 tutoriels informatiques
tutoriels informatiques
 connaissances en informatique
connaissances en informatique
 La préparation à la suppression prend beaucoup de temps sous Windows 11/10
La préparation à la suppression prend beaucoup de temps sous Windows 11/10
La préparation à la suppression prend beaucoup de temps sous Windows 11/10
Dans cet article, nous présenterons comment résoudre le problème de l'invite « Prêt à supprimer » lors de la suppression de fichiers ou de dossiers dans le système Windows. Cette invite signifie que le système effectue certaines opérations en arrière-plan, telles que vérifier les autorisations du fichier, vérifier si le fichier est occupé par d'autres programmes, calculer la taille de l'élément à supprimer, etc. Nous vous proposerons quelques solutions de contournement pour vous assurer que vous pouvez supprimer vos fichiers avec succès sans attendre trop longtemps.
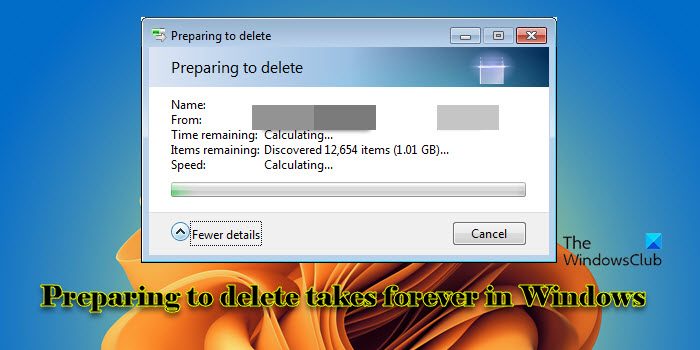
Pourquoi Windows met-il autant de temps à supprimer des fichiers ?
Le temps nécessaire à Windows pour préparer un fichier à la suppression est affecté par divers facteurs, notamment la taille du fichier, la vitesse du périphérique de stockage et les processus en arrière-plan. Une invite « Préparation à la suppression » longue ou bloquée peut indiquer des ressources système insuffisantes, des erreurs de disque ou des problèmes de système de fichiers.
Sous Windows 11/10, la préparation à la suppression est longue
Si vous ne parvenez jamais à gérer l'invite Prêt à supprimer sur votre PC Windows 11/10, voici les correctifs que vous pouvez utiliser :
Regardons cela en détail.
1]Supprimer les données du lot
Si vous devez supprimer de nombreux fichiers, en particulier les fichiers volumineux, il est recommandé de les supprimer par parties ou par lots au lieu de supprimer tous les fichiers en même temps.
2] Supprimer des fichiers en mode sans échec
Vous pouvez également démarrer le système en mode sans échec et essayer de supprimer les fichiers.
3] Optimiser les ressources système
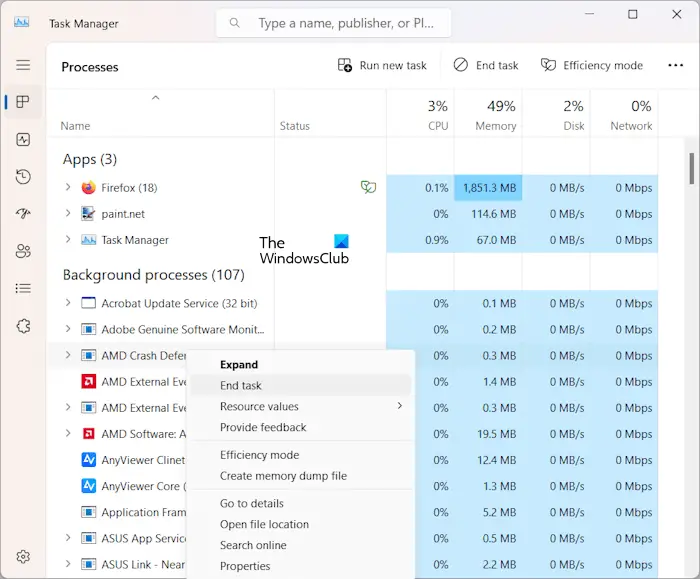
L'optimisation des ressources système sur un PC Windows 11/10 permet d'accélérer le processus de suppression de fichiers.
- Libérez les ressources CPU en fermant toutes les applications ou processus en arrière-plan inutiles.
- Libérez des ressources mémoire (RAM) en fermant les applications inutilisées ou en réduisant le nombre d'onglets ouverts dans votre navigateur.
- Libérez les ressources d'E/S disque en arrêtant ou en hiérarchisant les tâches gourmandes en disque.
- Si vous supprimez des fichiers d'un lecteur réseau ou d'un stockage cloud, assurez-vous qu'aucune autre tâche gourmande en réseau n'est en cours d'exécution qui pourrait rivaliser pour la bande passante et ralentir la suppression de fichiers.
4] Optimiser le disque dur
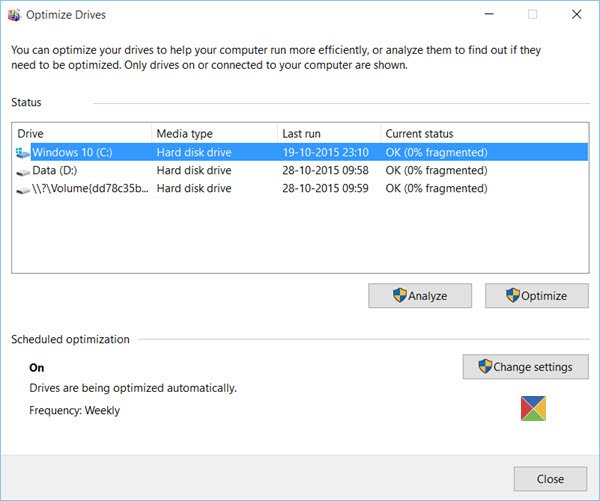
Le manque d'espace disque libre, la fragmentation du disque, les erreurs du système de fichiers et d'autres facteurs liés au disque peuvent entraîner des problèmes de suppression de fichiers dans Windows.
- Exécutez un utilitaire de nettoyage de disque pour supprimer les fichiers temporaires, les fichiers système et d'autres éléments occupant de l'espace inutile sur votre disque.
- Si votre disque est gravement fragmenté, exécutez l'outil Défragmenteur de disque intégré. Cela réorganisera les fichiers sur le disque et améliorera les performances globales du disque, accélérant potentiellement la suppression des fichiers.
- Exécutez également Check Disk (CHKDSK). Il réparera la corruption du système de fichiers, les secteurs défectueux et d'autres problèmes liés au disque qui peuvent empêcher la suppression correcte des fichiers.
5] Désactiver l'aperçu miniature
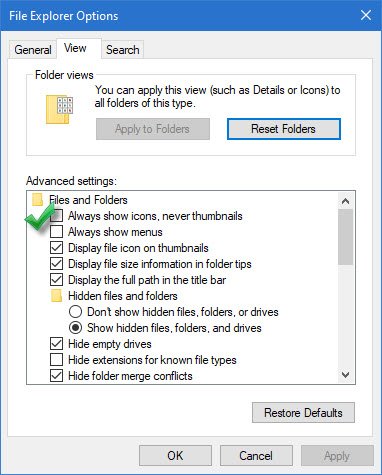
La génération et la gestion d'aperçus miniatures peuvent consommer des ressources, augmenter les opérations d'E/S disque et entraîner une surcharge du processeur et du système de fichiers, en particulier lorsque vous travaillez avec un grand nombre de fichiers ou des fichiers volumineux.
La désactivation des aperçus miniatures peut réduire efficacement la consommation des ressources système, la surcharge d'E/S disque, la surcharge de traitement et la surcharge du système de fichiers associée à la gestion du cache de miniatures sur les PC Windows. Cela accélère la suppression des fichiers et corrige l'invite « Prêt à supprimer ». Cependant, cela rend également moins pratique l'identification des fichiers en fonction de leur contenu sans ouvrir le fichier. Par conséquent, nous vous recommandons de réactiver les vignettes une fois le problème résolu.
Suivez ces étapes pour désactiver les aperçus miniatures sur un PC Windows 11/10 :
Cliquez sur l'icône du dossier pour ouvrir l'Explorateur de fichiers. Cliquez sur l'icône à trois points dans la barre d'outils supérieure. Sélectionnez les options.
La fenêtre Options des dossiers apparaîtra. Accédez à l'onglet Affichage et cochez la case à côté de Toujours afficher les icônes, ne jamais afficher les vignettes sous la section Fichiers et dossiers. Cliquez sur Appliquer puis sur OK pour enregistrer les modifications.
6] Désactiver l'indexeur de recherche Windows
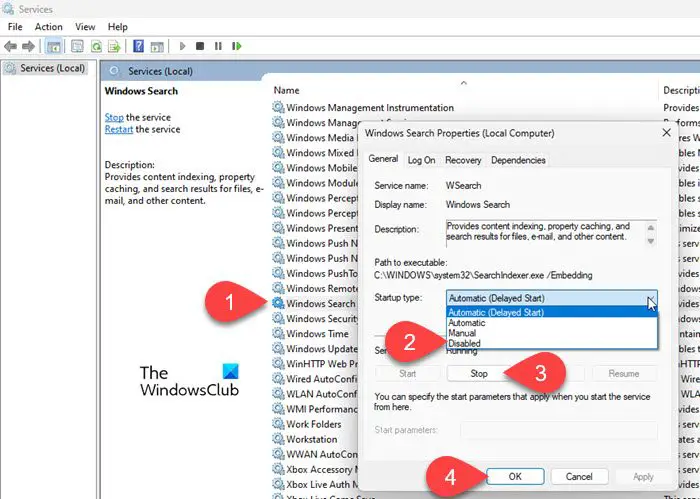
Windows Search Indexer est un service en arrière-plan qui crée un index des fichiers sur le disque dur de votre système pour accélérer les recherches. Cette option n'est requise que lors de la recherche dans des répertoires ou des dossiers ou lors de l'utilisation de fonctionnalités reposant sur l'indexation du contenu.
La désactivation de Windows Search Indexer libère des ressources système, réduit l'activité du disque et permet d'accélérer certaines opérations, y compris la suppression de fichiers, sur les systèmes dotés de disques durs lents ou de ressources limitées. Une fois le service désactivé, Windows ne l'exécutera plus automatiquement.
Suivez ces étapes pour désactiver Windows Search Indexer sur votre PC Windows 11/10 et voyez si cela aide :
Appuyez sur Win+R pour ouvrir la boîte de dialogue Exécuter. Tapez services.msc et appuyez sur Entrée. Le Gestionnaire de services Windows s'ouvrira. Faites défiler vers le bas et recherchez Windows Search dans la liste des services. Faites un clic droit dessus et sélectionnez Propriétés dans le menu contextuel.
Dans la fenêtre Propriétés de la recherche Windows, sélectionnez Désactivé dans le menu déroulant Type de démarrage sous l'onglet Général. Si l'état du service est « En cours d'exécution », cliquez sur le bouton « Arrêter » pour mettre fin au service immédiatement. Cliquez sur Appliquer puis sur OK pour enregistrer les modifications.
Pour réactiver l'indexation, revenez aux mêmes paramètres et changez le type de démarrage en automatique.
7] Désactiver la compression différentielle à distance
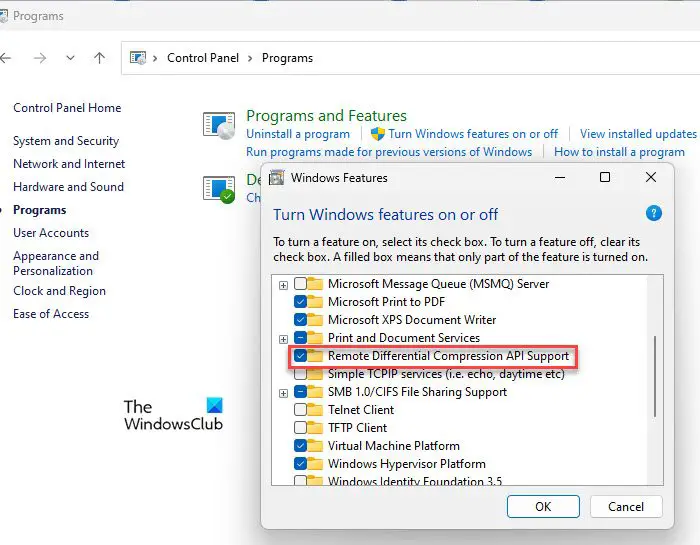
La compression différentielle à distance (RDC) est une fonctionnalité du système d'exploitation Windows qui permet d'optimiser le transfert de données tout en synchronisant les fichiers entre deux ordinateurs sur le réseau. Bien que la désactivation de RDC n'affecte pas directement la vitesse du processus de suppression de fichiers sur le système local, certains utilisateurs ont signalé que cela contribue à améliorer les performances globales du système, en particulier lors de scénarios de manipulation de fichiers.
Pour désactiver la compression différentielle à distance, suivez ces étapes :
Cliquez sur le champ de recherche Windows et saisissez « contrôle ». Cliquez sur Ouvrir à côté des Options du Panneau de configuration. Dans la fenêtre Panneau de configuration, cliquez sur Programmes dans le coin inférieur gauche. Cliquez ensuite sur Activer ou désactiver des fonctionnalités Windows sous Programmes et fonctionnalités.
La fenêtre contextuelle Fonctionnalités Windows apparaîtra. Décochez la case à côté de Prise en charge de l'API de compression différentielle à distance et cliquez sur OK pour appliquer les modifications.
8] Utilisez d'autres méthodes pour supprimer des fichiers
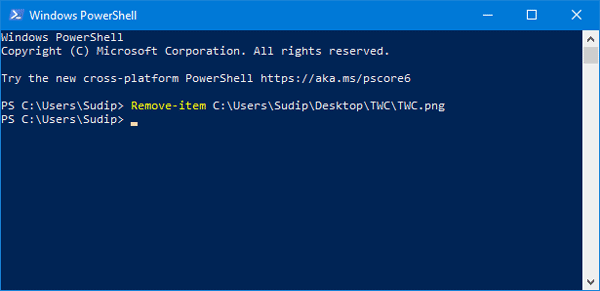
Si l'Explorateur de fichiers est lent ou ne répond pas, vous pouvez utiliser d'autres méthodes pour supprimer des fichiers.
Par exemple, vous pouvez utiliser l'invite de commande pour supprimer des fichiers et des dossiers, ou utiliser Windows PowerShell pour forcer la suppression de fichiers ou de dossiers sur votre PC Windows.
Pour supprimer un fichier à l'aide de l'invite de commande, ouvrez l'invite de commande avec les droits d'administrateur et utilisez la commande « cd » pour accéder au répertoire contenant le fichier que vous souhaitez supprimer. Tapez ensuite la commande « del » suivie du nom du fichier que vous souhaitez supprimer.
删除/f/a<;带扩展名的文件路径>;
Pour supprimer un dossier, tapez la commande suivante :
RD/S<;文件夹路径&>;
De même, pour supprimer des fichiers à l'aide de PowerShell, ouvrez PowerShell avec les droits d'administrateur et tapez la commande suivante :
Remove-Item;FILE_PATH_WITH_EXTENSION>;
Pour supprimer un dossier, tapez la commande suivante dans la fenêtre PowerShell :
Remove-Item<;文件夹路径&>
Vous pouvez également utiliser des outils de nettoyage de fichiers tiers pour supprimer définitivement les fichiers indésirables du PC Windows. Les exemples incluent OW Shredder et d’autres logiciels de destruction de fichiers Windows.
J'espère que cela vous aidera.
Ce qui précède est le contenu détaillé de. pour plus d'informations, suivez d'autres articles connexes sur le site Web de PHP en chinois!

Outils d'IA chauds

Undresser.AI Undress
Application basée sur l'IA pour créer des photos de nu réalistes

AI Clothes Remover
Outil d'IA en ligne pour supprimer les vêtements des photos.

Undress AI Tool
Images de déshabillage gratuites

Clothoff.io
Dissolvant de vêtements AI

AI Hentai Generator
Générez AI Hentai gratuitement.

Article chaud

Outils chauds

Bloc-notes++7.3.1
Éditeur de code facile à utiliser et gratuit

SublimeText3 version chinoise
Version chinoise, très simple à utiliser

Envoyer Studio 13.0.1
Puissant environnement de développement intégré PHP

Dreamweaver CS6
Outils de développement Web visuel

SublimeText3 version Mac
Logiciel d'édition de code au niveau de Dieu (SublimeText3)
 Quatre façons d'implémenter le multithreading dans le langage C
Apr 03, 2025 pm 03:00 PM
Quatre façons d'implémenter le multithreading dans le langage C
Apr 03, 2025 pm 03:00 PM
Le multithreading dans la langue peut considérablement améliorer l'efficacité du programme. Il existe quatre façons principales d'implémenter le multithreading dans le langage C: créer des processus indépendants: créer plusieurs processus en cours d'exécution indépendante, chaque processus a son propre espace mémoire. Pseudo-Multithreading: Créez plusieurs flux d'exécution dans un processus qui partagent le même espace mémoire et exécutent alternativement. Bibliothèque multi-thread: Utilisez des bibliothèques multi-threades telles que PTHEADS pour créer et gérer des threads, en fournissant des fonctions de fonctionnement de thread riches. Coroutine: une implémentation multi-thread légère qui divise les tâches en petites sous-tâches et les exécute tour à tour.
 Où télécharger des fichiers python .whl sous Windows?
Apr 01, 2025 pm 08:18 PM
Où télécharger des fichiers python .whl sous Windows?
Apr 01, 2025 pm 08:18 PM
Python Binary Library (.WHL) Méthode de téléchargement explore les difficultés que de nombreux développeurs Python rencontrent lors de l'installation de certaines bibliothèques sur les systèmes Windows. Une solution courante ...
 Puis-je installer mysql sur Windows 7
Apr 08, 2025 pm 03:21 PM
Puis-je installer mysql sur Windows 7
Apr 08, 2025 pm 03:21 PM
Oui, MySQL peut être installé sur Windows 7, et bien que Microsoft ait cessé de prendre en charge Windows 7, MySQL est toujours compatible avec lui. Cependant, les points suivants doivent être notés lors du processus d'installation: téléchargez le programme d'installation MySQL pour Windows. Sélectionnez la version appropriée de MySQL (communauté ou entreprise). Sélectionnez le répertoire d'installation et le jeu de caractères appropriés pendant le processus d'installation. Définissez le mot de passe de l'utilisateur racine et gardez-le correctement. Connectez-vous à la base de données pour les tests. Notez les problèmes de compatibilité et de sécurité sur Windows 7, et il est recommandé de passer à un système d'exploitation pris en charge.
 Comment lire efficacement les journaux du système Windows et obtenir uniquement des informations des derniers jours?
Apr 01, 2025 pm 11:21 PM
Comment lire efficacement les journaux du système Windows et obtenir uniquement des informations des derniers jours?
Apr 01, 2025 pm 11:21 PM
Lecture efficace des journaux du système Windows: Traversé réversement des fichiers EVTX Lors de l'utilisation de Python pour traiter les fichiers journaux système Windows (.EVTX), la lecture directe sera du premier ...
 Comment accélérer la vitesse de chargement de PS?
Apr 06, 2025 pm 06:27 PM
Comment accélérer la vitesse de chargement de PS?
Apr 06, 2025 pm 06:27 PM
La résolution du problème du démarrage lent Photoshop nécessite une approche à plusieurs volets, notamment: la mise à niveau du matériel (mémoire, lecteur à semi-conducteurs, CPU); des plug-ins désinstallés ou incompatibles; nettoyer régulièrement les déchets du système et des programmes de fond excessifs; clôture des programmes non pertinents avec prudence; Éviter d'ouvrir un grand nombre de fichiers pendant le démarrage.
 Dans le développement frontal, comment utiliser CSS et JavaScript pour obtenir des effets de procédure similaires à l'interface des paramètres de Windows 10?
Apr 05, 2025 pm 10:21 PM
Dans le développement frontal, comment utiliser CSS et JavaScript pour obtenir des effets de procédure similaires à l'interface des paramètres de Windows 10?
Apr 05, 2025 pm 10:21 PM
Comment implémenter des fenêtres dans le développement frontal ...
 Pourquoi mon code ne peut-il pas faire renvoyer les données par l'API? Comment résoudre ce problème?
Apr 01, 2025 pm 08:09 PM
Pourquoi mon code ne peut-il pas faire renvoyer les données par l'API? Comment résoudre ce problème?
Apr 01, 2025 pm 08:09 PM
Pourquoi mon code ne peut-il pas faire renvoyer les données par l'API? En programmation, nous rencontrons souvent le problème du retour des valeurs nulles lorsque l'API appelle, ce qui n'est pas seulement déroutant ...
 c Quelles sont les différences entre les trois méthodes de mise en œuvre de la lecture multithre
Apr 03, 2025 pm 03:03 PM
c Quelles sont les différences entre les trois méthodes de mise en œuvre de la lecture multithre
Apr 03, 2025 pm 03:03 PM
Le multithreading est une technologie importante dans la programmation informatique et est utilisée pour améliorer l'efficacité de l'exécution du programme. Dans le langage C, il existe de nombreuses façons d'implémenter le multithreading, y compris les bibliothèques de threads, les threads POSIX et l'API Windows.





