 tutoriels informatiques
tutoriels informatiques
 connaissances en informatique
connaissances en informatique
 Comment désactiver Palm Check dans Windows 11/10
Comment désactiver Palm Check dans Windows 11/10
Comment désactiver Palm Check dans Windows 11/10
Cet article vous guidera pour désactiver la fonction Palm Check sur un PC Windows 11/10. Palm Check est une fonctionnalité conçue pour empêcher que des touches accidentelles de la paume ou d'autres touches soient reconnues par erreur comme une saisie lors de la saisie sur le clavier. Cela se trouve généralement dans les paramètres du pavé tactile, en particulier sur les appareils tactiles comme les ordinateurs portables.

Parfois, vous devrez peut-être désactiver Palm Check ou des fonctionnalités similaires pour vous offrir plus de flexibilité dans le contrôle de la saisie lorsque vous devez utiliser le clavier et le pavé tactile en même temps. Dans cet article, nous expliquerons comment désactiver la fonctionnalité Palm Check sur un PC Windows 11/10, vous permettant de mieux répondre à vos besoins lorsque vous jouez ou exécutez des applications.
Qu'est-ce que Palm Check sur le pavé tactile ?
Lors de la saisie, vous pouvez accidentellement toucher le pavé tactile avec votre paume ou d'autres parties, provoquant un déplacement ou un clic inattendu du curseur. L'activation de la détection de la paume sur votre pavé tactile détecte la pression ou les modèles associés à la frappe, ignorant les touches accidentelles ou la pression de votre paume, vous permettant de taper plus facilement et d'éviter les mouvements ou clics accidentels du curseur.
Comment désactiver Palm Check dans Windows 11/10
Avec Palm Check désactivé, le pavé tactile répondra plus facilement aux mouvements involontaires du curseur. Pour désactiver la fonctionnalité Palm Check, vous pouvez suivre ces étapes sous Windows 11/10 :
Regardons cela en détail.
1] Désactivez Palm Check à partir des paramètres du pavé tactile
Conseil : les options et paramètres spécifiques peuvent varier selon le fabricant de l'appareil et le pilote du pavé tactile. Par exemple, l'exemple ci-dessous concerne un pavé tactile Elan.
Cliquez sur l'icône du bouton Démarrer, sélectionnez les paramètres, accédez au pavé tactile du périphérique Bluetooth. Faites défiler vers le bas et cliquez sur « Paramètres associés » sous « Plus de paramètres du pavé tactile ».
Sélectionnez l'onglet Elan dans la fenêtre contextuelle des propriétés de la souris et vous verrez votre ELAN Smart-Pad répertorié dans la section Appareils. Cliquez sur le bouton Options pour ouvrir une fenêtre dans laquelle vous pouvez ajuster les paramètres de certaines fonctions du pavé tactile (gestes ou clics) sur votre PC Windows 11/10.
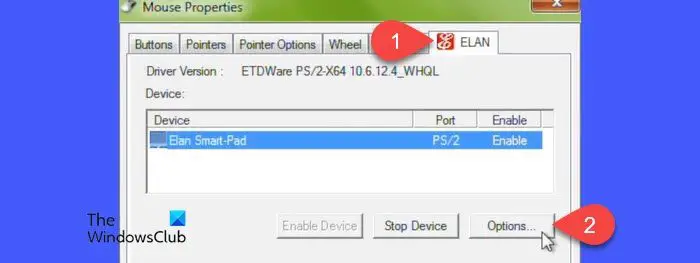
Cliquez sur l'onglet Supplémentaire. Cliquez ensuite sur PalmTracing. Réduisez le paramètre de sensibilité du PalmTrack en déplaçant le curseur vers la gauche (vers le minimum).
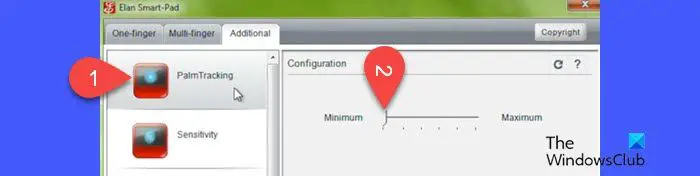
Cliquez sur Appliquer puis sur OK pour fermer la fenêtre. Redémarrez votre ordinateur pour appliquer les modifications à votre ordinateur Windows 11/10.
De même, pour Synaptics TouchPad, vous pouvez désactiver Palm Check à partir des paramètres du TouchPad en suivant ces étapes :
Ouvrez la fenêtre Propriétés de la souris et cliquez sur l'onglet Paramètres du périphérique. Sélectionnez votre appareil TouchPad et cliquez sur le bouton Paramètres.
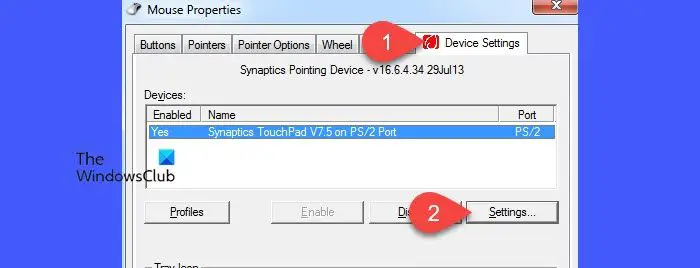
Dans la fenêtre Propriétés du pavé tactile Synaptics, sélectionnez l'option PalmCheck-Enhanced et cliquez sur l'icône d'engrenage à côté.
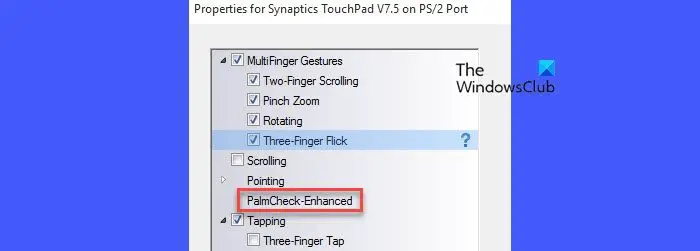
Dans la fenêtre contextuelle PalmCheck Enhancement, faites glisser le curseur PalmCheck vers la gauche (vers Fermer). Cliquez sur Fermer, puis cliquez sur Appliquer, puis sur OK. Redémarrez votre ordinateur pour appliquer les modifications.
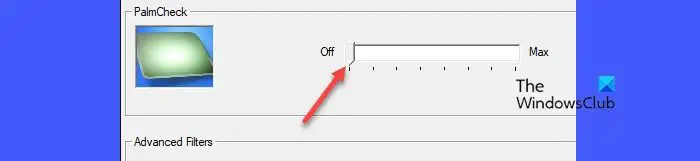
2] Utilisez l'Éditeur du Registre pour désactiver Palm Check
La méthode suivante démontre le processus du pavé tactile Synaptics. Veuillez procéder avec prudence et sauvegarder vos données et votre registre avant d'apporter des modifications.
Appuyez sur Win+R et entrez « regdit » dans la boîte de dialogue Exécuter. Appuyez sur Entrée. Cliquez sur le bouton Oui dans la fenêtre contextuelle Contrôle de compte d'utilisateur.
Accédez au chemin suivant dans la fenêtre de l'Éditeur du Registre :
ComputerHKEY_LOCAL_MACHINESOFTWARESynapticsSynTPTouchPad
Double-cliquez sur la clé PalmDetectConfig dans le panneau de droite. Définissez la valeur DATA sur 0, conservez Base en hexadécimal et cliquez sur le bouton OK.
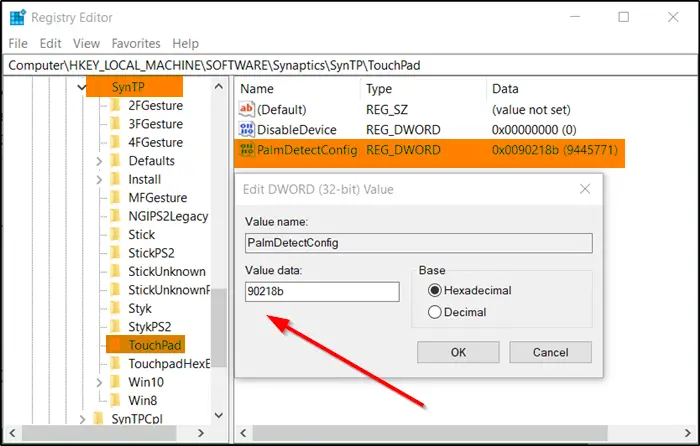
Répétez également le processus ci-dessus pour les chemins suivants :
ComputerHKEY_LOCAL_MACHINESOFTWARESynapticsOEMTouchPad
Fermez l'éditeur de registre et redémarrez votre PC pour que les modifications prennent effet.
J'espère que cela aide.
Lecture : le curseur de la souris saute ou se déplace de manière aléatoire lors de la saisie sous Windows.
Comment activer le pavé tactile sur Windows 11 ?
Activer le pavé tactile sur votre ordinateur Windows 11 est assez simple. Appuyez sur Win+I pour ouvrir les paramètres Windows. Accédez à Bluetooth et appareils > Pavé tactile. Recherchez la bascule du pavé tactile en haut des paramètres de votre pavé tactile. Basculez l’interrupteur en position marche pour activer le pavé tactile. Vous pouvez également appuyer sur Win+X pour afficher le menu Power User et sélectionner Gestionnaire de périphériques. Accédez à Souris et autres périphériques de pointage, cliquez avec le bouton droit sur votre périphérique à pavé tactile et sélectionnez Activer le périphérique.
Lire ensuite : Comment désactiver le pavé tactile en appuyant pour cliquer sur Windows 11.
Ce qui précède est le contenu détaillé de. pour plus d'informations, suivez d'autres articles connexes sur le site Web de PHP en chinois!

Outils d'IA chauds

Undresser.AI Undress
Application basée sur l'IA pour créer des photos de nu réalistes

AI Clothes Remover
Outil d'IA en ligne pour supprimer les vêtements des photos.

Undress AI Tool
Images de déshabillage gratuites

Clothoff.io
Dissolvant de vêtements AI

AI Hentai Generator
Générez AI Hentai gratuitement.

Article chaud

Outils chauds

Bloc-notes++7.3.1
Éditeur de code facile à utiliser et gratuit

SublimeText3 version chinoise
Version chinoise, très simple à utiliser

Envoyer Studio 13.0.1
Puissant environnement de développement intégré PHP

Dreamweaver CS6
Outils de développement Web visuel

SublimeText3 version Mac
Logiciel d'édition de code au niveau de Dieu (SublimeText3)
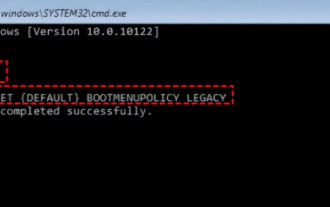 17 façons de résoudre l'écran bleu kernel_security_check_failure
Feb 12, 2024 pm 08:51 PM
17 façons de résoudre l'écran bleu kernel_security_check_failure
Feb 12, 2024 pm 08:51 PM
Kernelsecuritycheckfailure (échec de la vérification du noyau) est un type de code d'arrêt relativement courant. Cependant, quelle qu'en soit la raison, l'erreur d'écran bleu rend de nombreux utilisateurs très angoissés. Laissez ce site présenter soigneusement 17 types de solutions aux utilisateurs. 17 solutions à l'écran bleu kernel_security_check_failure Méthode 1 : Supprimer tous les périphériques externes Lorsqu'un périphérique externe que vous utilisez est incompatible avec votre version de Windows, l'erreur d'écran bleu Kernelsecuritycheckfailure peut se produire. Pour ce faire, vous devez débrancher tous les périphériques externes avant d'essayer de redémarrer votre ordinateur.
 Comment résoudre le problème du trackpad Asus qui ne fonctionne pas sous Windows 11 ? 3 façons simples !
Apr 25, 2023 pm 10:58 PM
Comment résoudre le problème du trackpad Asus qui ne fonctionne pas sous Windows 11 ? 3 façons simples !
Apr 25, 2023 pm 10:58 PM
Un pavé tactile est similaire à une souris et aide à contrôler le curseur. Il est préféré par de nombreux utilisateurs d’ordinateurs portables car il est intégré et est en quelque sorte plus pratique. Cependant, certains utilisateurs ont signalé que leurs pavés tactiles Asus ne fonctionnaient pas sous Windows 11. Pour la plupart des utilisateurs, le problème apparaît de nulle part, sans aucun signe de confusion. Mais ne vous inquiétez pas ! Il ne s’agit probablement pas d’un problème matériel et peut être facilement résolu. D'autres utilisateurs possédant d'autres ordinateurs portables sont également confrontés à des problèmes avec le pavé tactile dans Windows 11. Pour connaître toutes les raisons pour lesquelles le trackpad Asus ne fonctionne pas sous Windows 11 et les correctifs les plus pertinents, lisez la section suivante. Pourquoi le pavé tactile Asus ne fonctionne pas sous Windows
 Comment configurer les gestes du trackpad dans Windows 11 ?
May 09, 2023 am 09:22 AM
Comment configurer les gestes du trackpad dans Windows 11 ?
May 09, 2023 am 09:22 AM
Windows 11 offre de nouvelles fonctionnalités puissantes et faciles à personnaliser. Par conséquent, les paramétrer en fonction de vos besoins créera un environnement numérique plus agréable et original. Parmi elles, les fonctions du pavé tactile et de l’écran tactile sont très populaires et nécessitent toutes deux une attention particulière. Parce que nous souhaitons toujours vous tenir informé, dans l'article d'aujourd'hui, nous verrons comment personnaliser les gestes du trackpad dans Windows 11. Mais avant cela, voyons quels gestes sont pris en charge et pourquoi vous devriez les utiliser. Quels gestes du trackpad sont pris en charge par Windows 11 ? Gestes de pression Taper et glisser représentent deux gestes courants principalement utilisés sur des appareils tels que les ordinateurs portables ou les tablettes. Les gestes de frappe sont utilisés pour détecter une brève pression d'un ou plusieurs doigts.
 Comment personnaliser les gestes du pavé tactile sur Windows 11
Apr 15, 2023 pm 04:55 PM
Comment personnaliser les gestes du pavé tactile sur Windows 11
Apr 15, 2023 pm 04:55 PM
Vérifiez la prise en charge des gestes personnalisés du pavé tactile Si vous souhaitez utiliser des gestes personnalisés du pavé tactile, vous devez vous assurer que vous disposez des pilotes appropriés pour les prendre en charge. Voici ce que vous devez vérifier : Vérifiez le pilote de votre pavé tactile. Si vous ne disposez pas d'un pavé tactile de précision, l'application Paramètres ne vous permettra pas de personnaliser les gestes du pavé tactile sous Windows 11. Si vous possédez quelque chose comme BrydgeTrackpad, assurez-vous de mettre à jour ses pilotes. Installez un logiciel tiers. Si le trackpad dispose d'un logiciel tiers, les résultats dépendront de la puissance du logiciel et de la possibilité de personnaliser l'application. Comment personnaliser les gestes du pavé tactile sur Windows 11 Windows 11 inclut des applications pour Windows Precision
 Comment télécharger les pilotes du pavé tactile Synaptics sur Windows 11
Apr 28, 2023 pm 10:58 PM
Comment télécharger les pilotes du pavé tactile Synaptics sur Windows 11
Apr 28, 2023 pm 10:58 PM
Les utilisateurs d'ordinateurs portables peuvent rencontrer le pilote du pavé tactile Synaptic lors de la navigation dans le Gestionnaire de périphériques ou voir le nom Synaptic dans la barre d'état système Windows. C'est le pilote responsable du fonctionnement du pavé tactile de l'ordinateur portable. Synaptic est la société qui fabrique la plupart des pavés tactiles pour ordinateurs portables, ils sont donc courants dans les ordinateurs portables. Dans cet article, nous verrons comment télécharger le pilote du pavé tactile Synaptics sur Windows 11 juste après avoir découvert si vous en avez besoin. Suivre! Ai-je besoin de pilotes pour le pavé tactile Synaptics ? Pour les ordinateurs portables équipés de pavés tactiles fabriqués par Synaptic, le Syna
 Comment résoudre le problème de panne du pavé tactile après la mise à niveau de Lenovo win11
Jan 05, 2024 pm 08:24 PM
Comment résoudre le problème de panne du pavé tactile après la mise à niveau de Lenovo win11
Jan 05, 2024 pm 08:24 PM
Étant donné que Win11 est le système le plus récent, il peut y avoir des incompatibilités, des bugs et d'autres problèmes après l'installation. Par exemple, certains utilisateurs d'ordinateurs portables Lenovo ont constaté que leurs pavés tactiles tombaient en panne après la mise à niveau vers Win11. Cela peut être dû à de nombreuses raisons, telles que les pilotes ou vous. peut résoudre les problèmes du système grâce aux méthodes suivantes. Que faire si le pavé tactile tombe en panne après la mise à niveau de Lenovo vers win11 : Méthode 1 : 1. Tout d'abord, nous pouvons vérifier si le pavé tactile est activé. 2. La touche de raccourci pour changer le pavé tactile sur l'ordinateur portable Lenovo est « Fn+F6 ». Méthode 2 : 1. Après avoir confirmé que le pavé tactile est allumé, s'il échoue toujours, il peut s'agir d'un problème de pilote. 2. Vous pouvez entrer dans le menu Démarrer, puis rechercher et ouvrir "Gestionnaire de périphériques" 3. Puis dans le Gestionnaire de périphériques
 Corrigé : le curseur continue de se déplacer vers la gauche lors de la saisie sous Windows 11
Sep 10, 2023 pm 09:29 PM
Corrigé : le curseur continue de se déplacer vers la gauche lors de la saisie sous Windows 11
Sep 10, 2023 pm 09:29 PM
Les mouvements irréguliers ou involontaires de la souris peuvent perturber les tâches et être irritants. Dans certains cas, les utilisateurs constatent que le curseur continue de se déplacer vers la gauche lors de la saisie sous Windows 11. Cela ressort encore plus lorsque vous nommez ou renommez des fichiers. Étonnamment, selon les rapports sur les forums, ce problème est assez courant. Mais le plus souvent, il s'agit d'un problème du côté de l'utilisateur, même si nous ne pouvons pas exclure un problème avec le système d'exploitation. Pourquoi mon curseur continue-t-il de se déplacer vers la gauche ? Les paramètres de la souris sont mal configurés. Vous continuez à appuyer sur le pavé tactile ou votre main le frôle. Pilote de souris obsolète, corrompu ou incompatible. Bug dans la version installée de Windows 11. Application tierce déclenchant un conflit. Comment empêcher le curseur de sauter lors de la frappe sous Windows 11 ? avant d'entrer
 Comment désactiver Palm Check dans Windows 11/10
Feb 19, 2024 pm 09:45 PM
Comment désactiver Palm Check dans Windows 11/10
Feb 19, 2024 pm 09:45 PM
Cet article vous guidera pour désactiver la fonction PalmCheck sur un PC Windows 11/10. PalmCheck est une fonctionnalité conçue pour empêcher que des touches accidentelles de la paume ou d'autres touches soient reconnues par erreur comme une saisie lors de la saisie sur le clavier. Cela se trouve généralement dans les paramètres du pavé tactile, en particulier sur les appareils tactiles comme les ordinateurs portables. Parfois, vous souhaiterez peut-être désactiver PalmCheck ou une fonctionnalité similaire pour vous offrir plus de flexibilité dans le contrôle de la saisie dans les situations où vous devez utiliser à la fois le clavier et le pavé tactile. Dans cet article, nous expliquerons comment désactiver la fonction PalmCheck sur un PC Windows 11/10, afin que vous puissiez mieux répondre aux besoins lorsque vous jouez ou exécutez des applications. Quel est le P sur le pavé tactile ?





