 tutoriels informatiques
tutoriels informatiques
 connaissances en informatique
connaissances en informatique
 Comment configurer un redémarrage planifié sous Windows
Comment configurer un redémarrage planifié sous Windows
Comment configurer un redémarrage planifié sous Windows
Dans l'application pratique du système d'exploitation Windows, afin d'assurer la stabilité et les performances du système, il faut parfois le redémarrer régulièrement. Les redémarrages planifiés peuvent aider le système à libérer des ressources, à nettoyer le cache, à mettre à jour les correctifs du système, à appliquer des mises à jour logicielles, etc., améliorant ainsi les performances de fonctionnement et la stabilité du système. Cet article explique comment configurer un redémarrage planifié dans le système d'exploitation Windows.
1. Utilisez des tâches planifiées pour définir un redémarrage planifié
Le système Windows fournit une fonction de tâche planifiée, et la fonction de redémarrage planifié peut être obtenue en définissant des tâches planifiées.
- Ouvrez "Panneau de configuration" et cliquez sur "Système et sécurité" - "Outils d'administration" - "Planificateur de tâches".
- Dans la fenêtre du planificateur de tâches, sélectionnez "Créer une tâche de base".
- Dans l'assistant de création de tâche, saisissez le nom et la description de la tâche, puis cliquez sur "Suivant".
- Sélectionnez « Démarrer le programme » et cliquez sur « Suivant ».
- Dans la zone de saisie « Programme ou script », saisissez « shutdown.exe » et dans la zone de saisie « Ajouter des paramètres (facultatif) », saisissez « / r » pour effectuer une opération d'arrêt et de redémarrage.
- Réglez l'heure et la date du redémarrage programmé et cliquez sur "Suivant".
- Sélectionnez « Ouvrir la boîte de dialogue Propriétés » et cliquez sur « Terminer ».
- Dans la boîte de dialogue des propriétés, sélectionnez l'onglet "Déclencheur" et cliquez sur "Modifier".
- Dans la fenêtre de modification du déclencheur, définissez l'heure et la date de redémarrage et cliquez sur "OK".
- Dans la boîte de dialogue des propriétés, sélectionnez l'onglet "Actions".
- Dans la zone de saisie "Commencer avec", saisissez le nom d'utilisateur et le mot de passe de l'administrateur système et cliquez sur "OK".
- Une fois terminé, vous pouvez voir la tâche que vous venez de créer dans la fenêtre de planification des tâches. À ce stade, le paramètre de redémarrage planifié est réussi.
2. Utilisez un logiciel de redémarrage programmé pour définir un redémarrage programmé
En plus d'utiliser les tâches planifiées fournies avec le système Windows pour définir un redémarrage programmé, vous pouvez également utiliser un logiciel de redémarrage programmé tiers.
- Recherchez « logiciel de redémarrage programmé » dans le navigateur, sélectionnez un logiciel approprié à télécharger et à installer.
- Une fois l'installation terminée, ouvrez le logiciel et sélectionnez les paramètres dans l'interface du logiciel.
- Dans l'interface des paramètres, sélectionnez l'heure et la date du redémarrage programmé et cliquez sur Confirmer.
- Une fois terminé, le logiciel effectuera automatiquement une opération de redémarrage planifiée en fonction de l'heure définie.
Veuillez noter que l'utilisation d'un logiciel de redémarrage programmé tiers oblige les utilisateurs à choisir le logiciel approprié en fonction des besoins réels et à s'assurer que la source du logiciel téléchargé et installé est fiable pour éviter les risques de sécurité.
Remarques sur le redémarrage programmé :
- Lors de la définition d'un redémarrage programmé, l'heure doit être organisée de manière raisonnable pour éviter d'affecter les opérations importantes en cours.
- Avant de redémarrer, vous devez enregistrer le travail en cours pour éviter toute perte de données.
- Le redémarrage programmé ne supprimera aucune donnée, mais pourra fermer temporairement les applications en cours d'exécution.
- Un redémarrage régulier ne libérera pas d'espace sur le disque dur. Il est recommandé d'effectuer régulièrement le nettoyage et la maintenance du système.
Résumé : lors de l'utilisation du système d'exploitation Windows, la définition d'un redémarrage planifié peut améliorer efficacement la stabilité et les performances du système. Grâce à des tâches planifiées ou à des logiciels tiers, nous pouvons définir de manière flexible l'heure et le cycle des redémarrages planifiés pour répondre aux besoins individuels. Cependant, vous devez être prudent lorsque vous définissez un redémarrage planifié pour éviter d'affecter le travail en cours et garantir la sécurité des données.
Ce qui précède est le contenu détaillé de. pour plus d'informations, suivez d'autres articles connexes sur le site Web de PHP en chinois!

Outils d'IA chauds

Undresser.AI Undress
Application basée sur l'IA pour créer des photos de nu réalistes

AI Clothes Remover
Outil d'IA en ligne pour supprimer les vêtements des photos.

Undress AI Tool
Images de déshabillage gratuites

Clothoff.io
Dissolvant de vêtements AI

AI Hentai Generator
Générez AI Hentai gratuitement.

Article chaud

Outils chauds

Bloc-notes++7.3.1
Éditeur de code facile à utiliser et gratuit

SublimeText3 version chinoise
Version chinoise, très simple à utiliser

Envoyer Studio 13.0.1
Puissant environnement de développement intégré PHP

Dreamweaver CS6
Outils de développement Web visuel

SublimeText3 version Mac
Logiciel d'édition de code au niveau de Dieu (SublimeText3)
 Comment importer en toute sécurité des tokens SEI dans un portefeuille ?
Sep 26, 2024 pm 10:27 PM
Comment importer en toute sécurité des tokens SEI dans un portefeuille ?
Sep 26, 2024 pm 10:27 PM
Pour importer en toute sécurité des jetons SEI dans votre portefeuille : sélectionnez un portefeuille sécurisé (par exemple Ledger, MetaMask) ; créez ou restaurez le portefeuille et activez les mesures de sécurité ; ajoutez des jetons SEI (adresse du contrat : 0x0e1eDEF440220B274c54e376882245A75597063D) ; vérifier le solde.
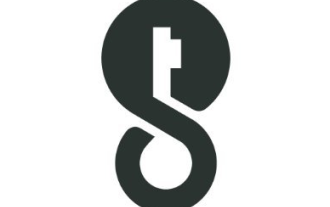 Étapes détaillées sur la façon d'ouvrir les paramètres après le téléchargement du portefeuille imKey
Sep 28, 2024 pm 01:10 PM
Étapes détaillées sur la façon d'ouvrir les paramètres après le téléchargement du portefeuille imKey
Sep 28, 2024 pm 01:10 PM
Après avoir déverrouillé le portefeuille via l'application de portefeuille imKey, cliquez sur l'icône de l'appareil dans le coin supérieur droit, puis cliquez sur l'icône à trois points pour sélectionner « Paramètres » pour effectuer les paramètres suivants : 1. Modifiez le nom de l'appareil 2. Sélectionnez l'interface ; langue ; 3. Définir ou modifier le mot de passe ; 4. Gérer les paramètres de sauvegarde et de récupération ; 5. Gérer les paramètres de confidentialité ; 7. Vérifier et mettre à jour le micrologiciel ;
 Application Gateio Exchange Ancienne version GATEIO Exchange App Old Version Télécharger la chaîne de téléchargement
Mar 04, 2025 pm 11:36 PM
Application Gateio Exchange Ancienne version GATEIO Exchange App Old Version Télécharger la chaîne de téléchargement
Mar 04, 2025 pm 11:36 PM
Les canaux de téléchargement de l'application GATEIO Exchange pour les anciennes versions, couvrant les marchés d'applications officiels, tiers, les communautés de forum et d'autres canaux.
 Comment convertir le charbon dans la langue C
Apr 03, 2025 pm 03:21 PM
Comment convertir le charbon dans la langue C
Apr 03, 2025 pm 03:21 PM
Dans le langage C, la conversion de type char peut être directement convertie en un autre type par: Casting: Utilisation de caractères de casting. Conversion de type automatique: Lorsqu'un type de données peut accueillir un autre type de valeur, le compilateur le convertit automatiquement.
 Comment assurer la haute disponibilité de MongoDB sur Debian
Apr 02, 2025 am 07:21 AM
Comment assurer la haute disponibilité de MongoDB sur Debian
Apr 02, 2025 am 07:21 AM
Cet article décrit comment construire une base de données MongoDB hautement disponible sur un système Debian. Nous explorerons plusieurs façons de garantir que la sécurité des données et les services continueront de fonctionner. Stratégie clé: réplicaset: réplicaset: Utilisez des répliques pour obtenir la redondance des données et le basculement automatique. Lorsqu'un nœud maître échoue, l'ensemble de répliques élise automatiquement un nouveau nœud maître pour assurer la disponibilité continue du service. Sauvegarde et récupération des données: utilisez régulièrement la commande Mongodump pour sauvegarder la base de données et formuler des stratégies de récupération efficaces pour faire face au risque de perte de données. Surveillance et alarmes: déploier les outils de surveillance (tels que Prometheus, Grafana) pour surveiller l'état de course de MongoDB en temps réel, et
 Comment s'assurer que la concurrence est sûre et efficace lors de la rédaction de journaux multi-processus?
Apr 02, 2025 pm 03:51 PM
Comment s'assurer que la concurrence est sûre et efficace lors de la rédaction de journaux multi-processus?
Apr 02, 2025 pm 03:51 PM
Gérez efficacement les problèmes de sécurité de la concurrence dans la rédaction de journaux multiproces. Plusieurs processus écrivent le même fichier journal en même temps. Comment s'assurer que la concurrence est sûre et efficace? C'est un ...
 Outil de mise en forme XML recommandé
Apr 02, 2025 pm 09:03 PM
Outil de mise en forme XML recommandé
Apr 02, 2025 pm 09:03 PM
Les outils de mise en forme XML peuvent taper le code en fonction des règles pour améliorer la lisibilité et la compréhension. Lors de la sélection d'un outil, faites attention aux capacités de personnalisation, en gérant des circonstances spéciales, des performances et de la facilité d'utilisation. Les types d'outils couramment utilisés incluent des outils en ligne, des plug-ins IDE et des outils de ligne de commande.
 Laravel Multi-Lenant Extension Stancl / Tenancy: Comment personnaliser l'adresse hôte d'une connexion de base de données de locataire?
Apr 01, 2025 am 09:09 AM
Laravel Multi-Lenant Extension Stancl / Tenancy: Comment personnaliser l'adresse hôte d'une connexion de base de données de locataire?
Apr 01, 2025 am 09:09 AM
Connexion de la base de données des locataires personnalisés dans le package d'extension multi-locataire Laravel Stancl / location Lors de la construction d'applications multi-locataires à l'aide du package d'extension multi-locataire Laravel Stancl / location, ...





