 tutoriels informatiques
tutoriels informatiques
 connaissances en informatique
connaissances en informatique
 La connexion au réseau PlayStation échoue, mais la connexion Internet réussit
La connexion au réseau PlayStation échoue, mais la connexion Internet réussit
La connexion au réseau PlayStation échoue, mais la connexion Internet réussit
Certains joueurs rencontrent un problème étrange au lancement sur PS4 ou PS5. Par exemple, cela peut provoquer une détresse lorsque leur connexion au PlayStation Network échoue, mais que leur connexion Internet fonctionne correctement. Vous pouvez rencontrer des erreurs lors de la saisie de vos informations de connexion et ne pas pouvoir rejoindre le chat PS Party. Si vous rencontrez un problème similaire, ce guide peut vous aider à le résoudre.
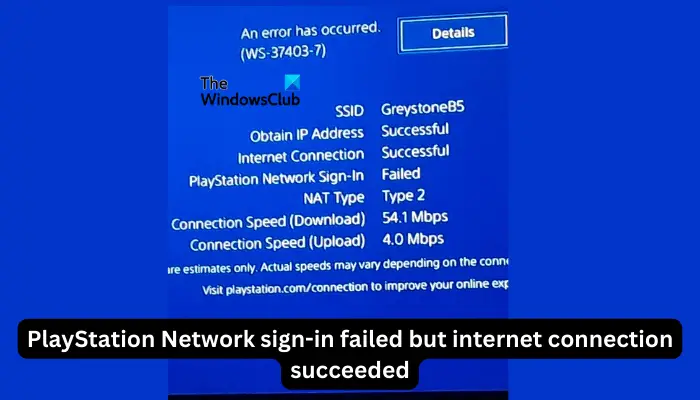
À côté de la connexion au PlayStation Network, vous verrez le message d'erreur « Une erreur est survenue » et il indiquera « Échec ». D'autres paramètres tels que l'obtention de l'adresse IP, la connexion Internet et la vitesse de connexion ont été réussis. Alors, quel pourrait être le problème ici ? Je vais vous donner une solution efficace pour résoudre ce problème dans les plus brefs délais.
Pourquoi mon affichage de connexion au PlayStation Network a-t-il échoué ?
L'échec de la connexion au PlayStation Network peut être dû à un problème avec le serveur PlayStation ou à une erreur dans votre compte. Les arrêts de serveur, les changements d'adresse IP et les informations de connexion incomplètes peuvent tous causer des problèmes. De plus, il peut y avoir un problème avec la connexion entre votre fournisseur de services réseau et le serveur PlayStation, et vous devez le contacter pour le résoudre. Il est également possible que votre appareil rencontre un problème technique. Trouver des solutions est essentiel.
Correction de l'échec de la connexion au PlayStation Network mais de la connexion Internet réussie
Si la connexion au PlayStation Network échoue, mais que votre connexion Internet réussit, nos experts en dépannage recommandent les solutions suivantes :
Examinons ces solutions une par une.
1] Effectuer les étapes préliminaires
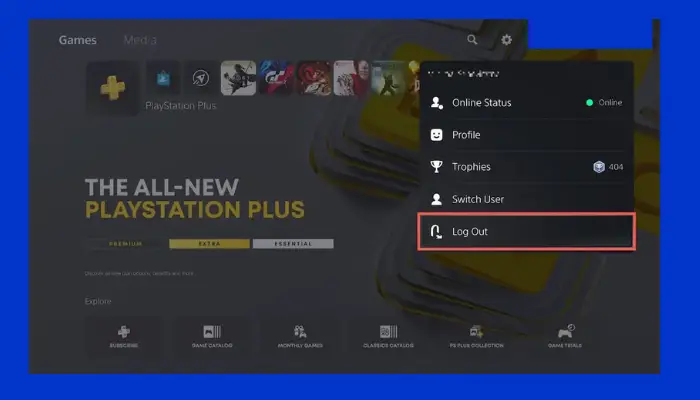
Pour résoudre certains problèmes temporaires, vous pouvez essayer des étapes utilisateur simples et efficaces. Avant d'essayer des solutions plus complexes, considérez ces étapes :
- Redémarrez votre console et votre routeur. Cette étape s'adresse aux utilisateurs si la cause de l'erreur est un bug ou un problème temporaire sur l'appareil ou les serveurs PlayStation. Pour redémarrer votre console, appuyez sur le bouton PS, sélectionnez Alimentation, puis choisissez Redémarrer la PS5 ou Redémarrer la PS4.
- Vérifiez l'état du serveur PSN. S'il y a un problème avec le serveur PSN, vous recevrez une erreur d'échec de connexion. Pour vérifier l'état du serveur, accédez à la page officielle d'état du service PSN, entrez votre région et voyez si quelque chose ne fonctionne pas correctement de leur côté. Si tel est le cas, attendez qu'ils corrigent le problème et essayez de vous reconnecter.
- Déconnectez-vous et reconnectez-vous. Accédez à votre photo de profil ou à votre avatar et sélectionnez Se déconnecter. Après cela, reconnectez-vous à votre compte et vérifiez si l'erreur persiste.
- Avertissez votre fournisseur de services réseau. Parfois, les opérateurs peuvent rencontrer des problèmes avec les serveurs PlayStation. Contactez-les et demandez-leur si tel est le cas. Cependant, il peut s'agir d'un problème temporaire ou de quelque chose que le FAI peut résoudre de son côté.
Si les étapes initiales ne fonctionnent pas, essayez les autres étapes ci-dessous.
2]Vérifiez votre identifiant de connexion
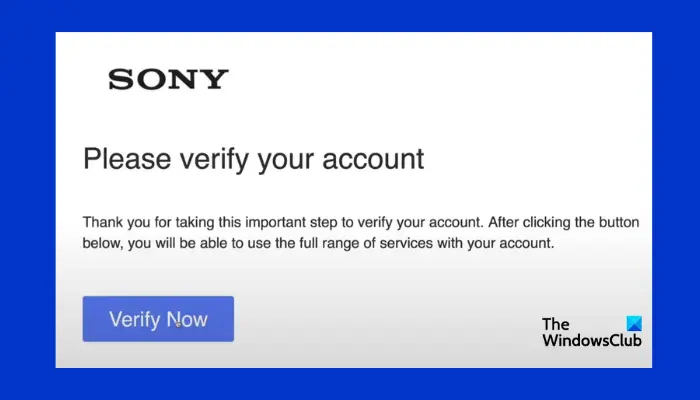
Si votre compte est nouveau ou si vous vous êtes inscrit il y a quelque temps, PlayStation enverra un e-mail de vérification à votre adresse e-mail. Si vous essayez de vous connecter avant de vérifier votre identifiant de connexion, vous rencontrerez des problèmes de connexion. Ouvrez votre e-mail, vérifiez l'e-mail de vérification et cliquez sur le lien indiqué.
3]Mettre à jour le logiciel système
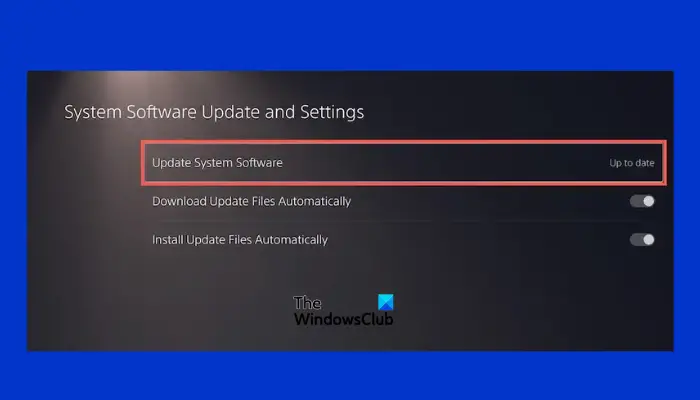
Lorsque vous mettez à jour votre PS4 ou PS5, vous pouvez être sûr que les problèmes présents dans les versions précédentes sont résolus. Pour mettre à jour le logiciel de votre système PlayStation, veuillez procéder comme suit :
- Allez dans la section Paramètres et cliquez sur Système.
- Ensuite, sélectionnez Mise à jour et paramètres du logiciel système.
- Sélectionnez Mettre à jour le logiciel système et cliquez sur Mettre à jour via Internet
- Enfin, sélectionnez Mettre à jour maintenant et attendez la fin du processus.
4]Modifier les paramètres DNS
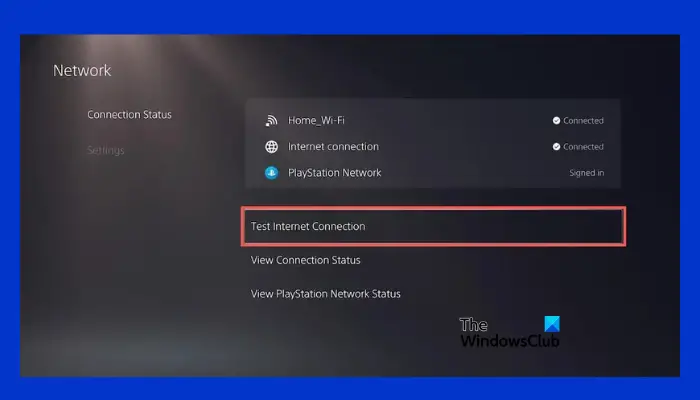
Si votre adresse IP est bloquée, vous recevrez un échec de connexion au PlayStation Network mais un problème de réussite Internet. La meilleure façon de débloquer une adresse IP est de modifier vos paramètres DNS.
Pour ce faire, rendez-vous dans la section Paramètres, sélectionnez Réseau et cliquez sur Paramètres de connexion Internet. Sélectionnez Utiliser le WiFi pour vous connecter à un réseau WiFi, puis sélectionnez Personnalisé.
Sélectionnez votre WiFi préféré et changez l'adresse IP en automatique. Après cela, sélectionnez Ne pas spécifier à côté du nom d'hôte DHCP.
Sous les paramètres « Système de noms de domaine », sélectionnez « Manuel » et entrez 8.8.8.8 Systèmes de noms de domaine Google pour le « Système de noms de domaine principal » et 8.8.4.4 Systèmes de noms de domaine pour le « Système de noms de domaine secondaire ». Cliquer sur Suivant pour continuer.
Sous Paramètres MTU, sélectionnez Manuel et modifiez la valeur à 1456. Lorsque vous voyez la section du serveur proxy, choisissez de ne pas l'utiliser et enfin choisissez tester la connexion Internet.
Après le test, revenez en arrière et essayez à nouveau de vous connecter au PSN.
5] Vérifiez votre compte en ligne
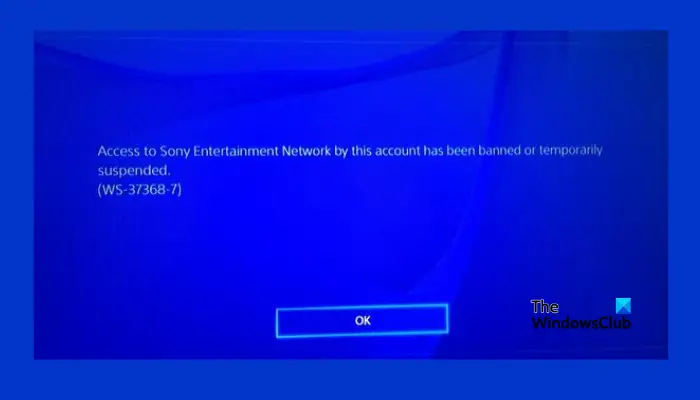
Votre compte peut être suspendu en cas de violation de certains termes et conditions. Si tel est le cas, vous ne pourrez pas vous connecter avec succès à votre compte. Essayez de vous connecter à la gestion de compte du site officiel. Vous pouvez également consulter votre e-mail de suspension pour plus de détails ou contacter l'assistance.
Lire : Comment connecter une manette PlayStation à votre PC via Bluetooth
6]Réinitialisez votre mot de passe ou votre compte PSN
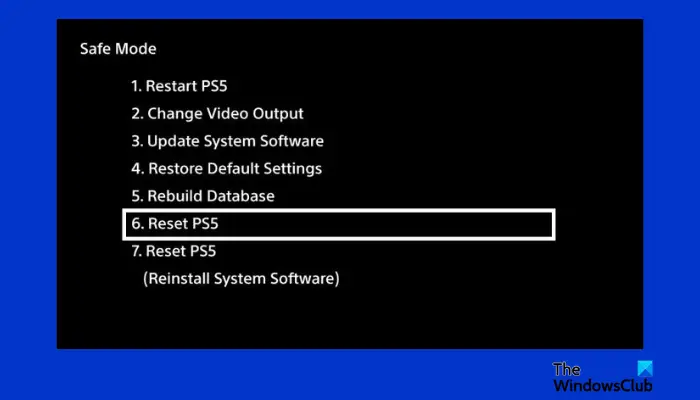
Certains utilisateurs ont réussi à résoudre l'erreur d'échec de connexion au PlayStation Network en réinitialisant leur mot de passe. Même si vous pensez que vous essayez les informations correctes, accédez à Gestion de compte en ligne et sélectionnez Problème de connexion. Sélectionnez Réinitialiser le mot de passe et suivez les instructions plus simples à l'écran. Vous devriez recevoir un e-mail de réinitialisation de mot de passe.
Si cela fonctionne, réinitialisez votre PS4 ou PS5 à ses paramètres par défaut. Puisque vous ne pouvez pas vous connecter à votre compte, vous devez réinitialiser votre PS en mode sans échec. Pour ce faire, maintenez enfoncé le bouton d'alimentation PS jusqu'à ce que vous entendiez deux bips. Attendez une minute et maintenez le même bouton jusqu'à ce que vous entendiez les deux mêmes bips.
Après être entré en mode sans échec, sélectionnez l'option 7, qui est Réinitialiser la PS5 ou Réinitialiser la PS4. Vous recevrez une invite vous demandant si vous souhaitez vraiment continuer. Sélectionnez Oui pour initialiser la réinitialisation.
Remarque : la réinitialisation de votre PlayStation supprimera toutes les données utilisateur et tous les fichiers de la mémoire interne. Avant de commencer le processus, enregistrez tous les clips vidéo ou fichiers que vous ne souhaitez pas perdre.
C'est la situation actuelle. Nous espérons que quelque chose ici vous sera utile.
Lire : Comment utiliser PlayStation Plus sur un PC Windows
Puis-je récupérer mon compte PSN sans email ?
Il est difficile de récupérer votre compte PlayStation Network si vous ne pouvez pas accéder à l'identifiant de messagerie enregistré avec votre compte. Cependant, nous vous encourageons à contacter l'équipe d'assistance PS. Elle peut traiter votre cas différemment et récupérer votre compte, mais nous ne pouvons pas garantir. .
Ce qui précède est le contenu détaillé de. pour plus d'informations, suivez d'autres articles connexes sur le site Web de PHP en chinois!

Outils d'IA chauds

Undresser.AI Undress
Application basée sur l'IA pour créer des photos de nu réalistes

AI Clothes Remover
Outil d'IA en ligne pour supprimer les vêtements des photos.

Undress AI Tool
Images de déshabillage gratuites

Clothoff.io
Dissolvant de vêtements AI

AI Hentai Generator
Générez AI Hentai gratuitement.

Article chaud

Outils chauds

Bloc-notes++7.3.1
Éditeur de code facile à utiliser et gratuit

SublimeText3 version chinoise
Version chinoise, très simple à utiliser

Envoyer Studio 13.0.1
Puissant environnement de développement intégré PHP

Dreamweaver CS6
Outils de développement Web visuel

SublimeText3 version Mac
Logiciel d'édition de code au niveau de Dieu (SublimeText3)
 La connexion au réseau PlayStation échoue, mais la connexion Internet réussit
Feb 19, 2024 pm 11:33 PM
La connexion au réseau PlayStation échoue, mais la connexion Internet réussit
Feb 19, 2024 pm 11:33 PM
Certains joueurs rencontrent un problème étrange sur PS4 ou PS5 au lancement. Par exemple, cela peut provoquer une détresse lorsque leur connexion au PlayStation Network échoue, mais que leur connexion Internet fonctionne correctement. Vous pouvez rencontrer des erreurs lors de la saisie de vos informations de connexion et ne pas pouvoir rejoindre le chat PSParty. Si vous rencontrez un problème similaire, ce guide peut vous aider à le résoudre. À côté de PlayStationNetworkSign-in, vous verrez le message d’erreur « AnErrorHaveAreAre » et il dira « Échec ». D'autres paramètres tels que l'obtention de l'adresse IP, la connexion Internet et la vitesse de connexion ont été réussis. Alors, quel pourrait être le problème ici ? je te donnerai un travail
 Correction AADSTS7000112, l'application est désactivée, erreur de connexion au compte Microsoft
Feb 19, 2024 pm 06:27 PM
Correction AADSTS7000112, l'application est désactivée, erreur de connexion au compte Microsoft
Feb 19, 2024 pm 06:27 PM
L'erreur AADSTS7000112 peut vous empêcher de vous connecter à l'application à l'aide de votre compte Microsoft, ce qui vous occasionnera des désagréments. Cet article vous fournira des solutions pour vous aider à résoudre ce problème et à restaurer une expérience de connexion normale. Connexion : Désolé, vous rencontrez des difficultés pour vous connecter. AADSTS7000112 : Application désactivée. Heureusement, vous pouvez corriger l'erreur en suivant quelques suggestions simples. Qu'est-ce que le code d'erreur AADSTS7000112 ? Le code d'erreur AADSTS7000112 indique un problème de connexion à Azure Active Directory de Microsoft. Généralement, cela peut être dû au blocage de l'application Microsoft qui tente de se connecter.
 Comment se connecter à la messagerie WeChat d'entreprise
Mar 10, 2024 pm 12:43 PM
Comment se connecter à la messagerie WeChat d'entreprise
Mar 10, 2024 pm 12:43 PM
Comment se connecter à l'adresse e-mail d'Enterprise WeChat ? Vous pouvez vous connecter à l'adresse e-mail dans l'application Enterprise WeChat, mais la plupart des utilisateurs ne savent pas comment se connecter à l'adresse e-mail. Voici ensuite le didacticiel graphique sur la façon de se connecter. à l'adresse e-mail d'Enterprise WeChat fournie par l'éditeur pour les utilisateurs intéressés. Venez jeter un œil ! Didacticiel d'utilisation d'Enterprise WeChat Comment se connecter à la messagerie Enterprise WeChat 1. Ouvrez d'abord l'application Enterprise WeChat, accédez au [Workbench] en bas de la page principale et cliquez pour accéder à la zone spéciale 2. Puis dans le Workbench ; zone, sélectionnez le service [Enterprise Mailbox] ; 3. Accédez ensuite à la page de la fonction de messagerie d'entreprise, cliquez sur [Lier] ou [Modifier l'e-mail] en bas. 4. Enfin, saisissez [Compte QQ] et [Mot de passe] sur la page ; indiqué ci-dessous pour vous connecter à l'e-mail.
![La connexion à GeForce Experience se bloque [Réparer]](https://img.php.cn/upload/article/000/887/227/171084420790568.png?x-oss-process=image/resize,m_fill,h_207,w_330) La connexion à GeForce Experience se bloque [Réparer]
Mar 19, 2024 pm 06:30 PM
La connexion à GeForce Experience se bloque [Réparer]
Mar 19, 2024 pm 06:30 PM
Cet article vous guidera pour résoudre le problème de crash de connexion GeForceExperience sous Windows 11/10. Généralement, cela peut être dû à des connexions réseau instables, à un cache DNS corrompu, à des pilotes de carte graphique obsolètes ou corrompus, etc. Correction de l'écran noir de connexion GeForceExperience Avant de commencer, assurez-vous de redémarrer votre connexion Internet et votre ordinateur. Parfois, le problème peut simplement être dû à un problème temporaire. Si vous rencontrez toujours un problème d'écran noir de connexion à NVIDIA GeForce Experience, pensez à suivre les suggestions suivantes : Vérifiez votre connexion Internet Basculez vers une autre connexion Internet Désactivez votre
 Comment résoudre le problème des opérations de connexion trop fréquentes sur Wegame ?
Mar 14, 2024 pm 07:40 PM
Comment résoudre le problème des opérations de connexion trop fréquentes sur Wegame ?
Mar 14, 2024 pm 07:40 PM
Wegame est un logiciel utilisé avec les jeux Tencent. Vous pouvez l'utiliser pour démarrer des jeux et obtenir une accélération. Récemment, de nombreux utilisateurs ont reçu des invites indiquant que les opérations de connexion sont trop fréquentes lors de son utilisation. Face à cette invite, de nombreux utilisateurs ne savent pas comment pouvons-nous. le résoudre avec succès ? Dans ce didacticiel logiciel, nous partagerons la solution avec vous. Que dois-je faire si les opérations de connexion à Wegame sont trop fréquentes ? Méthode 1 : 1. Tout d’abord, assurez-vous que notre connexion réseau est normale. (Vous pouvez essayer d'ouvrir le navigateur pour voir si vous pouvez accéder à Internet) 2. S'il s'agit d'une panne de réseau, essayez de redémarrer le routeur, de reconnecter le câble réseau et de redémarrer l'ordinateur pour résoudre le problème. Méthode 2 : 1. S'il n'y a aucun problème avec le réseau, sélectionnez &
 Installez SSH sur le serveur Linux Debian11, créez un nouvel utilisateur et autorisez la connexion à distance SSH, et configurez la connexion sécurisée SSH !
Mar 01, 2024 pm 07:16 PM
Installez SSH sur le serveur Linux Debian11, créez un nouvel utilisateur et autorisez la connexion à distance SSH, et configurez la connexion sécurisée SSH !
Mar 01, 2024 pm 07:16 PM
Les étapes pour installer SSH sur votre serveur Debian11 et créer un nouvel utilisateur pour autoriser la connexion à distance SSH sont les suivantes : Étape 1 : Installer SSH Afin d'installer le serveur SSH, vous devez vous connecter à votre serveur Debian11 en tant qu'utilisateur root ou un utilisateur avec les privilèges sudo. Exécutez la commande suivante dans le terminal pour installer le serveur SSH : sudoaptupdatesudoaptinstallopenssh-server Étape 2 : Créer un nouvel utilisateur Pour créer un nouvel utilisateur, vous pouvez utiliser la commande adduser. Remplacez la commande suivante par le nom d'utilisateur souhaité : sudoaddusernew_username Vous serez invité à définir le mot de passe du nouvel utilisateur et d'autres
 Comment modifier l'arrière-plan de l'image par défaut lors de la connexion au système Win7
Jun 30, 2023 pm 04:03 PM
Comment modifier l'arrière-plan de l'image par défaut lors de la connexion au système Win7
Jun 30, 2023 pm 04:03 PM
Comment modifier l’arrière-plan de l’image par défaut lors de la connexion au système Win7 ? Partage de tutoriel sur la façon de modifier l'arrière-plan de l'image par défaut lors de la connexion au système win7. Après avoir défini un mot de passe de connexion pour notre ordinateur, lorsque nous allumons l'ordinateur et accédons à l'interface de connexion, il y aura un fond d'image. Certains utilisateurs souhaitent modifier l’arrière-plan, alors comment peuvent-ils modifier l’arrière-plan ? De nombreux amis ne savent pas comment fonctionner en détail. L'éditeur ci-dessous a compilé les étapes pour modifier l'arrière-plan de l'image par défaut lors de la connexion au système win7. Si vous êtes intéressé, suivez l'éditeur et jetez un œil ci-dessous ! Étapes pour modifier l'arrière-plan de l'image par défaut lors de la connexion au système Win7 1. Tout d'abord, accédez au chemin illustré C:WindowsSystem32oobeinfoackgrounds
 Tim et qq peuvent-ils être connectés en même temps ?
Feb 25, 2024 pm 12:18 PM
Tim et qq peuvent-ils être connectés en même temps ?
Feb 25, 2024 pm 12:18 PM
Tim et qq peuvent-ils être connectés en même temps ? Le développement d'Internet permet aux gens de communiquer et d'interagir avec les autres via diverses plateformes sociales. Parmi ces plateformes, TIM et QQ sont l'un des deux outils de chat les plus populaires. TIM est un outil de messagerie instantanée appartenant à Tencent, tandis que QQ est un logiciel social complet. Cependant, de nombreux utilisateurs souhaitent savoir s'ils peuvent se connecter simultanément aux comptes TIM et QQ pour mieux gérer leur vie sociale. Dans cet article, nous explorerons la question de savoir si TIM et QQ peuvent être connectés en même temps, et discuterons de la manière de le faire.





