
La modification des icônes ou des couleurs des dossiers dans Ubuntu améliore non seulement l'efficacité de la gestion des fichiers, mais facilite également l'identification des dossiers.
Vous pouvez sélectionner l'icône correspondante en fonction de la catégorie de contenu du dossier, telle que la musique, les documents et les images, pour faciliter la distinction et la recherche du dossier souhaité.
Ubuntu prend en charge l'utilisation d'images courantes au format PNG, JPG ou SVG comme icônes de dossier.
Des sites Web comme Icon Archive, Iconfinder et Flaticon proposent de nombreuses belles icônes de dossiers et thèmes pour Linux.
Changer les icônes de dossier dans Ubuntu est simple, en quelques étapes simples, vous pouvez définir une nouvelle icône pour un dossier afin d'ajouter une personnalisation.
1. Ouvrez le gestionnaire de fichiers Nautilus, recherchez et cliquez avec le bouton droit sur le dossier dans lequel vous souhaitez modifier l'icône, puis sélectionnez « Propriétés ».
2. Dans la fenêtre contextuelle « Propriétés », cliquez sur l'icône du dossier actuel.
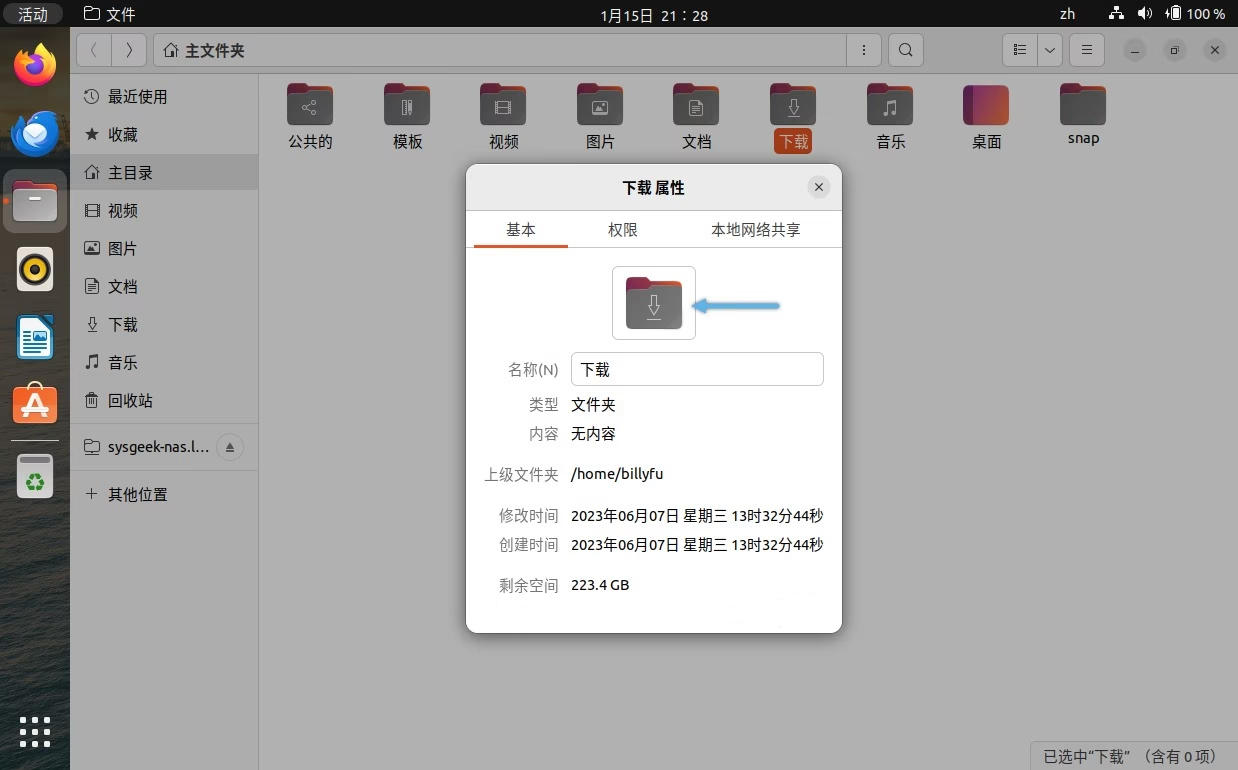
3. Accédez au dossier dans lequel les icônes sont stockées, sélectionnez l'icône que vous souhaitez utiliser, puis cliquez sur le bouton « Ouvrir ».
Après avoir terminé les étapes ci-dessus, l'icône du dossier sélectionné sera remplacée par une nouvelle.
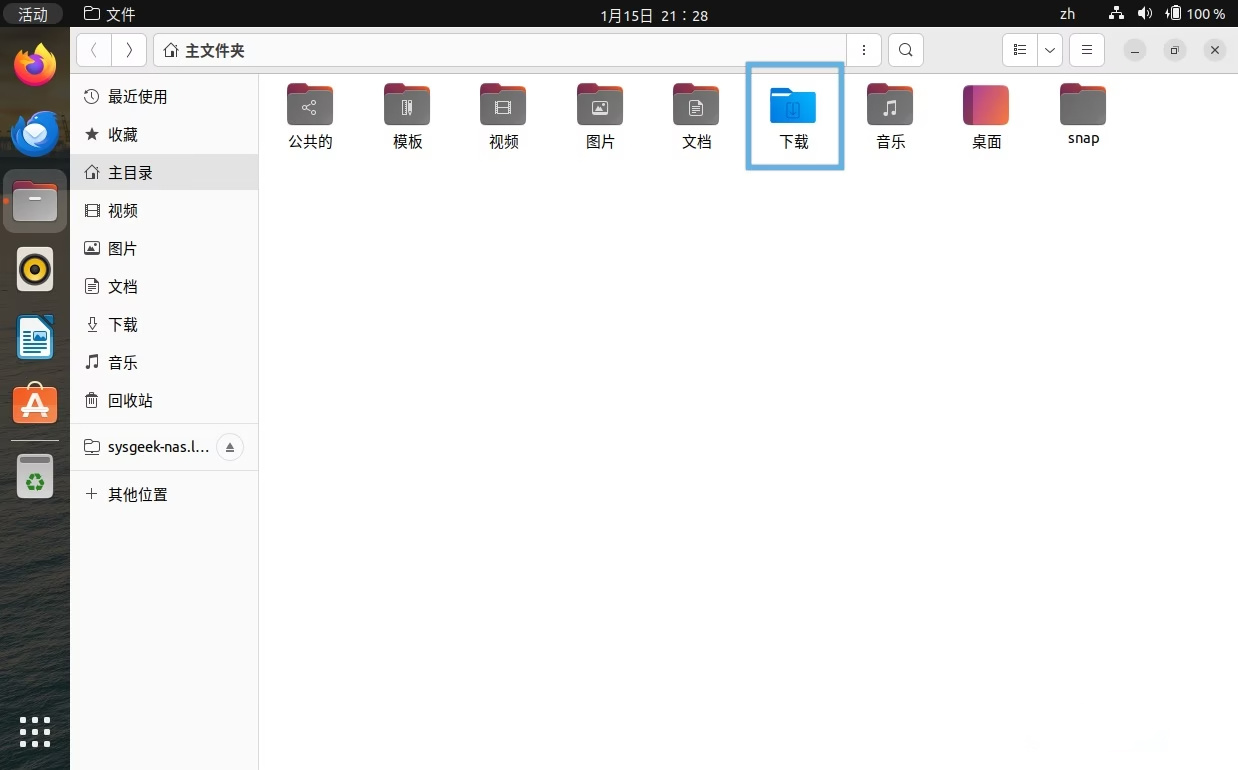
Si vous souhaitez simplement changer la couleur d'un dossier sans changer l'icône, vous pouvez utiliser folder-colorcette extension très utile pour le faire.
Non seulement vous pouvez facilement changer la couleur des dossiers Ubuntu, mais vous pouvez également ajouter des badges tels que « Important », « En cours », « Terminé », « Favoris » et « Nouveau » aux icônes standard, ce qui améliore considérablement l'apparence. intuitivité de la gestion des fichiers et efficacité.
Suivez les étapes ci-dessous pour installer et utiliser l'extension folder-color :
1. Ouvrez "Terminal" et entrez la commande suivante pour installer folder-color :
sudo apt install folder-color
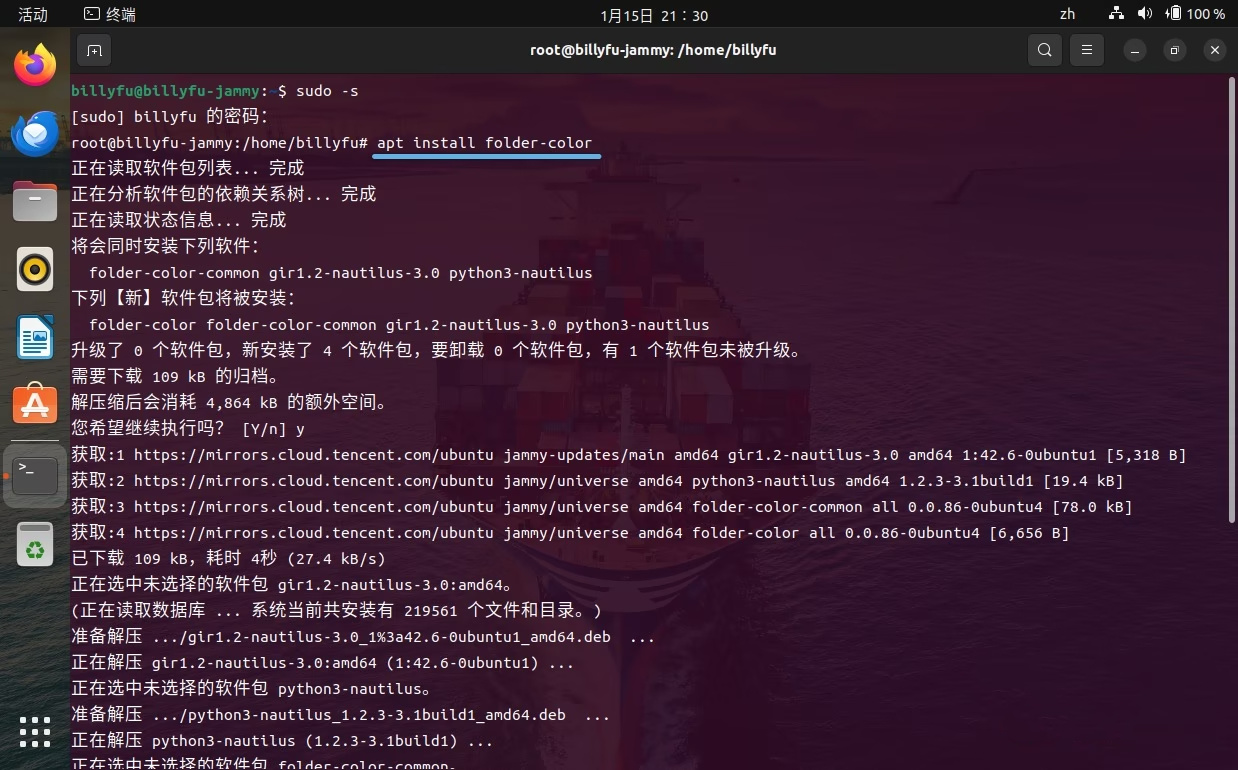
2. Une fois l'installation terminée, vous devez redémarrer le gestionnaire de fichiers Nautilus pour que l'extension prenne effet.
Entrez la commande suivante dans "Terminal" pour redémarrer :
nautilus -q
3. Après le redémarrage, faites un clic droit sur n'importe quel dossier et vous verrez une nouvelle option « Couleur du dossier ».
4. Vous pouvez choisir votre couleur préférée parmi plusieurs couleurs ou sélectionner « Personnalisée » pour personnaliser la couleur ou ajouter un badge au dossier.
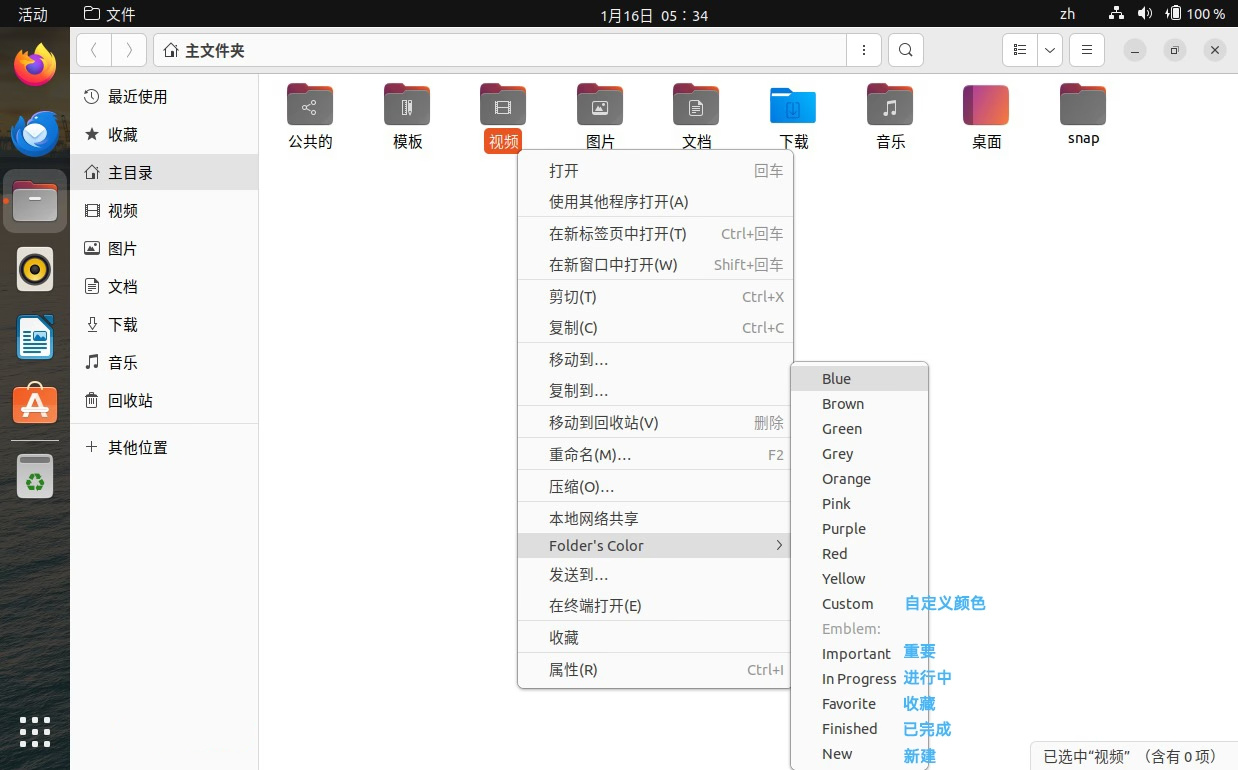
5. Après la sélection, le dossier sera immédiatement actualisé avec la couleur ou le style de badge sélectionné.
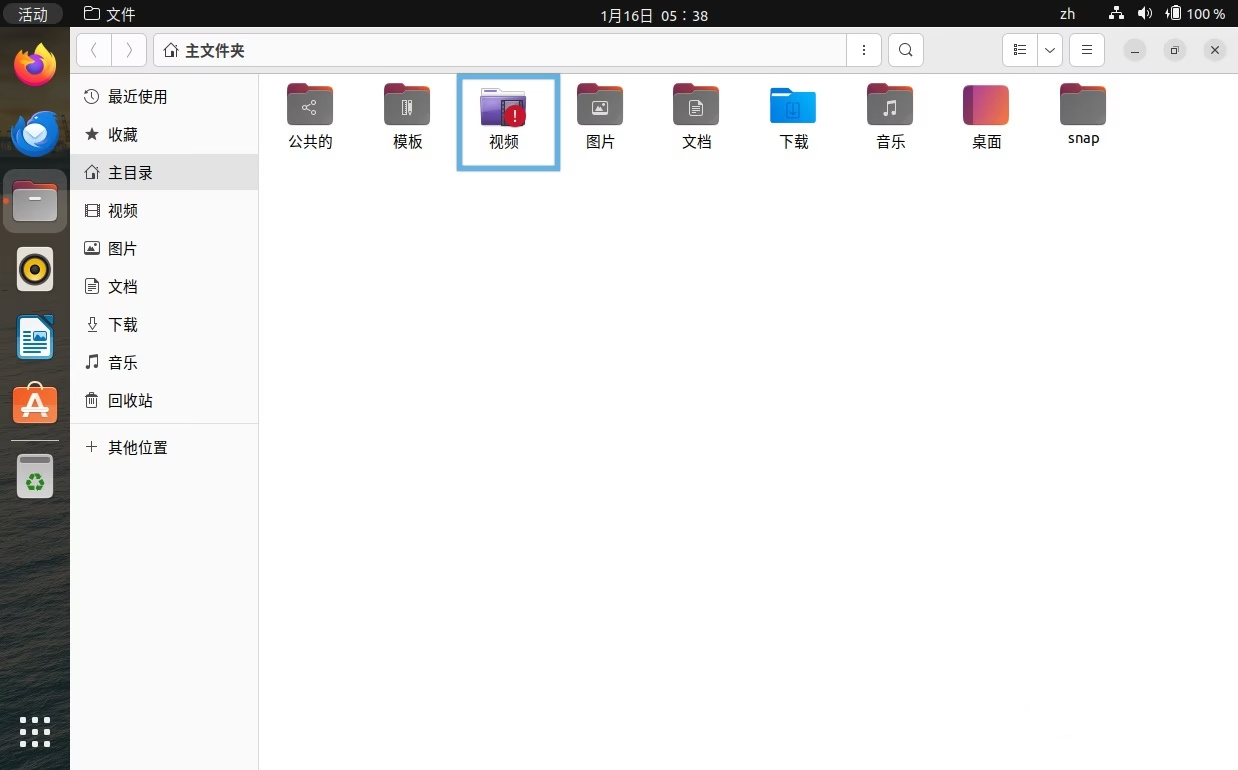
Si vous souhaitez modifier par lots la couleur ou le style de badge de plusieurs dossiers, sélectionnez simplement ces dossiers et sélectionnez celui approprié dans le menu contextuel.
Grâce à l'extension folder-color, vous pouvez non seulement afficher les dossiers dans des couleurs plus vives, mais également indiquer intuitivement l'état des dossiers via des badges, identifiant ainsi rapidement les dossiers de différentes catégories et améliorant efficacement l'efficacité du travail ou des études.
Pour restaurer l'icône ou la couleur du dossier Ubuntu au style par défaut, vous pouvez suivre les étapes ci-dessous :
1. Faites un clic droit sur le dossier dans lequel vous souhaitez restaurer l'icône par défaut et sélectionnez "Propriétés".
2. Dans la fenêtre contextuelle « Propriétés », cliquez sur l'icône personnalisée actuelle.
3. Sélectionnez le bouton "Annuler" dans la fenêtre contextuelle.
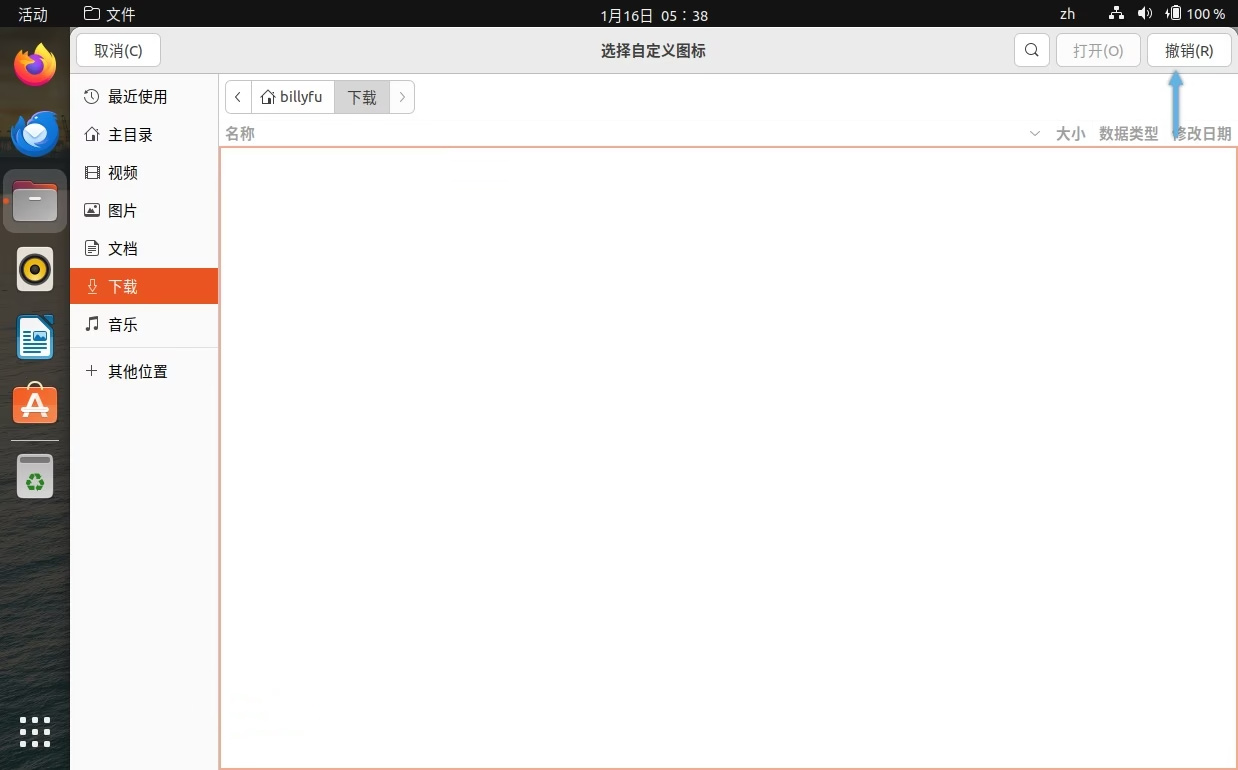
Après avoir terminé ces étapes, les icônes des dossiers seront restaurées à leur apparence par défaut d'Ubuntu en un rien de temps.
Si vous avez déjà utilisé l'outil d'extension folder-color pour changer la couleur du dossier, vous pouvez facilement le restaurer :
1. Faites un clic droit sur le dossier que vous souhaitez restaurer et sélectionnez l'option « Couleur du dossier ».
2. Dans le menu contextuel de sélection des couleurs, sélectionnez l'option « par défaut ».
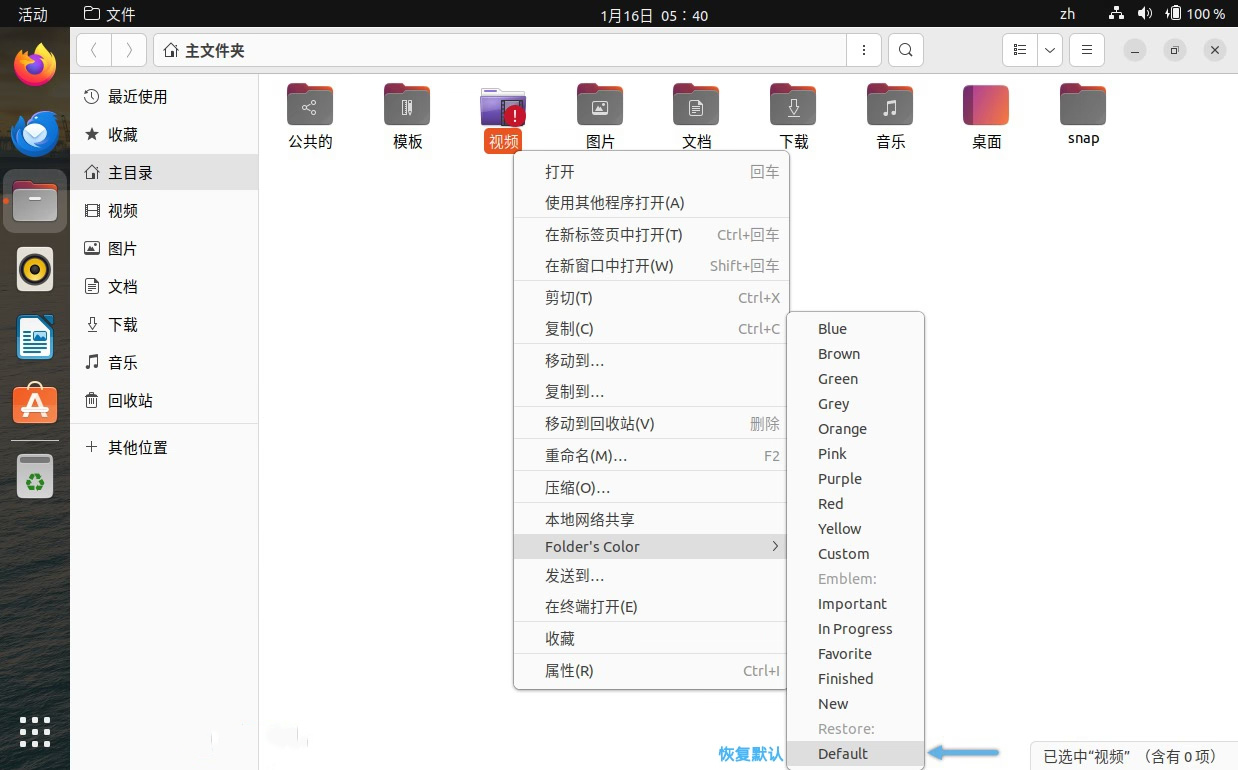
De cette façon, la couleur du dossier reviendra à l'apparence par défaut d'Ubuntu.
Le bouton "par défaut" de l'extension dossier-couleur peut également annuler les modifications apportées via le dossier "propriétés".
Cependant, les modifications apportées à l'aide de l'extension dossier-couleur, telles que la modification des couleurs, l'ajout de badges, etc., ne peuvent pas être annulées via le bouton « Annuler » dans les propriétés du dossier.
Ce qui précède est le contenu détaillé de. pour plus d'informations, suivez d'autres articles connexes sur le site Web de PHP en chinois!
 Le dossier devient exe
Le dossier devient exe
 Quels sont les systèmes Linux courants ?
Quels sont les systèmes Linux courants ?
 Solution contre le virus de l'exe de dossier
Solution contre le virus de l'exe de dossier
 Comment résoudre le problème selon lequel le dossier n'a pas d'options de sécurité
Comment résoudre le problème selon lequel le dossier n'a pas d'options de sécurité
 Comment modifier les autorisations du dossier 777
Comment modifier les autorisations du dossier 777
 Installer et configurer VNC sur Ubuntu
Installer et configurer VNC sur Ubuntu
 Solution d'écran noir de démarrage Ubuntu
Solution d'écran noir de démarrage Ubuntu
 La différence entre aléatoire et pseudo-aléatoire
La différence entre aléatoire et pseudo-aléatoire
 winkawaksrom
winkawaksrom