 tutoriels informatiques
tutoriels informatiques
 connaissances en informatique
connaissances en informatique
 Comment imprimer toutes les pièces jointes dans Outlook
Comment imprimer toutes les pièces jointes dans Outlook
Comment imprimer toutes les pièces jointes dans Outlook
Outlook est l'un des clients de messagerie les plus riches en fonctionnalités et est devenu un outil indispensable pour la communication professionnelle. L'un des défis consiste à imprimer toutes les pièces jointes en même temps dans Outlook. Habituellement, vous devez télécharger les pièces jointes une par une avant de pouvoir les imprimer, mais si vous souhaitez tout imprimer en même temps, c'est le problème que la plupart des gens rencontrent.
Comment imprimer toutes les pièces jointes dans Outlook
Bien que la plupart des informations soient conservées en ligne dans l'application Outlook, il est parfois nécessaire d'imprimer les informations pour les sauvegarder. Doit signer des documents en personne pour satisfaire aux exigences légales telles que des contrats, des formulaires gouvernementaux ou des devoirs.
Il existe plusieurs méthodes qui vous permettent d'imprimer toutes les pièces jointes dans Outlook en un seul clic au lieu de les imprimer une par une. Examinons chacun en détail.
1]Options d'impression dans Outlook
- Ouvrez l'application Outlook et connectez-vous à l'aide de vos informations d'identification.
- Accédez au dossier souhaité et double-cliquez sur l'e-mail que vous souhaitez imprimer.
- Cliquez sur Fichier dans le coin supérieur gauche de l'écran et sélectionnez Imprimer.
- Après avoir prévisualisé le document, cliquez sur l'option d'impression.
- Assurez-vous que l'option -Imprimer les fichiers joints- est cochée et cliquez sur Imprimer. Cela garantira que toutes vos pièces jointes seront imprimées en une seule fois.
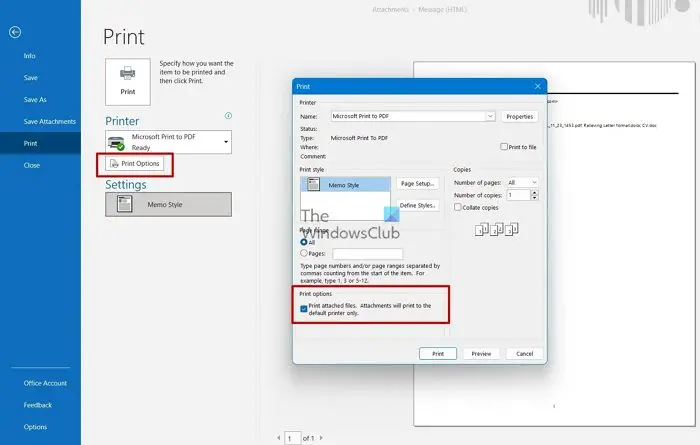
N'oubliez pas que les pièces jointes s'imprimeront selon les paramètres par défaut de l'imprimante. Par exemple, si vous définissez l'imprimante A comme imprimante par défaut et choisissez d'imprimer un e-mail avec une pièce jointe sur l'imprimante B, l'e-mail s'imprimera sur l'imprimante B, mais la pièce jointe s'imprimera sur l'imprimante A.
Lire : Comment imprimer des e-mails, des calendriers et des contacts Outlook
2]Règles Outlook
Vous pouvez définir des règles spécifiques dans Outlook pour imprimer automatiquement les pièces jointes dès leur réception. Assurez-vous que les paramètres sont correctement définis pour garantir que les fonctions d'automatisation fonctionnent comme prévu et obtiennent les résultats d'impression souhaités.
- Dans l'application Outlook, cliquez sur Fichier puis sur Règles et alertes, ou vous pouvez même cliquer avec le bouton droit sur l'e-mail pour lequel vous souhaitez créer une règle et sélectionner Créer une règle.
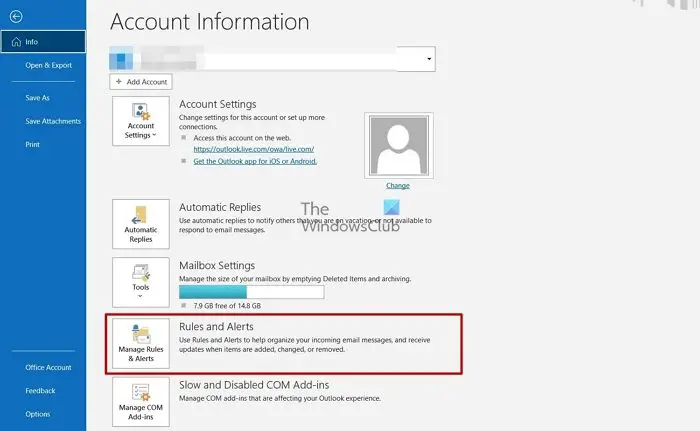
- Définissez des conditions spécifiques et déclenchez la règle si les mêmes conditions sont remplies lors de la réception d'un email. Par exemple, il peut provenir d'un expéditeur spécifique ou l'objet peut contenir des mots-clés que vous souhaitez spécifier. Après avoir défini les conditions, cliquez sur Options avancées.
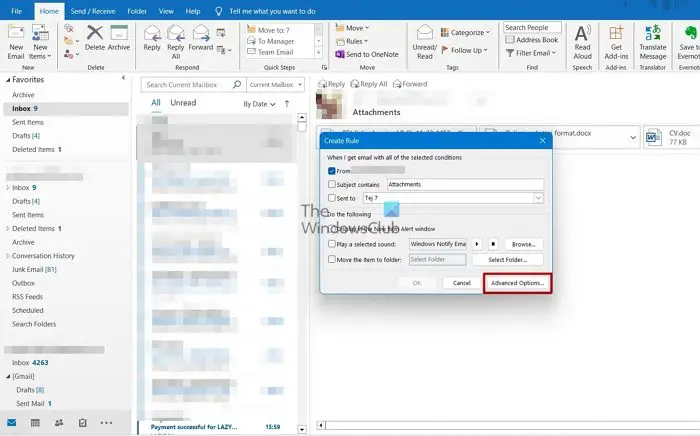
- Sélectionnez les conditions que vous souhaitez que votre règle suive. Les règles sélectionnées sont appliquées après l'arrivée de l'e-mail. Une fois terminé, cliquez sur Suivant.
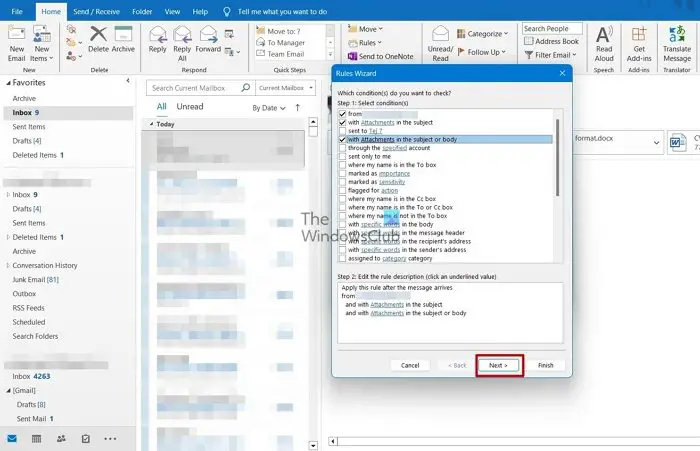
- Vous devez spécifier ce que vous voulez qu'Outlook fasse avec vos e-mails. Sélectionnez Imprimer dans la liste des options et cliquez sur Suivant.
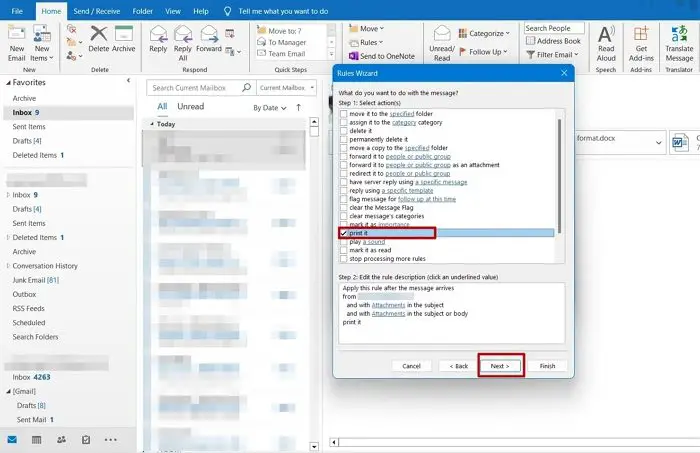
- Tapez le nom souhaité pour la règle et cliquez sur Terminer.
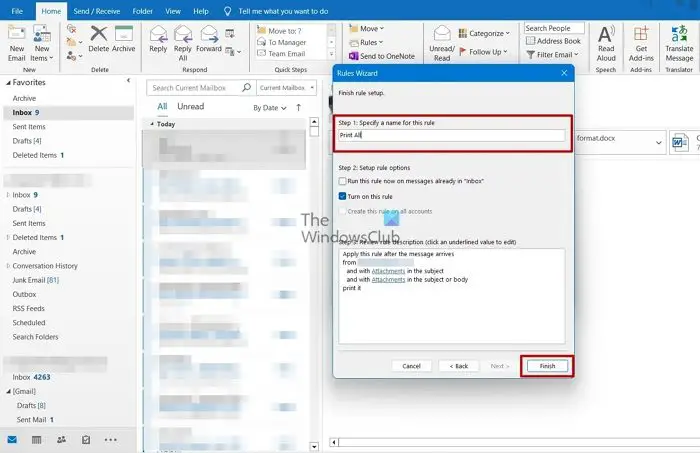
- Cela imprimera toutes les pièces jointes de l'e-mail qui correspondent aux critères que vous avez définis pour cette règle spécifique.
Lire : Comment supprimer ou désactiver des règles dans Outlook
J'espère que cet article pourra vous être utile, vous pouvez imprimer toutes les pièces jointes Outlook en même temps.
Pourquoi Outlook me demande-t-il d'ouvrir ou d'enregistrer un fichier avant de l'imprimer ?
Certains fichiers joints doivent être ouverts ou enregistrés avant de pouvoir être imprimés. Outlook vous demandera d'ouvrir ou d'enregistrer les pièces jointes avant de les imprimer.
Outlook me permet-il de sélectionner ou d'enregistrer toutes les pièces jointes en même temps ?
Oui, vous pouvez sélectionner ou enregistrer instantanément toutes vos pièces jointes dans Outlook. Il vous suffit d'ouvrir l'e-mail contenant la pièce jointe, de cliquer avec le bouton gauche sur l'un des documents pour le sélectionner, puis d'appuyer sur Ctrl + A sur votre clavier. pour sélectionner tous les fichiers de l'e-mail. Vous pouvez maintenant cliquer avec le bouton droit et sélectionner Enregistrer toutes les pièces jointes.
Ce qui précède est le contenu détaillé de. pour plus d'informations, suivez d'autres articles connexes sur le site Web de PHP en chinois!

Outils d'IA chauds

Undresser.AI Undress
Application basée sur l'IA pour créer des photos de nu réalistes

AI Clothes Remover
Outil d'IA en ligne pour supprimer les vêtements des photos.

Undress AI Tool
Images de déshabillage gratuites

Clothoff.io
Dissolvant de vêtements AI

Video Face Swap
Échangez les visages dans n'importe quelle vidéo sans effort grâce à notre outil d'échange de visage AI entièrement gratuit !

Article chaud

Outils chauds

Bloc-notes++7.3.1
Éditeur de code facile à utiliser et gratuit

SublimeText3 version chinoise
Version chinoise, très simple à utiliser

Envoyer Studio 13.0.1
Puissant environnement de développement intégré PHP

Dreamweaver CS6
Outils de développement Web visuel

SublimeText3 version Mac
Logiciel d'édition de code au niveau de Dieu (SublimeText3)

Sujets chauds
 1393
1393
 52
52
 1206
1206
 24
24
 Comment changer la police dans Outlook sur un téléphone mobile Apple
Mar 08, 2024 pm 04:46 PM
Comment changer la police dans Outlook sur un téléphone mobile Apple
Mar 08, 2024 pm 04:46 PM
Comment changer la police dans Outlook sur un téléphone mobile Apple ? Ouvrez d'abord le logiciel Outlook et cliquez sur le fichier dans le coin supérieur gauche de l'interface. Vous pouvez définir la police selon vos propres préférences. Une fois les paramètres terminés, cliquez sur le bouton OK. Nous allons jeter un coup d'oeil! Comment changer la police dans Outlook sur un téléphone mobile Apple 1. Ouvrez le logiciel Outlook et cliquez sur l'option "Fichier" dans le coin supérieur gauche de l'interface. 2. Dans la liste qui apparaît, recherchez « Options » et cliquez pour entrer. 3. Sur le côté gauche de la liste des options, cliquez sur « Mail ». 4. Ensuite, sélectionnez « Lettre et polices ». 5. Si vous souhaitez définir la police pour les nouveaux e-mails, les réponses aux e-mails ou la composition, cliquez sur l'option correspondante pour saisir les paramètres. 6. Définissez la police selon vos préférences personnelles. Une fois le réglage terminé, cliquez sur OK.
 E-mails Outlook perdus du panneau de configuration dans Windows 11
Feb 29, 2024 pm 03:16 PM
E-mails Outlook perdus du panneau de configuration dans Windows 11
Feb 29, 2024 pm 03:16 PM
L'icône de messagerie Outlook est-elle absente du panneau de configuration de Windows 11 ? Cette situation inattendue a semé la confusion et l'inquiétude chez certaines personnes qui comptent sur OutlookMail pour leurs besoins de communication. Pourquoi mes e-mails Outlook n'apparaissent-ils pas dans le Panneau de configuration ? Il peut y avoir plusieurs raisons possibles pour lesquelles il n'y a pas d'icônes de messagerie Outlook dans le Panneau de configuration : Outlook n'est pas installé correctement. L'installation des applications Office à partir du Microsoft Store n'ajoute pas l'applet Mail au Panneau de configuration. L'emplacement du fichier mlcfg32.cpl dans le Panneau de configuration est manquant. Le chemin d'accès au fichier mlcfg32.cpl dans le registre est incorrect. Le système d'exploitation n'est actuellement pas configuré pour exécuter cette application
 Que dois-je faire si la ligne du cadre disparaît lors de l'impression dans Excel ?
Mar 21, 2024 am 09:50 AM
Que dois-je faire si la ligne du cadre disparaît lors de l'impression dans Excel ?
Mar 21, 2024 am 09:50 AM
Si lors de l'ouverture d'un fichier qui doit être imprimé, nous constatons que la ligne du cadre du tableau a disparu pour une raison quelconque dans l'aperçu avant impression. Lorsque nous rencontrons une telle situation, nous devons la traiter à temps si cela apparaît également dans votre impression. file Si vous avez des questions comme celle-ci, alors rejoignez l'éditeur pour apprendre le cours suivant : Que dois-je faire si la ligne du cadre disparaît lors de l'impression d'un tableau dans Excel ? 1. Ouvrez un fichier à imprimer, comme indiqué dans la figure ci-dessous. 2. Sélectionnez toutes les zones de contenu requises, comme indiqué dans la figure ci-dessous. 3. Cliquez avec le bouton droit de la souris et sélectionnez l'option "Formater les cellules", comme indiqué dans la figure ci-dessous. 4. Cliquez sur l'option « Bordure » en haut de la fenêtre, comme indiqué dans la figure ci-dessous. 5. Sélectionnez le motif de ligne continue fine dans le style de ligne de gauche, comme indiqué dans la figure ci-dessous. 6. Sélectionnez « Bordure extérieure »
 Mémoire ou espace disque insuffisant pour repaginer ou imprimer ce document Erreur Word
Feb 19, 2024 pm 07:15 PM
Mémoire ou espace disque insuffisant pour repaginer ou imprimer ce document Erreur Word
Feb 19, 2024 pm 07:15 PM
Cet article explique comment résoudre le problème de mémoire ou d'espace disque insuffisant pour repagener ou imprimer le document dans Microsoft Word. Cette erreur se produit généralement lorsque les utilisateurs tentent d'imprimer un document Word. Si vous rencontrez une erreur similaire, veuillez vous référer aux suggestions fournies dans cet article pour la résoudre. Mémoire ou espace disque insuffisant pour repagener ou imprimer ce document. Erreur Word Comment résoudre l'erreur d'impression Microsoft Word « Il n'y a pas assez de mémoire ou d'espace disque pour repagener ou imprimer le document. » Mettre à jour Microsoft Office Fermer les applications gourmandes en mémoire Changer votre imprimante par défaut Démarrer Word en mode sans échec Renommer le fichier NorMal.dotm Enregistrer le fichier Word sous un autre
 4 façons d'imprimer depuis un iPhone
Feb 02, 2024 pm 04:10 PM
4 façons d'imprimer depuis un iPhone
Feb 02, 2024 pm 04:10 PM
Dans ce monde numérique, le besoin de pages imprimées n’a pas disparu. Même si vous pensez peut-être qu'il est plus pratique d'enregistrer le contenu sur votre ordinateur et de l'envoyer directement à l'imprimante, vous pouvez faire la même chose sur votre iPhone. Avec l'appareil photo de votre iPhone, vous pouvez prendre une photo ou un document, et vous pouvez également stocker le fichier directement pour l'imprimer à tout moment. Vous pourrez ainsi matérialiser rapidement et facilement les informations dont vous avez besoin et les enregistrer dans un document papier. Que ce soit au travail ou dans la vie quotidienne, iPhone vous offre une solution d'impression portable. L'article suivant vous aidera à comprendre tout ce que vous devez savoir si vous souhaitez utiliser votre iPhone pour imprimer des pages sur une imprimante. Imprimer depuis un iPhone : demandez à Apple
 Comment trier les e-mails par expéditeur, sujet, date, catégorie, taille dans Outlook
Feb 19, 2024 am 10:48 AM
Comment trier les e-mails par expéditeur, sujet, date, catégorie, taille dans Outlook
Feb 19, 2024 am 10:48 AM
Outlook propose de nombreux paramètres et fonctionnalités pour vous aider à gérer votre travail plus efficacement. L’une d’elles est l’option de tri qui vous permet de classer vos emails en fonction de vos besoins. Dans ce didacticiel, nous allons apprendre à utiliser la fonction de tri d'Outlook pour organiser les e-mails en fonction de critères tels que l'expéditeur, l'objet, la date, la catégorie ou la taille. Cela vous permettra de traiter et de trouver plus facilement des informations importantes, ce qui vous rendra plus productif. Microsoft Outlook est une application puissante qui facilite la gestion centralisée de vos plannings de messagerie et de calendrier. Vous pouvez facilement envoyer, recevoir et organiser des e-mails, tandis que la fonctionnalité de calendrier intégrée facilite le suivi de vos événements et rendez-vous à venir. Comment être dans Outloo
 Impossible d'imprimer à partir de l'outil de capture sous Windows 11/10
Feb 19, 2024 am 11:39 AM
Impossible d'imprimer à partir de l'outil de capture sous Windows 11/10
Feb 19, 2024 am 11:39 AM
Si vous ne parvenez pas à imprimer à l'aide de l'outil Capture sous Windows 11/10, cela peut être dû à des fichiers système corrompus ou à des problèmes de pilote. Cet article vous fournira des solutions à ce problème. Impossible d'imprimer à partir de l'outil Snipping sous Windows 11/10 Si vous ne pouvez pas imprimer à partir de l'outil Snipping dans Windows 11/10, utilisez ces correctifs : Redémarrez l'imprimante PC Effacez la file d'attente d'impression Mettez à jour l'imprimante et le pilote graphique Réparez ou réinitialisez l'outil Snipping Exécutez SFC et DISM Scan utilise les commandes PowerShell pour désinstaller et réinstaller Snipping Tool. Commençons. 1] Redémarrez votre PC et votre imprimante Le redémarrage de votre PC et de votre imprimante permet d'éliminer les problèmes temporaires
 Comment suspendre l'impression sous Windows 11
Feb 19, 2024 am 11:50 AM
Comment suspendre l'impression sous Windows 11
Feb 19, 2024 am 11:50 AM
Vous avez imprimé un gros fichier par erreur ? Besoin d'arrêter ou de suspendre l'impression pour économiser de l'encre et du papier ? Il existe de nombreuses situations dans lesquelles vous devrez peut-être suspendre une tâche d'impression en cours sur votre appareil Windows 11. Comment suspendre l’impression sous Windows 11 ? Sous Windows 11, la suspension de l’impression mettra en pause la tâche d’impression, mais n’annulera pas la tâche d’impression. Cela offre aux utilisateurs un contrôle plus flexible. Il existe trois manières de procéder : Suspendre l'impression à l'aide de la barre des tâches Suspendre l'impression à l'aide des paramètres Windows Imprimer à l'aide du panneau de commande Examinons-les maintenant en détail. 1] Imprimer à l'aide de la barre des tâches Cliquez avec le bouton droit sur la notification de la file d'attente d'impression dans la barre des tâches. Cliquez pour ouvrir toutes les options d'imprimante actives. Ici, faites un clic droit sur le travail d'impression et sélectionnez Suspendre tout



