 tutoriels informatiques
tutoriels informatiques
 connaissances en informatique
connaissances en informatique
 Comment attribuer des boutons Copilot sur n'importe quel clavier dans Windows 11
Comment attribuer des boutons Copilot sur n'importe quel clavier dans Windows 11
Comment attribuer des boutons Copilot sur n'importe quel clavier dans Windows 11
Les claviers d'ordinateur Windows 11 qui seront lancés dans les prochains mois disposeront d'une nouvelle touche Copilot. Cette touche permet aux utilisateurs d'entrer facilement en mode copilote en appuyant sur un bouton désigné sans mettre à niveau un nouveau PC. Ce guide détaillera comment configurer le bouton copilote sur n'importe quel clavier Windows 11.
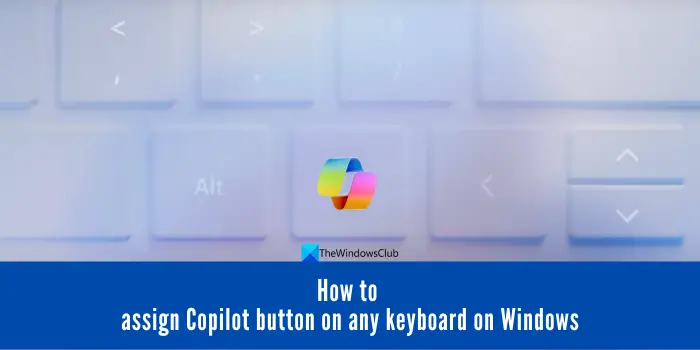
Microsoft a récemment annoncé avoir réalisé des progrès importants dans la conduite assistée par intelligence artificielle. Windows 11 ajoutera une clé Copilot dédiée pour améliorer encore l'expérience des utilisateurs de PC.
Ce changement matériel représente la première mise à niveau majeure des claviers PC Windows en trente ans. Dans les prochains mois, les nouveaux ordinateurs Windows 11 seront équipés d'un nouveau design de touches Copilot sur le clavier.
Comment attribuer des boutons Copilot sur n'importe quel clavier dans Windows 11
Sous Windows 11, pour simplifier l'utilisation des fonctionnalités de Copilot, vous pouvez remapper une touche sur un bouton Copilot via PowerToys. Ce bouton peut être installé via le Microsoft Store. Appuyez simplement sur les touches Win+C et Copilot s’ouvrira instantanément. Vous pouvez obtenir un bouton Copilot dédié sur n’importe quel clavier Windows 11 en remapping une touche. Suivez les étapes ci-dessous pour attribuer des boutons.
- Lancez PowerToys et ajustez ses paramètres pour l'exécuter, les administrateurs le font toujours
- Assurez-vous que PowerToys est activé pour fonctionner au démarrage
- Allez dans Keyboard Manager et activez-le
- Cliquez pour remapper les clés
- Sélectionnez Ajouter un remappage de touches, puis Attribuer des boutons
- Cliquez sur OK pour enregistrer et accepter les avertissements
Examinons ce processus en détail.
Pour utiliser PowerToys, veuillez lancer l'application sur votre PC Windows 11. S'il n'est pas encore installé, veuillez vous rendre sur le Microsoft App Store pour le télécharger et l'installer. Lorsque vous ouvrez l'application PowerToys pour la première fois, vous verrez le bouton Paramètres, cliquez dessus.
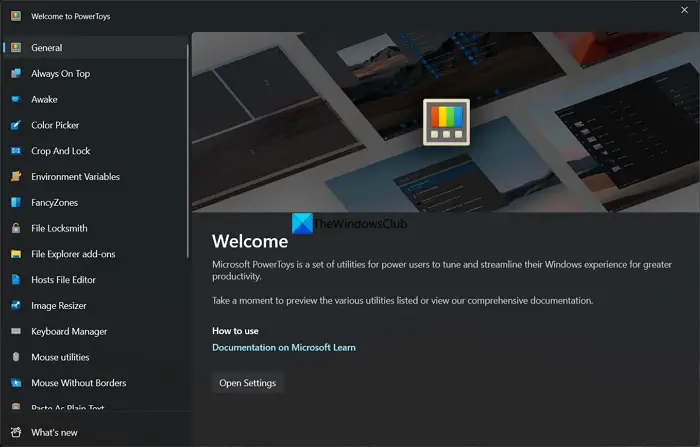
Cliquez dessus pour ouvrir les paramètres de l'application PowerToys. Si vous avez déjà utilisé PowerToys, cliquez simplement sur l'onglet "Général" et faites défiler jusqu'à la section "Mode Administrateur". Cliquez en tant qu'administrateur pour redémarrer l'application PowerToys. Après avoir accepté l'invite UAC, PowerToys redémarrera en tant qu'administrateur.
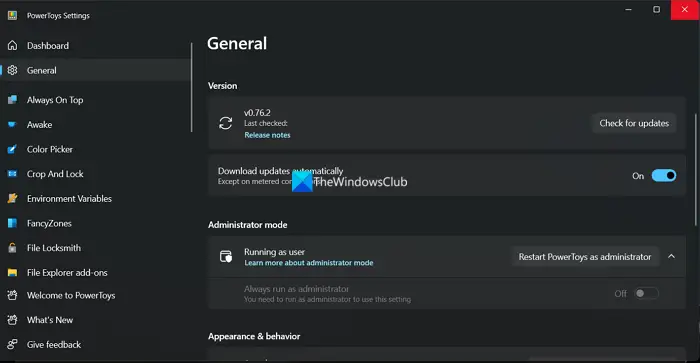
Ensuite, activez le bouton à côté de « Toujours exécuter en tant qu'administrateur ». De plus, activez le bouton à côté de Exécuter au démarrage pour l'exécuter au démarrage afin d'activer les paramètres que vous avez définis avec l'application PowerToys.
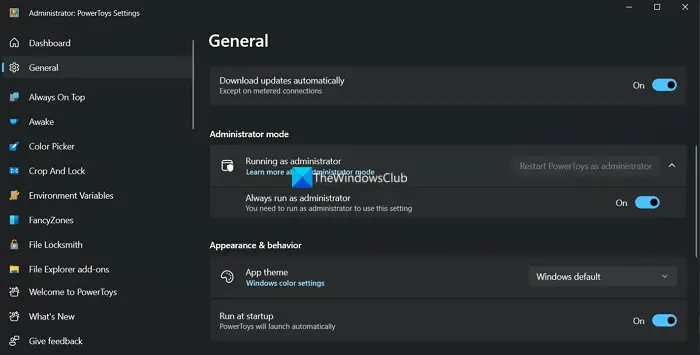
Faites défiler vers le bas sur le panneau de gauche de l'application PowerToys et cliquez sur Keyboard Manager. Par défaut, c'est désactivé. Pour l'activer, activez le bouton à côté d'Activer le gestionnaire de clavier. Ensuite, cliquez sur Remapper les clés.
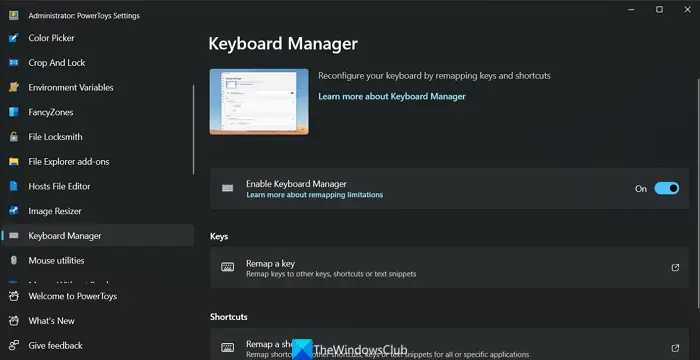
Cela ouvrira la fenêtre "Remap Keys". Cliquez sur Ajouter un remappage de clé.
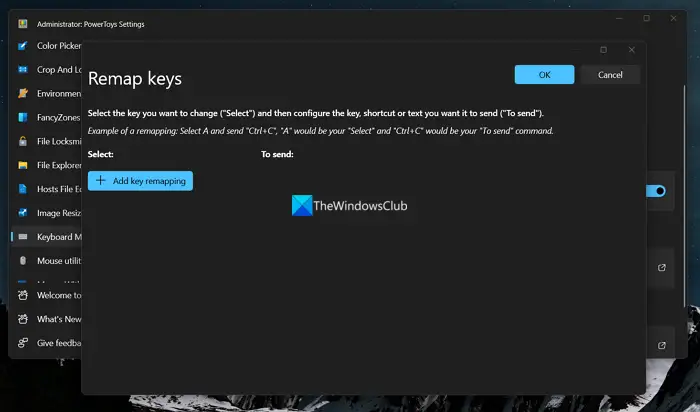
Sous la section Sélectionner, sélectionnez la touche à laquelle vous souhaitez attribuer le bouton Copilot. Dans la section À envoyer, sélectionnez les touches Win et C car elles ouvrent actuellement Copilot lorsqu'elles sont enfoncées.
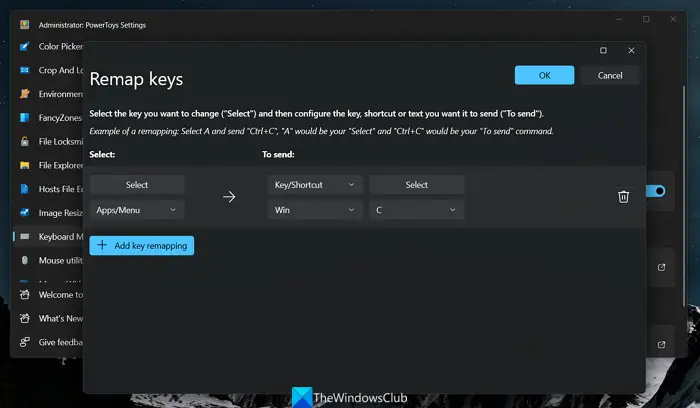
Cliquez sur OK pour enregistrer les modifications. Vous verrez un avertissement : Les clés suivantes n’ont aucune valeur attribuée. Cliquez sur Continuer pour enregistrer les modifications.
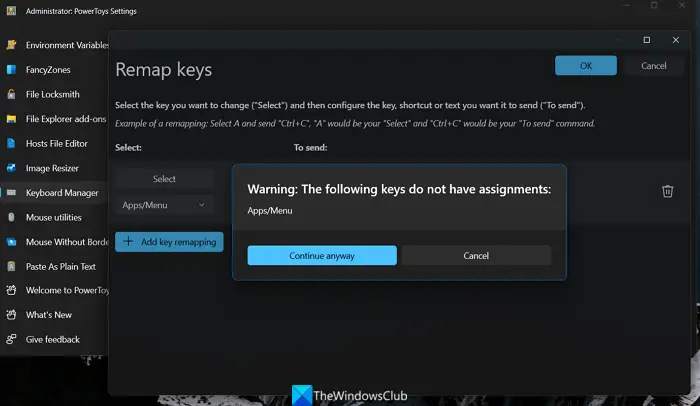
Vous avez maintenant créé avec succès un bouton Copilot dédié sur votre PC Windows 11 sans mise à niveau. Vous devrez vous assurer que l'application PowerToys démarre au démarrage et s'exécute en tant qu'administrateur à chaque fois pour utiliser les boutons. Tant que vous souhaitez que les boutons fonctionnent, vous ne pouvez pas désinstaller ou désactiver l'application PowerToys. Vous pouvez supprimer une clé Copilot remappée de la même manière à tout moment en cliquant sur le bouton Supprimer à côté de la clé dans la section Remapper les clés.
Ce qui précède est le contenu détaillé de. pour plus d'informations, suivez d'autres articles connexes sur le site Web de PHP en chinois!

Outils d'IA chauds

Undresser.AI Undress
Application basée sur l'IA pour créer des photos de nu réalistes

AI Clothes Remover
Outil d'IA en ligne pour supprimer les vêtements des photos.

Undress AI Tool
Images de déshabillage gratuites

Clothoff.io
Dissolvant de vêtements AI

AI Hentai Generator
Générez AI Hentai gratuitement.

Article chaud

Outils chauds

Bloc-notes++7.3.1
Éditeur de code facile à utiliser et gratuit

SublimeText3 version chinoise
Version chinoise, très simple à utiliser

Envoyer Studio 13.0.1
Puissant environnement de développement intégré PHP

Dreamweaver CS6
Outils de développement Web visuel

SublimeText3 version Mac
Logiciel d'édition de code au niveau de Dieu (SublimeText3)

Sujets chauds
 1359
1359
 52
52
 Comment résoudre le problème de l'interface tiers renvoyant 403 dans l'environnement Node.js?
Mar 31, 2025 pm 11:27 PM
Comment résoudre le problème de l'interface tiers renvoyant 403 dans l'environnement Node.js?
Mar 31, 2025 pm 11:27 PM
Résolvez le problème de l'interface tiers renvoyant 403 dans l'environnement Node.js. Lorsque nous utilisons Node.js pour appeler des interfaces tierces, nous rencontrons parfois une erreur de 403 à partir de l'interface renvoyant 403 ...
 Comment télécharger OKX Trading Platform
Mar 26, 2025 pm 05:18 PM
Comment télécharger OKX Trading Platform
Mar 26, 2025 pm 05:18 PM
La plate-forme de trading OKX peut être téléchargée via des appareils mobiles (Android et iOS) et des ordinateurs (Windows et MacOS). 1. Les utilisateurs d'Android peuvent le télécharger à partir du site officiel ou de Google Play, et ils doivent faire attention aux paramètres de sécurité. 2. Les utilisateurs iOS peuvent le télécharger via l'App Store ou suivre l'annonce officielle pour obtenir d'autres méthodes. 3. Les utilisateurs d'ordinateurs peuvent télécharger le client du système correspondant à partir du site officiel. Assurez-vous toujours d'utiliser les canaux officiels lors du téléchargement et inscrivez-vous, connectez-vous à des paramètres de sécurité après l'installation.
 Comment éviter les interfaces tierces renvoyant 403 erreurs dans l'environnement nœud?
Apr 01, 2025 pm 02:03 PM
Comment éviter les interfaces tierces renvoyant 403 erreurs dans l'environnement nœud?
Apr 01, 2025 pm 02:03 PM
Comment éviter l'interface tiers renvoyant 403 erreur dans l'environnement de nœud. Lorsque vous appelez l'interface de site Web tiers à l'aide de Node.js, vous rencontrez parfois le problème de la retournement de l'erreur 403. � ...
 Que dois-je faire si Beyond Compare échoue à la sensibilité à la synchronisation des Windows et des fichiers Linux?
Apr 01, 2025 am 08:06 AM
Que dois-je faire si Beyond Compare échoue à la sensibilité à la synchronisation des Windows et des fichiers Linux?
Apr 01, 2025 am 08:06 AM
Le problème de la comparaison et de la synchronisation des fichiers au-delà de la compare: défaillance de la sensibilité à la casse lors de l'utilisation de Beyond ...
 Pourquoi mon code ne peut-il pas faire renvoyer les données par l'API? Comment résoudre ce problème?
Apr 01, 2025 pm 08:09 PM
Pourquoi mon code ne peut-il pas faire renvoyer les données par l'API? Comment résoudre ce problème?
Apr 01, 2025 pm 08:09 PM
Pourquoi mon code ne peut-il pas faire renvoyer les données par l'API? En programmation, nous rencontrons souvent le problème du retour des valeurs nulles lorsque l'API appelle, ce qui n'est pas seulement déroutant ...
 Comment surveiller les performances du système via les journaux debian
Apr 02, 2025 am 08:00 AM
Comment surveiller les performances du système via les journaux debian
Apr 02, 2025 am 08:00 AM
La maîtrise de la surveillance du journal du système Debian est la clé d'un fonctionnement et d'une maintenance efficaces. Il peut vous aider à comprendre les conditions de fonctionnement du système en temps opportun, à localiser rapidement les défauts et à optimiser les performances du système. Cet article présentera plusieurs méthodes et outils de surveillance couramment utilisés. Surveillance des ressources système avec la boîte à outils Sysstat La boîte à outils Sysstat fournit une série d'outils de ligne de commande puissants pour collecter, analyser et signaler diverses mesures de ressources système, y compris la charge du processeur, l'utilisation de la mémoire, les E / S de disque, le débit de réseau, etc. MPSTAT: Statistiques des processeurs multi-fond. pidsta
 Comment lire efficacement les journaux du système Windows et obtenir uniquement des informations des derniers jours?
Apr 01, 2025 pm 11:21 PM
Comment lire efficacement les journaux du système Windows et obtenir uniquement des informations des derniers jours?
Apr 01, 2025 pm 11:21 PM
Lecture efficace des journaux du système Windows: Traversé réversement des fichiers EVTX Lors de l'utilisation de Python pour traiter les fichiers journaux système Windows (.EVTX), la lecture directe sera du premier ...
 Quatre façons d'implémenter le multithreading dans le langage C
Apr 03, 2025 pm 03:00 PM
Quatre façons d'implémenter le multithreading dans le langage C
Apr 03, 2025 pm 03:00 PM
Le multithreading dans la langue peut considérablement améliorer l'efficacité du programme. Il existe quatre façons principales d'implémenter le multithreading dans le langage C: créer des processus indépendants: créer plusieurs processus en cours d'exécution indépendante, chaque processus a son propre espace mémoire. Pseudo-Multithreading: Créez plusieurs flux d'exécution dans un processus qui partagent le même espace mémoire et exécutent alternativement. Bibliothèque multi-thread: Utilisez des bibliothèques multi-threades telles que PTHEADS pour créer et gérer des threads, en fournissant des fonctions de fonctionnement de thread riches. Coroutine: une implémentation multi-thread légère qui divise les tâches en petites sous-tâches et les exécute tour à tour.



