 tutoriels informatiques
tutoriels informatiques
 connaissances en informatique
connaissances en informatique
 Comment ajouter de l'espace de swap sur Ubuntu 22.04 LTS
Comment ajouter de l'espace de swap sur Ubuntu 22.04 LTS
Comment ajouter de l'espace de swap sur Ubuntu 22.04 LTS
L'espace d'échange joue un rôle important dans les systèmes Linux, en particulier lorsque le système manque de mémoire. Il agit comme un espace de stockage de mémoire de sauvegarde qui aide le système à fonctionner correctement et à maintenir sa stabilité même sous une charge élevée. Cet article vous fournit un guide détaillé pour ajouter de l'espace de swap sur Ubuntu 22.04 LTS afin de garantir que les performances de votre système sont optimisées et peuvent gérer diverses charges de travail.
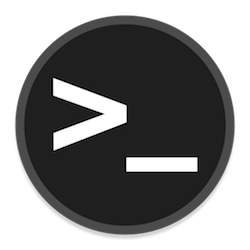
En savoir plus sur l'espace d'échange
L'espace d'échange fournit une mémoire virtuelle qui complète la RAM physique du système. Lorsqu'un système manque de RAM, le noyau échange les données sur le disque pour éviter un manque de mémoire et des pannes du système. Les systèmes Linux utilisent généralement l'espace de swap pour gérer cette situation.
- Exécutez simultanément plusieurs applications gourmandes en mémoire
- Traitement de fichiers ou d'ensembles de données très volumineux
- Exécutez une machine virtuelle ou un conteneur
- Compilez ou créez un logiciel à partir du code source
Un espace d'échange insuffisant peut entraîner une dégradation des performances, des plantages d'applications et des erreurs de mémoire insuffisante. Des outils de surveillance, par exemple, et offrent une visibilité sur l’utilisation des échanges. Si votre système atteint fréquemment la limite de swap, l'ajout d'espace supplémentaire peut améliorer la stabilité. topfree
Étapes de préparation
Avant de créer un fichier d'échange, assurez-vous de vérifier si votre système dispose déjà d'un espace d'échange et quelle quantité d'espace libre est disponible sur votre disque dur.
Pour vérifier l'espace d'échange existant, utilisez la commande suivante :
sudo swapon --show
Si la sortie est vide, cela signifie que votre système ne dispose pas encore d'espace de swap. Pour vérifier l'espace libre sur votre disque dur, utilisez la commande suivante :
df -h
Créer un fichier d'échange
Après avoir confirmé qu'il y a suffisamment d'espace libre sur le disque dur, vous pouvez créer le fichier d'échange. La taille du fichier d'échange dépend des besoins du système, mais une bonne règle consiste à la rendre égale à la quantité de RAM du système. Pour créer un fichier d'échange de 1 Go, utilisez la commande suivante :
sudo fallocate -l 1G /swapfile
Protéger les fichiers d'échange
Après avoir créé le fichier d'échange, assurez-vous de le protéger en modifiant ses autorisations. Cela garantit que seul l'utilisateur root peut lire le fichier, protégeant ainsi votre système contre les menaces de sécurité potentielles.
Pour modifier les autorisations du fichier d'échange, utilisez la commande suivante :
sudo chmod 600 /swapfile
Configurer un espace d'échange
Après avoir créé et protégé votre fichier d'échange, vous pouvez le configurer comme espace d'échange. Tout d'abord, utilisez la commande mkswap pour configurer la zone d'échange :
sudo mkswap /swapfile
Ensuite, activez le fichier d'échange à l'aide de la commande swapon :
sudo swapon /swapfile
Vérifier l'espace d'échange
Après avoir configuré l'espace d'échange, assurez-vous de vérifier qu'il est disponible et fonctionne correctement. Vous pouvez utiliser à nouveau la commande swapon --show pour ce faire. Si l'espace d'échange est correctement configuré, vous devriez maintenant voir une sortie indiquant le chemin, la taille et d'autres informations du fichier d'échange.
L'ajout d'espace d'échange sur Ubuntu 22.04 LTS est un processus simple qui peut améliorer considérablement les performances du système sous une charge importante. En suivant les étapes décrites dans ce guide, vous pouvez vous assurer que votre système dispose d'un filet de sécurité approprié lorsque la mémoire physique est épuisée. Comme toujours, n'oubliez pas que même si l'espace de swap est un outil utile, il ne remplace pas une mémoire physique adéquate, alors assurez-vous que votre système dispose de suffisamment de RAM pour répondre à ses besoins.
Ce qui précède est le contenu détaillé de. pour plus d'informations, suivez d'autres articles connexes sur le site Web de PHP en chinois!

Outils d'IA chauds

Undresser.AI Undress
Application basée sur l'IA pour créer des photos de nu réalistes

AI Clothes Remover
Outil d'IA en ligne pour supprimer les vêtements des photos.

Undress AI Tool
Images de déshabillage gratuites

Clothoff.io
Dissolvant de vêtements AI

AI Hentai Generator
Générez AI Hentai gratuitement.

Article chaud

Outils chauds

Bloc-notes++7.3.1
Éditeur de code facile à utiliser et gratuit

SublimeText3 version chinoise
Version chinoise, très simple à utiliser

Envoyer Studio 13.0.1
Puissant environnement de développement intégré PHP

Dreamweaver CS6
Outils de développement Web visuel

SublimeText3 version Mac
Logiciel d'édition de code au niveau de Dieu (SublimeText3)
![Le logiciel Corsair iCUE ne détecte pas la RAM [Corrigé]](https://img.php.cn/upload/article/000/465/014/170831448976874.png?x-oss-process=image/resize,m_fill,h_207,w_330) Le logiciel Corsair iCUE ne détecte pas la RAM [Corrigé]
Feb 19, 2024 am 11:48 AM
Le logiciel Corsair iCUE ne détecte pas la RAM [Corrigé]
Feb 19, 2024 am 11:48 AM
Cet article explorera les étapes que les utilisateurs peuvent suivre lorsque le logiciel CorsairiCUE ne reconnaît pas la RAM d'un système Windows. Bien que le logiciel CorsairiCUE soit conçu pour permettre aux utilisateurs de contrôler l'éclairage RVB de leur ordinateur, certains utilisateurs ont constaté que le logiciel ne fonctionnait pas correctement, entraînant une incapacité à détecter les modules RAM. Pourquoi l'ICUE ne récupère-t-elle pas ma mémoire ? La principale raison pour laquelle ICUE ne peut pas identifier correctement la RAM est généralement liée à des conflits logiciels en arrière-plan. De plus, des paramètres d'écriture SPD incorrects peuvent également être à l'origine de ce problème. Problème résolu avec le logiciel CorsairIcue ne détectant pas la RAM Si le logiciel CorsairIcue ne détecte pas la RAM sur votre ordinateur Windows, veuillez utiliser les suggestions suivantes.
 Comment augmenter la mémoire virtuelle (fichier d'échange) dans Windows 11
May 13, 2023 pm 04:37 PM
Comment augmenter la mémoire virtuelle (fichier d'échange) dans Windows 11
May 13, 2023 pm 04:37 PM
Si vous remarquez un certain décalage lors de l'exécution d'applications ou de jeux haut de gamme, il se peut que la RAM/mémoire soit généralement pleine. C'est ici que vous augmentez la mémoire virtuelle ou la taille du fichier d'échange dans Windows 11. La mémoire virtuelle ou fichier d'échange est l'un des concepts les plus mal compris et de nombreux mythes l'entourent. Peu importe ce que disent ou font les autres, il est important de bien comprendre comment obtenir les meilleures performances de votre ordinateur. Dans les sections suivantes, nous vous guiderons à travers les étapes pour augmenter la mémoire virtuelle dans Windows 11, vous aidant à comprendre son importance et la taille optimale de la mémoire virtuelle. Pourquoi avez-vous besoin de mémoire virtuelle ? Le fichier d'échange ou mémoire virtuelle est essentiellement la partie du disque dur utilisée comme RAM. Lorsque la mémoire est pleine et ne peut pas stocker plus de données
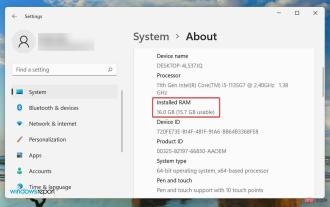 Windows 11 n'utilise pas toute la RAM disponible ? Réparer maintenant
Apr 14, 2023 am 10:25 AM
Windows 11 n'utilise pas toute la RAM disponible ? Réparer maintenant
Apr 14, 2023 am 10:25 AM
À un moment ou à un autre, nous avons tous remarqué que notre système consomme beaucoup de RAM, affectant ainsi ses performances. Mais certains utilisateurs rapportent le contraire, Windows 11 n’utilisant pas toute la RAM disponible. La mémoire est utilisée pour stocker temporairement les fichiers sur lesquels vous travaillez actuellement, et les problèmes liés à celle-ci peuvent avoir un impact sérieux sur les fonctionnalités de votre ordinateur. Les erreurs auxquelles nous sommes confrontés ici sont délicates car la plupart des utilisateurs ne peuvent pas déterminer la cause première et il n'y a pas beaucoup de données sur Internet pour résoudre et éliminer le problème. Dans le didacticiel suivant, nous énumérerons les raisons derrière cela et les moyens de faire en sorte que Windows 11 utilise toute la RAM de votre système. Pourquoi Windows 11 n’utilise-t-il pas toute la RAM de mon PC ? Tout d'abord, votre plan
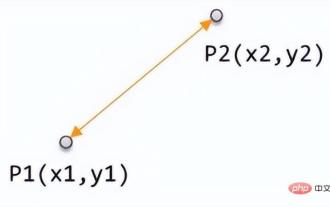 Distance numérique basée sur l'apprentissage automatique : la distance entre les points dans l'espace
Apr 11, 2023 pm 11:40 PM
Distance numérique basée sur l'apprentissage automatique : la distance entre les points dans l'espace
Apr 11, 2023 pm 11:40 PM
Cet article est réimprimé du compte public WeChat « Vivre à l'ère de l'information ». L'auteur vit à l'ère de l'information. Pour réimprimer cet article, veuillez contacter le compte public Vivre à l’ère de l’information. En apprentissage automatique, un concept de base est de savoir comment juger la différence entre deux échantillons, afin que la similarité et les informations de catégorie entre les deux échantillons puissent être évaluées. La mesure permettant de juger de cette similarité est la distance entre deux échantillons dans l'espace des caractéristiques. Il existe de nombreuses méthodes de mesure basées sur différentes caractéristiques des données. De manière générale, pour deux échantillons de données x, y, définissez une fonction d(x, y). Si elle est définie comme la distance entre les deux échantillons, alors d(x, y) doit satisfaire les propriétés de base suivantes : Non- négativité : d(x, y)>=0 Identité : d(x, y)=0 ⇔ x=y paire
 CAMM2 pour PC de bureau : MSI explique les avantages du nouveau standard RAM pour les tours de jeu
Aug 17, 2024 pm 06:47 PM
CAMM2 pour PC de bureau : MSI explique les avantages du nouveau standard RAM pour les tours de jeu
Aug 17, 2024 pm 06:47 PM
Les premiers modules LPCAMM2 pour ordinateurs portables sont déjà livrés et les cartes mères de bureau devraient également être équipées de CAMM2 à l'avenir. CAMM2 et LPCAMM2 ne sont pas compatibles entre eux, et même sur les ordinateurs de bureau, les clients doivent être prudents.
 La mémoire installée n'apparaît pas sous Windows 11
Mar 10, 2024 am 09:31 AM
La mémoire installée n'apparaît pas sous Windows 11
Mar 10, 2024 am 09:31 AM
Si vous avez installé une nouvelle RAM mais qu'elle n'apparaît pas sur votre ordinateur Windows, cet article vous aidera à résoudre le problème. Habituellement, nous améliorons les performances du système en mettant à niveau la RAM. Cependant, les performances du système dépendent également d'autres matériels tels que le processeur, le SSD, etc. La mise à niveau de la RAM peut également améliorer votre expérience de jeu. Certains utilisateurs ont remarqué que la mémoire installée n'apparaît pas sous Windows 11/10. Si cela vous arrive, vous pouvez utiliser les conseils fournis ici. La RAM installée n'apparaît pas sur Windows 11 Si la RAM installée n'apparaît pas sur votre PC Windows 11/10, les suggestions suivantes vous aideront. La mémoire installée est-elle compatible avec la carte mère de votre ordinateur ? dans la BIO
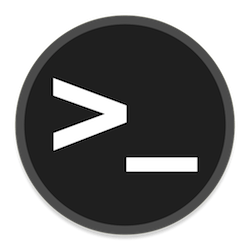 Comment ajouter de l'espace de swap sur Ubuntu 22.04 LTS
Feb 20, 2024 am 11:12 AM
Comment ajouter de l'espace de swap sur Ubuntu 22.04 LTS
Feb 20, 2024 am 11:12 AM
L'espace d'échange joue un rôle important dans les systèmes Linux, en particulier lorsque le système manque de mémoire. Il agit comme un espace de stockage de mémoire de sauvegarde qui aide le système à fonctionner correctement et à maintenir sa stabilité même sous une charge élevée. Cet article vous fournit un guide détaillé pour ajouter de l'espace de swap sur Ubuntu 22.04LTS afin de garantir que les performances de votre système sont optimisées et peuvent gérer diverses charges de travail. Comprendre l'espace d'échange L'espace d'échange fournit une mémoire virtuelle utilisée pour compléter la RAM physique du système. Lorsqu'un système manque de RAM, le noyau échange les données sur le disque pour éviter les pannes de mémoire et les pannes du système. Les systèmes Linux utilisent généralement l'espace de swap pour gérer cette situation. Exécutez simultanément plusieurs applications gourmandes en mémoire pour traiter des fichiers ou des données très volumineux
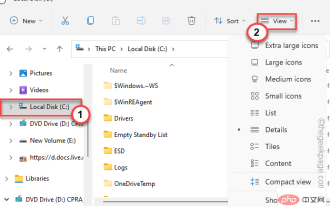 Pas assez de mémoire physique disponible dans VMWare Workstation Fix
Apr 20, 2023 pm 03:43 PM
Pas assez de mémoire physique disponible dans VMWare Workstation Fix
Apr 20, 2023 pm 03:43 PM
Les machines virtuelles sur VMWare nécessitent de grandes quantités de mémoire physique pour fonctionner et fonctionner correctement. La RAM est une partie importante d'une machine virtuelle et s'il n'y a pas assez de RAM physique disponible, elle ne peut même pas démarrer et renvoie un long message d'erreur "Pas assez de mémoire physique pour démarrer cette machine virtuelle". Comme le suggère le message d'erreur, cela est le résultat d'une mémoire physique insuffisante dans le système. Solution – 1. La première chose à faire est de redémarrer votre système. Cela effacera évidemment de la mémoire supplémentaire pour l'hôte. Après le redémarrage, démarrez directement VMWare et démarrez la machine virtuelle. 2. Si vous disposez d'une autre machine virtuelle, essayez de l'exécuter et de la tester. Correctif 1 – Modifiez le fichier config.ini Vous pouvez modifier le fichier de configuration afin que la machine virtuelle utilise uniquement les ressources disponibles sur le système.





