 Tutoriel système
Tutoriel système
 MAC
MAC
 vmmac machine virtuelle plein écran (comment mettre en plein écran macos de machine virtuelle)
vmmac machine virtuelle plein écran (comment mettre en plein écran macos de machine virtuelle)
vmmac machine virtuelle plein écran (comment mettre en plein écran macos de machine virtuelle)
Le guide plein écran de la machine virtuelle vmmac proposé par l'éditeur PHP Youzi vous apprend à faire en sorte que la machine virtuelle macOS s'affiche en plein écran. Lors de l'utilisation d'une machine virtuelle, le mode plein écran peut améliorer l'expérience de fonctionnement et rendre l'interface plus claire et plus confortable. Grâce aux conseils de cet article, vous pouvez facilement maîtriser la méthode de configuration plein écran d'une machine virtuelle et profiter d'une expérience de machine virtuelle plus pratique.
La machine virtuelle Mac Overwatch n'a pas d'écran
Cause : problème de compatibilité de la carte graphique. Si vous utilisiez Overwatch normalement mais que vous avez maintenant un écran noir, cela peut être dû à un pilote graphique défectueux. Solution : Vérifiez si la carte graphique prend en charge les exigences du jeu. Mettez à jour le pilote de la carte graphique.
Essayez d'utiliser une alimentation différente pour exclure la deuxième possibilité. Vérifiez s'il y a des anomalies sur la carte mère, par exemple si le condensateur est bombé (peut-être en panne), s'il y a des dommages évidents à la surface de la carte mère, provoquant une interruption du circuit, etc. Il est recommandé d'envoyer la carte mère à une station de réparation pour inspection. Si les conditions le permettent, vous pouvez envisager de la remplacer par une autre carte mère pour confirmer le problème.
La raison est la suivante : problème de réseau. Maintenance du serveur. Paramètres du pare-feu. Problèmes avec le client du jeu.
Tout d'abord, vérifiez s'il y a un problème avec la multiprise, puis vous pouvez essayer de la remplacer par d'autres appareils disponibles pour vérifier son état de fonctionnement normal. Retirez les accessoires concernés et remplacez-les par un équipement testable pour confirmation.
Si l'ordinateur peut démarrer normalement après le remplacement du moniteur, alors le moniteur d'origine est peut-être défectueux ; vous pouvez essayer de retirer tous les composants de l'ordinateur à l'exception du processeur, de la carte graphique et du module de mémoire, puis de l'allumer. S'il y a un problème avec la mémoire, le système déclenche généralement une alarme. Si vous n'entendez pas l'alarme, vous pouvez envisager de remplacer le processeur et de rallumer l'ordinateur pour retester.
Comment résoudre le problème selon lequel le système Mac ne peut pas être affiché en plein écran lorsque la machine virtuelle VMware est installée sur l'ordinateur ?
1 Tout d'abord, allumez l'ordinateur et recherchez l'icône VMware sur le bureau, double-cliquez. pour l'ouvrir. La deuxième étape consiste à ouvrir la machine virtuelle et à exécuter le système dans la machine virtuelle. Dans la troisième étape, après avoir démarré le système de machine virtuelle, comme le montre la figure ci-dessous, vous pouvez voir que le système ne s'affiche pas en plein écran.
2. La première étape consiste à ouvrir la machine virtuelle, puis à cliquer sur l'icône verte en fonction de la flèche dans l'image ci-dessous. La deuxième étape consiste à activer avec succès le mode plein écran, comme indiqué dans l'image ci-dessous. Comment quitter la machine virtuelle plein écran La première étape consiste à déplacer la souris vers le haut selon la flèche dans l'image ci-dessous, puis à la laisser là pendant quelques secondes.
La troisième étape consiste à installer VMWare Tools. Dans les machines virtuelles VMWare, VMWare Tools joue un rôle clé, qui peut améliorer les performances des machines virtuelles et améliorer l'expérience utilisateur. L'une des fonctions importantes est de résoudre le problème que la machine virtuelle ne peut pas afficher en plein écran.
4. Utilisez la combinaison de touches ctrl+alt+enter dans l'interface Linux la prochaine fois que vous allumerez l'ordinateur pour obtenir le plein écran sous Linux. Vous pouvez terminer l’opération en plein écran.
5. Nous ouvrons d’abord le système de machine virtuelle VMware, puis constatons que la taille de l’écran n’est qu’une petite partie. Installez les outils VMware. Cliquez sur Installer VMware Tools... dans la barre d'outils de VMware Workstation et sélectionnez Installer.
6. De nombreux utilisateurs qui viennent d'installer la machine virtuelle Vmware sur leurs ordinateurs Mac ont constaté que lorsqu'ils souhaitent utiliser le verrou de cryptage USBKey, ils constatent que le périphérique USB est manquant.

Comment définir le plein écran de la machine virtuelle Mac de VirtualBox
VirtualBox peut afficher la fenêtre système de la machine virtuelle en plein écran en appuyant sur la combinaison de touches hôte + F. VirtualBox est un puissant logiciel de virtualisation capable de créer et d'exécuter plusieurs machines virtuelles sur un ordinateur physique. Chaque machine virtuelle peut installer et exécuter différents systèmes d'exploitation.
Étape 1 : Installer le pilote VMwareTools Sur la machine virtuelle Mac, sélectionnez « Machine virtuelle » dans le menu VMware. Sélectionnez l'option "Installer VMwareTools" dans le menu déroulant. Sur une machine virtuelle Mac, une fenêtre contextuelle apparaîtra contenant le programme d'installation de VMwareTools.
La première étape consiste à ouvrir la machine virtuelle, puis à cliquer sur l'icône verte indiquée par la flèche dans l'image ci-dessous. La deuxième étape consiste à activer avec succès le mode plein écran, comme indiqué dans l'image ci-dessous. Comment quitter la machine virtuelle plein écran La première étape consiste à déplacer la souris vers le haut selon la flèche dans l'image ci-dessous, puis à la laisser là pendant quelques secondes.
Téléchargez le package d'extension sur le site officiel de virtualbox.org, puis sélectionnez l'outil d'amélioration de l'installation dans le menu de la machine virtuelle. Une fois terminé, vous pouvez choisir le plein écran.
Après avoir installé la machine virtuelle Win7 sur Mac, comment quitter le plein écran ?
Quitter temporairement le plein écran Comme mentionné précédemment, étant donné que Parallels Desktop laisse par défaut la machine virtuelle passer en mode plein écran directement après le démarrage, vous pouvez voir le menu supérieur. coin droit de l'écran au premier démarrage. Les invites nous permettent d'appuyer sur les touches "Ctrl+Alt" pour afficher la barre de menu du Dock sous Mac OS.
La première étape consiste à ouvrir la machine virtuelle, puis à cliquer sur l'icône verte indiquée par la flèche dans l'image ci-dessous. La deuxième étape consiste à activer avec succès le mode plein écran, comme indiqué dans l'image ci-dessous. Comment quitter la machine virtuelle plein écran La première étape consiste à déplacer la souris vers le haut selon la flèche dans l'image ci-dessous, puis à la laisser là pendant quelques secondes.
Étant donné que Parallels Desktop laisse par défaut la machine virtuelle passer en mode plein écran directement après le démarrage, lors de son premier démarrage, vous pouvez voir une invite dans le coin supérieur droit de l'écran nous demandant d'appuyer sur "Ctrl+Alt". touches pour afficher la barre de menu du Dock sous Mac OS.
ctrl+alt+insert Quitter le plein écran Ctrl-Alt Revenir au mode normal (fenêtré) Ctrl-Alt-Tab Basculer entre les machines virtuelles ouvertes lorsque le focus de la souris et du clavier est sur la machine virtuelle. Ctrl-Tab Bascule entre les machines virtuelles ouvertes lorsque le focus de la souris et du clavier n'est pas sur la machine virtuelle.
Les polices Mac sont trop petites sous Vmware et peuvent être affichées en plein écran, comment y remédier
1. J'ai le même problème que vous, j'ai cherché partout et j'ai trouvé un groupe de personnes qui ont réinstallé aveuglément j8 3 fois. J'ai également essayé le truc drawin, VMware Tool sera installé après le redémarrage, il peut être en plein écran, mais la police est très petite.
2. Méthode 1 : utilisez les Préférences Système. Cliquez sur l'icône Apple dans le coin supérieur gauche de l'écran et sélectionnez Préférences Système. Dans la fenêtre Préférences Système, cliquez sur Affichage.
3. Tout d'abord, ouvrez votre MacBook, cliquez sur le « logo Apple » dans le coin supérieur gauche du bureau, puis cliquez sur Ouvrir. Ensuite, sélectionnez « Préférences Système » dans le menu déroulant et cliquez sur Ouvrir. Ensuite, sélectionnez « Affichages » dans la fenêtre « Préférences Système » et cliquez sur Ouvrir.
Conclusion : ce qui précède représente tout le contenu sur la machine virtuelle vmmac en plein écran présenté par ce site Web. J'espère qu'il sera utile à tout le monde. Si vous souhaitez en savoir plus, n'oubliez pas de mettre ce site Web dans vos favoris.
Ce qui précède est le contenu détaillé de. pour plus d'informations, suivez d'autres articles connexes sur le site Web de PHP en chinois!

Outils d'IA chauds

Undresser.AI Undress
Application basée sur l'IA pour créer des photos de nu réalistes

AI Clothes Remover
Outil d'IA en ligne pour supprimer les vêtements des photos.

Undress AI Tool
Images de déshabillage gratuites

Clothoff.io
Dissolvant de vêtements AI

Video Face Swap
Échangez les visages dans n'importe quelle vidéo sans effort grâce à notre outil d'échange de visage AI entièrement gratuit !

Article chaud

Outils chauds

Bloc-notes++7.3.1
Éditeur de code facile à utiliser et gratuit

SublimeText3 version chinoise
Version chinoise, très simple à utiliser

Envoyer Studio 13.0.1
Puissant environnement de développement intégré PHP

Dreamweaver CS6
Outils de développement Web visuel

SublimeText3 version Mac
Logiciel d'édition de code au niveau de Dieu (SublimeText3)
 Pourquoi ne puis-je pas m'inscrire à l'échange Bitget Wallet ?
Sep 06, 2024 pm 03:34 PM
Pourquoi ne puis-je pas m'inscrire à l'échange Bitget Wallet ?
Sep 06, 2024 pm 03:34 PM
Il existe diverses raisons pour lesquelles il est impossible de s'inscrire à l'échange BitgetWallet, notamment les restrictions de compte, les régions non prises en charge, les problèmes de réseau, la maintenance du système et les pannes techniques. Pour vous inscrire à l'échange BitgetWallet, veuillez visiter le site officiel, remplir les informations, accepter les conditions, terminer l'inscription et vérifier votre identité.
 Apple iPhone 16 n'est plus préinstallé avec Apple Intelligence
Jul 30, 2024 pm 01:18 PM
Apple iPhone 16 n'est plus préinstallé avec Apple Intelligence
Jul 30, 2024 pm 01:18 PM
Selon Mark Gurman, un initié de l’industrie, l’Apple Intelligence d’Apple sera reportée à octobre. Autrement dit, il sera poussé en premier sur iOS18.1. L'Apple iPhone 16 devrait sortir en septembre, Apple Intelligence ne sera donc pas préinstallé. 1. Apple Intelligence Apple Intelligence est un système d'intelligence personnelle qui utilise un modèle génératif puissant pour fournir de nouvelles fonctions pour iPhone, iPad et Mac afin d'aider les utilisateurs à communiquer, travailler et s'exprimer. 2. Compréhension du langage naturel Le grand modèle intégré à Apple Intelligence possède une compréhension approfondie de la signification du langage.
 Pourquoi ne puis-je pas me connecter au site officiel de MEXC (Matcha) ?
Dec 07, 2024 am 10:50 AM
Pourquoi ne puis-je pas me connecter au site officiel de MEXC (Matcha) ?
Dec 07, 2024 am 10:50 AM
La raison pour laquelle vous ne parvenez pas à vous connecter au site Web de MEXC (Matcha) peut être due à des problèmes de réseau, à la maintenance du site Web, à des problèmes de navigateur, à des problèmes de compte ou à d'autres raisons. Les étapes de résolution incluent la vérification de votre connexion réseau, la vérification des annonces du site Web, la mise à jour de votre navigateur, la vérification de vos informations de connexion et le contact du service client.
 Impossible de recevoir le code de vérification lors de la connexion avec okx
Jul 23, 2024 pm 10:43 PM
Impossible de recevoir le code de vérification lors de la connexion avec okx
Jul 23, 2024 pm 10:43 PM
Les raisons pour lesquelles vous ne pouvez pas recevoir le code de vérification lors de la connexion à OKX incluent : les problèmes de réseau, les problèmes de paramètres du téléphone mobile, l'interruption du service SMS, le serveur occupé et les restrictions de demande de code de vérification. Les solutions sont les suivantes : attendez pour réessayer, changez de réseau et contactez le service client.
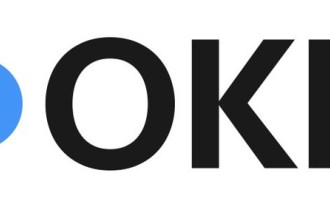 Impossible de recevoir le code de vérification lors de la connexion à Ouyiokex
Jul 25, 2024 pm 02:43 PM
Impossible de recevoir le code de vérification lors de la connexion à Ouyiokex
Jul 25, 2024 pm 02:43 PM
Raisons et solutions pour ne pas recevoir le code de vérification de connexion OKEx : 1. Problèmes de réseau : vérifiez la connexion réseau ou changez de réseau ; 2. Paramètres du téléphone mobile : activez la réception de SMS ou ajoutez OKEx à la liste blanche 3. Envoi du code de vérification Restrictions : réessayez plus tard ou contactez le service client ; 4. Encombrement du serveur : réessayez plus tard ou utilisez d'autres méthodes de connexion pendant les périodes de pointe. 5. Gel du compte : contactez le service client pour résoudre le problème. Autres méthodes : 1. Code de vérification vocale ; 2. Plateforme de code de vérification tierce ; 3. Contacter le service client.
 Pourquoi ne puis-je pas me connecter au site officiel de gate.io ?
Aug 19, 2024 pm 04:58 PM
Pourquoi ne puis-je pas me connecter au site officiel de gate.io ?
Aug 19, 2024 pm 04:58 PM
Les raisons pour lesquelles Gate.io ne peut pas se connecter à son site officiel incluent : des problèmes de réseau, de maintenance du site Web, des problèmes de navigateur, des paramètres de sécurité, etc. Les solutions sont les suivantes : vérifier la connexion réseau, attendre la fin de la maintenance, vider le cache du navigateur, désactiver les plug-ins, vérifier les paramètres de sécurité et contacter le service client.
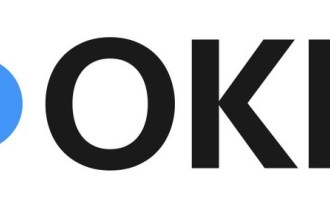 La plateforme de trading Ouyiokex ne peut pas être ouverte
Jul 24, 2024 pm 01:30 PM
La plateforme de trading Ouyiokex ne peut pas être ouverte
Jul 24, 2024 pm 01:30 PM
Les raisons pour lesquelles la plateforme de trading Okex n'est pas accessible incluent : des problèmes de réseau, des pannes de sites Web, des problèmes de navigateur, des pannes de plateforme et d'autres facteurs. Les solutions incluent : vérifier le réseau, vider le cache du navigateur, mettre à jour le navigateur, désactiver les plug-ins, changer d'appareil et contacter le service client.
 Comment résoudre le problème de la 'Erreur du signe de la clé de tableau non définie' lors de l'appel d'alipay easysdk à l'aide de PHP?
Mar 31, 2025 pm 11:51 PM
Comment résoudre le problème de la 'Erreur du signe de la clé de tableau non définie' lors de l'appel d'alipay easysdk à l'aide de PHP?
Mar 31, 2025 pm 11:51 PM
Description du problème Lors de l'appel d'Alipay Easysdk en utilisant PHP, après avoir rempli les paramètres en fonction du code officiel, un message d'erreur a été signalé pendant l'opération: "UNDEFINED ...





