Comment activer le mode vitesse du navigateur 360
L'éditeur PHP Xigua vous montrera comment activer le mode haute vitesse du navigateur 360. En tant que navigateur populaire, 360 Browser dispose d'un mode vitesse qui peut augmenter la vitesse de navigation, vous permettant de naviguer sur le Web et de profiter d'Internet plus rapidement. Dans la limite de 100 mots maximum, la méthode d'activation du mode vitesse du navigateur 360 vous sera présentée en détail afin que vous puissiez la maîtriser facilement.

Comment activer le mode rapide du navigateur 360
1 Après avoir allumé l'ordinateur et entré dans le système, double-cliquez sur le navigateur sécurisé 360 pour accéder à la page 360. l'interface du navigateur, ouvrez n'importe quelle page Web, cliquez derrière l'URL en haut L'icône affichée dans l'image. 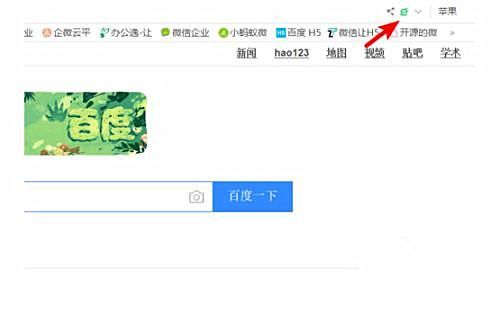
2. Après avoir cliqué sur l'icône, nous pouvons voir que le navigateur affichera deux modes, l'un est le mode de compatibilité et l'autre est le mode vitesse. Cliquez pour sélectionner le mode vitesse. 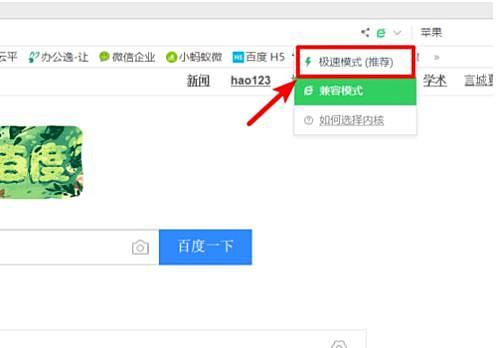
3. Après la sélection, nous pouvons voir qu'une icône en forme d'éclair apparaîtra derrière la barre d'adresse du navigateur, cela signifie que le passage en mode vitesse est réussi en même temps, sur l'interface du navigateur 360. , cliquez sur les trois icônes horizontales dans le coin supérieur gauche. Sélectionnez une option de paramètres ci-dessous.
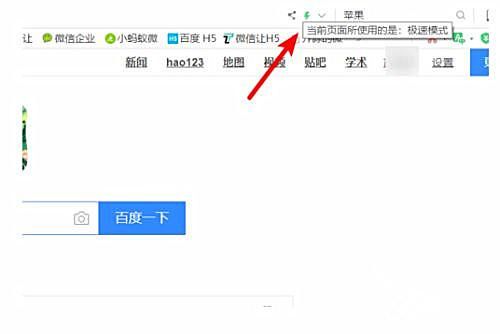
4. Après avoir cliqué pour accéder aux paramètres du navigateur, sélectionnez l'option d'optimisation et d'accélération sur la gauche pour entrer. Après avoir entré, vous pouvez également cocher l'option d'accélération des pages Web pour augmenter la vitesse d'ouverture des pages Web. 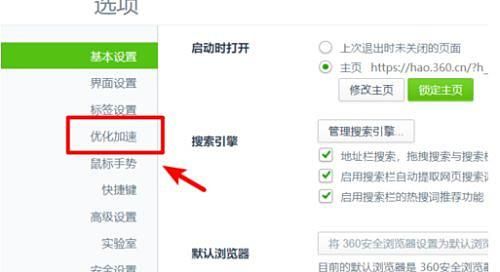
Ce qui précède est le contenu détaillé de. pour plus d'informations, suivez d'autres articles connexes sur le site Web de PHP en chinois!

Outils d'IA chauds

Undresser.AI Undress
Application basée sur l'IA pour créer des photos de nu réalistes

AI Clothes Remover
Outil d'IA en ligne pour supprimer les vêtements des photos.

Undress AI Tool
Images de déshabillage gratuites

Clothoff.io
Dissolvant de vêtements AI

AI Hentai Generator
Générez AI Hentai gratuitement.

Article chaud

Outils chauds

Bloc-notes++7.3.1
Éditeur de code facile à utiliser et gratuit

SublimeText3 version chinoise
Version chinoise, très simple à utiliser

Envoyer Studio 13.0.1
Puissant environnement de développement intégré PHP

Dreamweaver CS6
Outils de développement Web visuel

SublimeText3 version Mac
Logiciel d'édition de code au niveau de Dieu (SublimeText3)
 Comment restaurer Google Chrome en 360
Mar 09, 2024 pm 04:22 PM
Comment restaurer Google Chrome en 360
Mar 09, 2024 pm 04:22 PM
Comment revenir à Google Chrome en 360 ? Google Chrome est l'un des logiciels de navigation les plus populaires aujourd'hui. Ce navigateur est pratique et rapide à utiliser. L'interface de recherche par défaut du navigateur est Google Search. Cependant, de nombreux utilisateurs affirment que leur page d'accueil Google Chrome a été falsifiée par 360 Searched. pour la Navigation 360, alors comment modifier cette situation ? Ensuite, l'éditeur vous proposera un didacticiel graphique sur la façon d'annuler la page de navigation 360 dans Google Chrome. Les amis dans le besoin voudront peut-être essayer la méthode présentée dans cet article. Étape 1 du tutoriel graphique pour annuler la page de navigation 360 dans Google Chrome : Double-cliquez pour ouvrir la version informatique de Google Chrome et accédez à la page principale. Vous pouvez voir que la page de navigation 360 apparaît (comme indiqué dans. l'image). Étape 2 : Cliquez sur les trois comme indiqué dans le coin supérieur droit
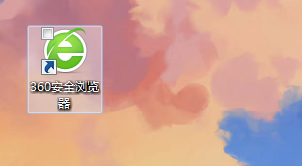 Comment désactiver les publicités recommandées par 360 Browser ? Comment désactiver les publicités recommandées par 360 Browser sur PC ?
Mar 14, 2024 am 09:16 AM
Comment désactiver les publicités recommandées par 360 Browser ? Comment désactiver les publicités recommandées par 360 Browser sur PC ?
Mar 14, 2024 am 09:16 AM
Comment désactiver les publicités recommandées par 360 Browser ? Je pense que de nombreux utilisateurs utilisent 360 Browser, mais ce navigateur affiche parfois des publicités, ce qui rend de nombreux utilisateurs très angoissés. Laissez ce site présenter soigneusement aux utilisateurs comment désactiver les publicités recommandées par 360 Browser sur votre ordinateur. Comment désactiver les publicités recommandées par 360 Browser sur votre ordinateur ? Méthode 1 : 1. Ouvrez le navigateur 360 Safe. 2. Recherchez le logo « trois barres horizontales » dans le coin supérieur droit et cliquez sur [Paramètres]. 3. Recherchez [Lab] dans la barre des tâches sur le côté gauche de l'interface contextuelle et cochez [Activer la fonction « 360 Hotspot Information »]. Méthode 2 : 1. Double-cliquez d’abord
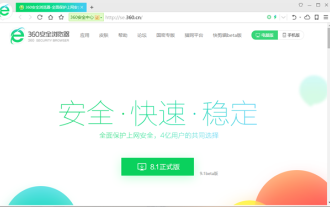 Comment désactiver l'ouverture automatique du navigateur 360
Mar 18, 2024 pm 03:20 PM
Comment désactiver l'ouverture automatique du navigateur 360
Mar 18, 2024 pm 03:20 PM
Comment désactiver l'ouverture automatique du navigateur 360 ? 360 Browser est un logiciel de navigation sûr et rapide. De nos jours, de nombreuses personnes aiment utiliser ce navigateur pour travailler et étudier. De nombreux amis ont déclaré qu'une fois l'ordinateur allumé, 360 Browser s'ouvrirait automatiquement. comment désactiver le navigateur 360 et activer le démarrage automatique. Cet article vous donnera un didacticiel détaillé sur la façon de désactiver le démarrage automatique de 360 Browser au démarrage. Les amis dans le besoin voudront peut-être y jeter un œil et en savoir plus. Tutoriel sur la façon de désactiver le démarrage automatique de 360 Browser au démarrage Méthode 1 : 1. Cliquez avec le bouton droit sur l'icône Win autonome et sélectionnez Applications et fonctions (comme indiqué dans la figure). 2. Après ouverture, sélectionnez la fonction de démarrage (comme indiqué sur l'image). 3. Recherchez le composant 360 Safe Browser et fermez-le.
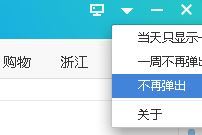 Comment désactiver les informations chaudes à 360 ? Comment désactiver les informations chaudes dans le navigateur 360
Mar 13, 2024 pm 04:04 PM
Comment désactiver les informations chaudes à 360 ? Comment désactiver les informations chaudes dans le navigateur 360
Mar 13, 2024 pm 04:04 PM
Comment désactiver les informations chaudes à 360 ? Les informations chaudes à 360 ° apparaissent toujours après la mise sous tension de notre ordinateur, ce qui ennuie de nombreux utilisateurs. Laissez ce site présenter soigneusement aux utilisateurs comment désactiver les informations chaudes dans le navigateur 360. Comment fermer 360 Browser Hot News Méthode 1 : 1. Cliquez sur le ↓ dans le coin supérieur droit de la fenêtre 360 Hot News, puis cliquez sur "Pas dans la fenêtre contextuelle" dans la boîte d'invite contextuelle. Deuxième méthode : 1. Si vous fermez la fenêtre 360 News puis ouvrez le navigateur 360 Safe, saisissez : se://settings/ dans la barre d'adresse et appuyez sur la touche Entrée pour ouvrir le laboratoire. 2. Cliquez sur "Lab&" à gauche
 Comment désactiver l'économiseur d'écran du navigateur 360
Mar 12, 2024 pm 06:07 PM
Comment désactiver l'économiseur d'écran du navigateur 360
Mar 12, 2024 pm 06:07 PM
Comment désactiver l'économiseur d'écran du navigateur 360 ? De nos jours, de nombreuses personnes aiment utiliser le navigateur 360 pour travailler et étudier. Ce navigateur est très sécurisé et peut fournir aux utilisateurs des fonctions riches. Lorsque vous utilisez ce navigateur, si vous ne l'utilisez pas, 360 apparaîtra après un certain temps. Économiseur d'écran, cet économiseur d'écran apparaît automatiquement et de nombreux utilisateurs ne savent pas où le désactiver. Cet article vous donnera un aperçu des étapes spécifiques pour désactiver l'économiseur d'écran dans 360 Browser. Les amis dans le besoin peuvent venir y jeter un œil. Liste des étapes spécifiques pour désactiver l'économiseur d'écran dans 360 Browser. Tout d'abord, ouvrez 360 Secure Browser sur votre ordinateur, puis cliquez sur l'icône « trois » dans le coin supérieur droit. 2. Dans la deuxième étape, après avoir ouvert l'icône "trois", nous trouvons l'option "Paramètres" dans la liste déroulante et cliquons pour l'ouvrir (comme indiqué sur la figure)
 Comment prendre des captures d'écran défilantes sur le navigateur 360 ? Tutoriel d'image longue de capture d'écran avec défilement du navigateur 360
Apr 02, 2024 pm 10:58 PM
Comment prendre des captures d'écran défilantes sur le navigateur 360 ? Tutoriel d'image longue de capture d'écran avec défilement du navigateur 360
Apr 02, 2024 pm 10:58 PM
De nombreux amis qui utilisent 360 Browser espèrent prendre des captures d'écran du défilement de la page Web en même temps. Ils veulent savoir s'il existe une fonction de capture d'écran avec défilement et comment la faire fonctionner. En fait, cela n'a pas besoin d'être si compliqué. Vous pouvez trouver le plug-in d'application de capture d'écran dans le navigateur 360 pour enregistrer rapidement la capture d'écran de l'intégralité de la longue page Web. L'opération est simple et pratique. Voyons ensuite comment prendre des captures d'écran défilantes sur le navigateur 360. Méthode de raccourci de capture d'écran avec défilement du navigateur 360 : Après avoir ouvert le navigateur 360 sur votre ordinateur, cliquez sur l'icône de gestion dans la barre d'outils supérieure droite et sélectionnez la sélection d'outils « Ajouter ». Après avoir accédé au 360 App Market, recherchez le mot « Capture d'écran ». Dans les résultats de recherche qui apparaissent, sélectionnez l'outil que vous souhaitez installer et cliquez sur le bouton « Installer » pour terminer (comme indiqué sur l'image).
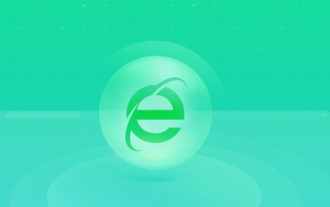 Mar 22, 2024 pm 08:30 PM
Mar 22, 2024 pm 08:30 PM
Comment désactiver le fond d'écran de l'économiseur d'écran dans le navigateur 360 ? 360 Browser est un logiciel de navigation riche en fonctionnalités et facile à utiliser. Ce navigateur dispose de très bons paramètres de personnalisation. Lorsque nous utilisons ce navigateur, l'économiseur d'écran 360 apparaîtra si nous fonctionnons mal pendant un certain temps. Les fonds d'écran d'économiseur d'écran sont des publicités de jeux et de nombreux utilisateurs veulent savoir comment désactiver les fonds d'écran d'économiseur d'écran du navigateur 360. Ensuite, l'éditeur partagera avec vous les étapes pour désactiver le fond d'écran de l'économiseur d'écran du navigateur 360. Les amis dans le besoin peuvent y jeter un œil et en savoir plus. Partagez les étapes pour fermer le fond d'écran de l'économiseur d'écran du navigateur 360 1. Ouvrez le navigateur 360, cliquez sur l'icône avec trois barres horizontales dans le coin supérieur droit de l'écran, puis cliquez sur « Paramètres », comme indiqué sur la figure. ci-dessous. 2. Cliquez sur "Paramètres avancés", faites défiler vers le bas et il y a
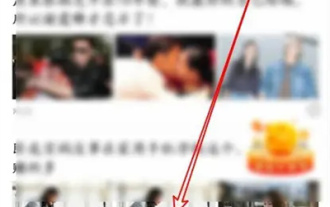 Comment le navigateur 360 s'adapte à l'écran
Apr 26, 2024 pm 04:46 PM
Comment le navigateur 360 s'adapte à l'écran
Apr 26, 2024 pm 04:46 PM
De nombreux amis ont exprimé leur souhait de savoir comment adapter toutes les pages Web à l'écran lors de l'utilisation du navigateur. Ici, je vais vous présenter la méthode de fonctionnement. Si vous êtes intéressé, venez jeter un œil avec moi. 1. Cliquez d'abord pour ouvrir le navigateur 360 sur votre téléphone mobile pour accéder à l'interface, puis cliquez sur l'icône des trois lignes horizontales au milieu dans la barre d'outils en bas pour l'ouvrir. 2. Une fenêtre de menu s'ouvrira en bas de la page, cliquez dessus et sélectionnez la fonction « Paramètres » pour y accéder. 3. Après avoir accédé à la page des paramètres, recherchez « Page d'accueil » et cliquez sur cet élément pour l'ouvrir. 4. Il y a un « Écran adaptatif de page Web » au bas de la page saisie. Cliquez sur le bouton de commutation correspondant derrière et réglez le bouton sur l'état de couleur pour activer cette fonction. Toutes les pages Web ouvertes s'adapteront automatiquement à l'écran. .






