 développement back-end
développement back-end
 Golang
Golang
 Guide du débutant Golang : Guide complet d'installation et de configuration sous le système Mac
Guide du débutant Golang : Guide complet d'installation et de configuration sous le système Mac
Guide du débutant Golang : Guide complet d'installation et de configuration sous le système Mac
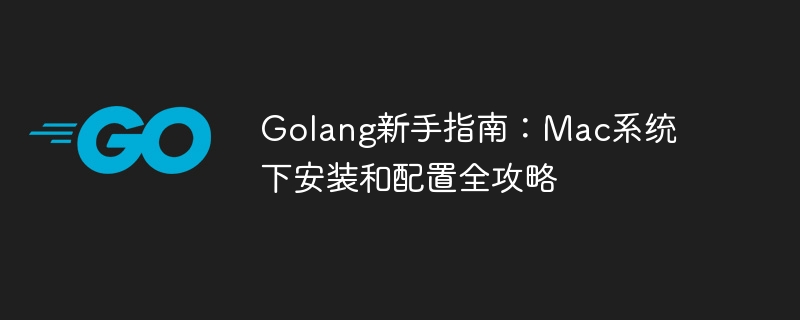
Guide du débutant Golang : guide complet d'installation et de configuration sous le système Mac
Le langage Go (également connu sous le nom de Golang) est un langage de programmation open source développé par Google. Il présente les caractéristiques d'une compilation rapide, d'une exécution efficace et d'une légèreté. Convient à la création d'applications hautes performances. Cet article fournira un guide d'installation et de configuration détaillé pour les novices de Golang sur les systèmes Mac afin de les aider à démarrer facilement avec ce langage de programmation émergent.
1. Installez Golang
Étape 1 : Téléchargez le package d'installation de Golang
Tout d'abord, ouvrez le site officiel https://golang.org/ et vous pourrez trouver la dernière version de Golang sur la page d'accueil. Sélectionnez le package d'installation adapté au système Mac à télécharger.
Étape 2 : Installez Golang
Une fois le téléchargement terminé, double-cliquez sur le package d'installation et suivez les instructions pour terminer l'installation. Une fois l'installation terminée, Golang sera installé dans le répertoire /usr/local/go. /usr/local/go目录下。
步骤三:设置环境变量
打开Terminal应用,在终端中输入以下命令,将Golang的执行文件路径加入到系统环境变量中:
export PATH=$PATH:/usr/local/go/bin
为了使设置永久生效,可以将以上命令添加到~/.profile或~/.bash_profile文件中。
2. 配置Golang工作空间
步骤一:创建工作空间目录
Golang推荐将项目代码放在单独的工作空间中,可以在任意位置创建一个目录作为工作空间。
mkdir ~/go_workspace
步骤二:设置GOPATH环境变量
在~/.profile或~/.bash_profile文件中添加以下内容,指定Golang的工作空间路径:
export GOPATH=~/go_workspace export PATH=$PATH:$GOPATH/bin
3. 编写第一个Golang程序
步骤一:创建项目目录
在工作空间中创建一个新的项目目录,并进入该目录:
mkdir -p ~/go_workspace/src/hello cd ~/go_workspace/src/hello
步骤二:编写代码
使用文本编辑器创建一个名为hello.go
package main
import "fmt"
func main() {
fmt.Println("Hello, Golang!")
}~/.profile ou ~/.bash_profile. 2. Configurer l'espace de travail GolangÉtape 1 : Créer un répertoire d'espace de travailGolang recommande de placer le code du projet dans un espace de travail séparé. Vous pouvez créer un répertoire en tant qu'espace de travail n'importe où. 🎜go run hello.go
~/.profile ou ~/.bash_profile pour spécifier le chemin de l'espace de travail Golang : 🎜 rrreee🎜3. Écrivez le premier programme Golang🎜🎜Étape 1 : Créez le répertoire du projet🎜🎜Créez un nouveau répertoire de projet dans l'espace de travail et entrez le répertoire :🎜rrreee🎜Étape 2 : Écrivez le code🎜🎜Utilisez un éditeur de texte Créer un fichier source Golang nommé hello.go et entrez le code suivant : 🎜rrreee🎜Étape 3 : Compilez et exécutez🎜🎜Basculez vers le répertoire du projet dans le terminal et exécutez la commande suivante : 🎜rrreee🎜 Si tout se passe bien, vous verrez le résultat dans le terminal : "Bonjour, Golang !". 🎜🎜Conclusion🎜🎜Grâce au guide de cet article, vous avez installé et configuré avec succès Golang sous le système Mac, et écrit et exécuté votre premier programme Golang. J'espère que cet article pourra aider les débutants qui explorent le monde de Golang, venez commencer votre voyage Golang ! 🎜Ce qui précède est le contenu détaillé de. pour plus d'informations, suivez d'autres articles connexes sur le site Web de PHP en chinois!

Outils d'IA chauds

Undresser.AI Undress
Application basée sur l'IA pour créer des photos de nu réalistes

AI Clothes Remover
Outil d'IA en ligne pour supprimer les vêtements des photos.

Undress AI Tool
Images de déshabillage gratuites

Clothoff.io
Dissolvant de vêtements AI

AI Hentai Generator
Générez AI Hentai gratuitement.

Article chaud

Outils chauds

Bloc-notes++7.3.1
Éditeur de code facile à utiliser et gratuit

SublimeText3 version chinoise
Version chinoise, très simple à utiliser

Envoyer Studio 13.0.1
Puissant environnement de développement intégré PHP

Dreamweaver CS6
Outils de développement Web visuel

SublimeText3 version Mac
Logiciel d'édition de code au niveau de Dieu (SublimeText3)
 Quel est le problème avec le fil de file d'attente dans GO's Crawler Colly?
Apr 02, 2025 pm 02:09 PM
Quel est le problème avec le fil de file d'attente dans GO's Crawler Colly?
Apr 02, 2025 pm 02:09 PM
Problème de threading de file d'attente dans Go Crawler Colly explore le problème de l'utilisation de la bibliothèque Crawler Crawler dans le langage Go, les développeurs rencontrent souvent des problèmes avec les threads et les files d'attente de demande. � ...
 Quelles bibliothèques sont utilisées pour les opérations du numéro de point flottantes en Go?
Apr 02, 2025 pm 02:06 PM
Quelles bibliothèques sont utilisées pour les opérations du numéro de point flottantes en Go?
Apr 02, 2025 pm 02:06 PM
La bibliothèque utilisée pour le fonctionnement du numéro de point flottante dans le langage go présente comment s'assurer que la précision est ...
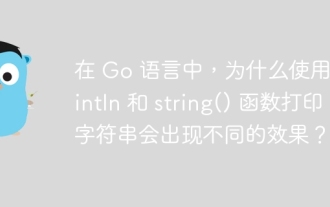 Dans Go, pourquoi les chaînes d'impression avec println et string () ont-elles des effets différents?
Apr 02, 2025 pm 02:03 PM
Dans Go, pourquoi les chaînes d'impression avec println et string () ont-elles des effets différents?
Apr 02, 2025 pm 02:03 PM
La différence entre l'impression de chaîne dans le langage go: la différence dans l'effet de l'utilisation de fonctions println et string () est en Go ...
 Quelles bibliothèques de GO sont développées par de grandes entreprises ou fournies par des projets open source bien connus?
Apr 02, 2025 pm 04:12 PM
Quelles bibliothèques de GO sont développées par de grandes entreprises ou fournies par des projets open source bien connus?
Apr 02, 2025 pm 04:12 PM
Quelles bibliothèques de GO sont développées par de grandes entreprises ou des projets open source bien connus? Lors de la programmation en Go, les développeurs rencontrent souvent des besoins communs, ...
 Que dois-je faire si les étiquettes de structure personnalisées à Goland ne sont pas affichées?
Apr 02, 2025 pm 05:09 PM
Que dois-je faire si les étiquettes de structure personnalisées à Goland ne sont pas affichées?
Apr 02, 2025 pm 05:09 PM
Que dois-je faire si les étiquettes de structure personnalisées à Goland ne sont pas affichées? Lorsque vous utilisez Goland pour le développement du langage GO, de nombreux développeurs rencontreront des balises de structure personnalisées ...
 Quelle est la différence entre la structure de définition des mots clés `var` et« type »dans le langage Go?
Apr 02, 2025 pm 12:57 PM
Quelle est la différence entre la structure de définition des mots clés `var` et« type »dans le langage Go?
Apr 02, 2025 pm 12:57 PM
Deux façons de définir les structures dans le langage GO: la différence entre les mots clés VAR et le type. Lorsque vous définissez des structures, GO Language voit souvent deux façons d'écrire différentes: d'abord ...
 Comment résoudre le problème de conversion de type user_id lors de l'utilisation du flux redis pour implémenter les files d'attente de messages dans le langage Go?
Apr 02, 2025 pm 04:54 PM
Comment résoudre le problème de conversion de type user_id lors de l'utilisation du flux redis pour implémenter les files d'attente de messages dans le langage Go?
Apr 02, 2025 pm 04:54 PM
Le problème de l'utilisation de Redessstream pour implémenter les files d'attente de messages dans le langage GO consiste à utiliser le langage GO et redis ...
 Comment résoudre le problème des contraintes de type de fonction générique de Golang en cours de suppression automatique dans VSCODE?
Apr 02, 2025 pm 02:15 PM
Comment résoudre le problème des contraintes de type de fonction générique de Golang en cours de suppression automatique dans VSCODE?
Apr 02, 2025 pm 02:15 PM
La suppression automatique des contraintes de type de fonction générique Golang dans les utilisateurs de VScode peut rencontrer un problème étrange lors de l'écriture de code Golang à l'aide de VScode. quand...





