Comment connecter l'imprimante à l'ordinateur
Comment connecter une imprimante à un ordinateur
Avec le développement et la vulgarisation de la technologie, les imprimantes sont devenues l'un des appareils indispensables dans notre vie quotidienne et notre travail. Qu'il s'agisse d'imprimer du matériel d'étude, des documents de travail, des photos, des albums, etc., les imprimantes peuvent nous apporter plus de commodité. Cependant, de nombreuses personnes sont confuses lorsqu'elles commencent à utiliser une imprimante et ne savent pas comment connecter l'imprimante à leur ordinateur. Cet article vous expliquera comment connecter votre imprimante à votre ordinateur.
Tout d'abord, nous devons préciser que différents types d'imprimantes ont des méthodes de connexion différentes. Les types d'imprimantes courants incluent les imprimantes USB, les imprimantes réseau filaire et les imprimantes réseau sans fil. Ci-dessous, nous présenterons respectivement ces trois méthodes de connexion.
1. Connexion d'une imprimante USB
L'imprimante USB est l'un des types d'imprimante les plus courants. Pour les imprimantes USB, la connexion est très simple.
La première étape, branchez le cordon d'alimentation de l'imprimante dans la prise de courant et allumez l'interrupteur d'alimentation de l'imprimante.
La deuxième étape, utilisez le câble de données USB pour connecter l'imprimante à l'ordinateur. Branchez une extrémité sur le port USB de l'imprimante et l'autre extrémité sur le port USB de l'ordinateur ;
La troisième étape, l'ordinateur reconnaîtra automatiquement le nouveau périphérique et chargera le pilote correspondant. Si le système informatique est livré avec le pilote correspondant, il n'est pas nécessaire d'installer des pilotes supplémentaires ;
La quatrième étape consiste à rechercher le fichier qui doit être imprimé sur l'ordinateur, à sélectionner l'option d'imprimante et à cliquer sur Imprimer pour terminer l'impression.
2. Connexion d'une imprimante réseau filaire
Une imprimante réseau filaire est une imprimante connectée au réseau local via un câble Ethernet et peut partager des ressources d'impression via plusieurs ordinateurs. Pour connecter une imprimante réseau filaire, nous devons suivre les étapes ci-dessous pour la configurer.
La première étape consiste à brancher le cordon d'alimentation de l'imprimante réseau filaire dans la prise de courant et à allumer l'interrupteur d'alimentation de l'imprimante.
La deuxième étape consiste à connecter l'imprimante au routeur à l'aide d'un câble réseau. Branchez une extrémité sur l'interface Ethernet de l'imprimante et l'autre extrémité sur l'interface Ethernet du routeur ;
La troisième étape, ouvrez l'ordinateur, recherchez le panneau de configuration ou les paramètres, cliquez sur "Périphériques et imprimantes" ;
La quatrième étape, cliquez sur l'option « Ajouter une imprimante », l'ordinateur recherchera automatiquement les imprimantes sur le réseau local ;
La cinquième étape, sélectionnez l'imprimante à laquelle vous souhaitez vous connecter dans les résultats de la recherche, puis cliquez sur « Suivant » ; installera automatiquement le pilote d'imprimante. Une fois l'installation terminée, cliquez sur "Terminer" et la connexion est réussie.
La deuxième étape, activez la fonction Wi-Fi de l'ordinateur et recherchez les réseaux Wi-Fi disponibles ; La troisième étape, dans les résultats de recherche, recherchez le réseau Wi-Fi correspondant à l'imprimante que vous souhaitez connecter et connectez-vous ;
La quatrième étape est que l'ordinateur installera automatiquement le pilote de l'imprimante. Une fois l'installation terminée, la connexion sera établie. réussi.
Il convient de noter qu'avant de nous connecter à une imprimante réseau sans fil, nous devons nous assurer que le routeur a configuré un réseau Wi-Fi et que l'imprimante correspond aux paramètres réseau sans fil du routeur. De plus, les méthodes de configuration des imprimantes réseau sans fil de différentes marques et modèles peuvent être différentes, veuillez donc les configurer conformément au manuel d'instructions de l'imprimante.
Qu'il s'agisse d'une imprimante USB, d'une imprimante réseau filaire ou d'une imprimante réseau sans fil, tant que vous suivez les étapes ci-dessus pour vous connecter correctement, vous pouvez connecter avec succès l'imprimante à l'ordinateur et réaliser l'opération d'impression. Si vous rencontrez des problèmes pendant le processus de connexion, vous pouvez consulter le manuel d'instructions de l'imprimante ou consulter le personnel technique concerné pour obtenir de l'aide. Une fois l'imprimante connectée avec succès, nous pouvons facilement imprimer et améliorer l'efficacité et la commodité du travail.
Dans l'ensemble, la méthode de connexion de l'imprimante à l'ordinateur est relativement simple, il vous suffit de la configurer correctement en fonction de la méthode de connexion spécifique. L'imprimante est un outil indispensable dans notre vie quotidienne et notre travail. Maîtriser la bonne méthode de connexion permet de mieux profiter de la commodité et de l'efficacité apportées par l'impression.
Ce qui précède est le contenu détaillé de. pour plus d'informations, suivez d'autres articles connexes sur le site Web de PHP en chinois!

Outils d'IA chauds

Undresser.AI Undress
Application basée sur l'IA pour créer des photos de nu réalistes

AI Clothes Remover
Outil d'IA en ligne pour supprimer les vêtements des photos.

Undress AI Tool
Images de déshabillage gratuites

Clothoff.io
Dissolvant de vêtements AI

AI Hentai Generator
Générez AI Hentai gratuitement.

Article chaud

Outils chauds

Bloc-notes++7.3.1
Éditeur de code facile à utiliser et gratuit

SublimeText3 version chinoise
Version chinoise, très simple à utiliser

Envoyer Studio 13.0.1
Puissant environnement de développement intégré PHP

Dreamweaver CS6
Outils de développement Web visuel

SublimeText3 version Mac
Logiciel d'édition de code au niveau de Dieu (SublimeText3)
 Guide pour résoudre l'erreur de connexion de partage d'imprimante Win11 0x0000709
Jan 29, 2024 pm 07:54 PM
Guide pour résoudre l'erreur de connexion de partage d'imprimante Win11 0x0000709
Jan 29, 2024 pm 07:54 PM
Bien que le système Win11 soit riche en fonctions et puissant, les utilisateurs peuvent rencontrer le problème de ne pas pouvoir se connecter à une imprimante partagée pendant l'utilisation, comme le code d'erreur 0x0000709. Ce problème peut être dû à un problème de configuration d'une imprimante partagée qui empêche l'établissement de la connexion. Voici comment y remédier. Caractéristiques de la fonction de rapport d'erreur de connexion : opération simple, réparation en un clic de l'échec du lien de partage d'imprimante causé par les correctifs de mise à jour (prend en charge Win7/10/11/2012/2016/2019/LTSC). Méthode 2 : Modifier et configurer les paramètres de connexion RPC 1. Tout d'abord, appuyez sur la combinaison de touches [Win+X] du clavier ou cliquez avec le bouton droit sur [l'icône Démarrer de Windows] dans la barre des tâches et sélectionnez [Exécuter] dans l'élément de menu masqué. qui s'ouvre. 4. Sélectionnez [Configuration
 Comment configurer l'impression réseau sans fil sur l'imprimante (pratique)
May 02, 2024 pm 06:04 PM
Comment configurer l'impression réseau sans fil sur l'imprimante (pratique)
May 02, 2024 pm 06:04 PM
L'impression sans fil est devenue un élément indispensable de l'environnement de bureau moderne, avec le développement continu de la technologie. Il peut également se connecter à divers appareils rapidement et facilement. La configuration de l'impression réseau sans fil sur l'imprimante peut non seulement améliorer l'efficacité du travail. Cet article présentera en détail comment obtenir une expérience d'impression sans fil et une commodité grâce à des paramètres simples. 1. Confirmez le modèle d'imprimante et la prise en charge du réseau (modèle d'imprimante) et prenez en charge le type de réseau sans fil utilisé. Avant de configurer l'impression réseau sans fil, assurez-vous que l'imprimante dispose d'une fonction d'impression sans fil. Tout d'abord, vous devez confirmer le modèle d'imprimante et la prise en charge du réseau. 2. Connectez l'imprimante et l'ordinateur (méthode de connexion) pour vous assurer que les deux peuvent communiquer normalement, connectez physiquement l'imprimante à l'ordinateur, utilisez un câble USB ou connectez-vous via un réseau local. 3. Ouvrez l'interface de configuration de l'imprimante (Paramètres
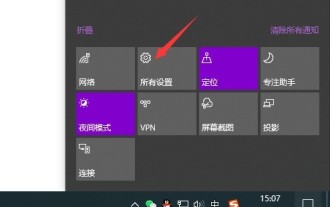 Comment utiliser l'USB pour se connecter à l'appareil photo d'un téléphone portable sur un ordinateur Win10_Comment utiliser l'USB pour se connecter à l'appareil photo d'un téléphone portable sur un ordinateur Win10
Mar 28, 2024 am 08:21 AM
Comment utiliser l'USB pour se connecter à l'appareil photo d'un téléphone portable sur un ordinateur Win10_Comment utiliser l'USB pour se connecter à l'appareil photo d'un téléphone portable sur un ordinateur Win10
Mar 28, 2024 am 08:21 AM
1. Tout d'abord, cliquez sur le menu sur le côté droit de la barre d'état pour sélectionner Tous les paramètres. 2. Sélectionnez Confidentialité sous l'icône. 3. Ensuite, sélectionnez la caméra comme indiqué ci-dessous. 4. Ensuite, sélectionnez les modifications comme indiqué ci-dessous. 5. Ouvrez-le simplement.
 Comment reconnecter une imprimante hors ligne
Jan 15, 2024 am 10:36 AM
Comment reconnecter une imprimante hors ligne
Jan 15, 2024 am 10:36 AM
Lorsque de nombreux amis impriment des documents et les envoient à l'imprimante, il n'y a aucun mouvement. Le voyant de l'imprimante est toujours allumé, mais il n'y a aucune réponse de l'imprimante. Cela signifie que l'imprimante est hors ligne et ne fonctionne pas. l'imprimante étant hors ligne. Jetons un coup d'œil à la méthode d'impression de récupération de connexion. Comment connecter l'imprimante lorsqu'elle est hors ligne : Méthode 1 : Tout d'abord, veuillez vérifier si la ligne reliant l'imprimante à l'ordinateur est en mauvais contact ou si la ligne est défectueuse. Méthode 2 : Vérifiez si « Utiliser l'imprimante hors ligne » est activé. Les étapes consistent à ouvrir l'interface de l'imprimante en cours d'impression, à cliquer sur l'onglet de l'imprimante, à décocher « Utiliser l'imprimante hors ligne » et à réessayer d'imprimer. Troisième méthode : S'il s'agit d'un problème avec le pilote d'imprimante, il est recommandé de désinstaller l'imprimante et de la réinstaller. Voir les étapes ci-dessous. 1,
 Comment ajouter une imprimante partagée sur un autre ordinateur
Feb 18, 2024 pm 12:18 PM
Comment ajouter une imprimante partagée sur un autre ordinateur
Feb 18, 2024 pm 12:18 PM
À l’ère moderne de l’information, les imprimantes sont devenues l’un des appareils essentiels dans presque tous les foyers et bureaux. Dans les environnements de bureau notamment, plusieurs ordinateurs doivent souvent partager une même imprimante. Alors, comment ajouter un autre ordinateur à une imprimante partagée existante ? Ce qui suit vous le présentera en détail. Étape 1 : Confirmez que l'imprimante est adaptée au partage. Tout d'abord, nous devons confirmer si l'imprimante que vous utilisez est adaptée au partage entre plusieurs ordinateurs. Certaines imprimantes plus anciennes peuvent ne pas prendre en charge le partage réseau et ne peuvent être connectées qu'à un seul ordinateur via un câble USB.
 Comment connecter l'imprimante via le routeur (une opération simple vous permet de connecter facilement l'imprimante au routeur)
Mar 14, 2024 pm 04:19 PM
Comment connecter l'imprimante via le routeur (une opération simple vous permet de connecter facilement l'imprimante au routeur)
Mar 14, 2024 pm 04:19 PM
Les imprimantes sont devenues l’un des appareils indispensables à la vie et au travail dans la société moderne. Cependant, de nombreuses personnes ne savent pas comment connecter une imprimante au routeur de leur domicile ou de leur bureau pour bénéficier de capacités d'impression sans fil. Connectez facilement votre imprimante à votre routeur, cet article vous montrera comment le faire avec des opérations simples. Un : Comprendre la technologie d'impression sans fil - Présenter les principes de base et les avantages de la technologie d'impression sans fil - Scénarios d'application et tendances de développement de la technologie d'impression sans fil Deux : Choisir les imprimantes et les routeurs appropriés - Présenter comment choisir une imprimante prenant en charge les fonctions de connexion sans fil - Comment choisir une imprimante adaptée à votre domicile ou votre famille Routeur 3 utilisé au bureau : Vérifiez l'environnement réseau et les exigences de connexion - Vérifiez l'environnement réseau à la maison ou au bureau pour vous assurer que le réseau fonctionne correctement - Déterminez les exigences de connexion entre le imprimante et routeur
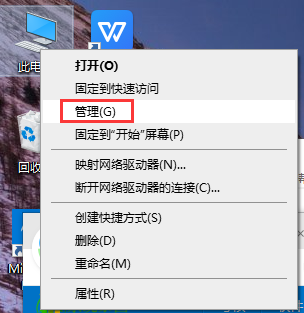 Tutoriel Win10 sur l'utilisation de l'USB pour connecter un point d'accès de téléphone mobile
Dec 28, 2023 pm 12:44 PM
Tutoriel Win10 sur l'utilisation de l'USB pour connecter un point d'accès de téléphone mobile
Dec 28, 2023 pm 12:44 PM
Lorsque nous utilisons le système d'exploitation Win10, avons-nous déjà compris comment Win10USB se connecte aux points d'accès des téléphones mobiles ? Combien d'amis le savent ? Ici, laissez l'éditeur vous guider pour apprendre les détails sur la façon d'utiliser l'USB pour vous connecter aux points d'accès de téléphone mobile dans Win10 ! Comment utiliser USB pour se connecter au point d'accès d'un téléphone mobile dans Win10 : 1. Recherchez cet ordinateur sur le bureau, cliquez dessus avec le bouton droit, sélectionnez "Gérer" pour ouvrir la fenêtre "Gestion de l'ordinateur". 2. Recherchez « Services et applications » sur la gauche et cliquez dessus. Recherchez l'élément « Services » sur le côté droit de la boîte de dialogue et double-cliquez dessus. 3. Recherchez « Mobile Hotspot Service » dans la fenêtre qui s'ouvre et cliquez dessus. 4. Recherchez « Démarrer » sur le côté gauche de la page qui s'ouvre et cliquez dessus. 5. Le démarrage est réussi comme indiqué ci-dessous. 6. Les paramètres de l'ordinateur sont terminés. Ouvrez maintenant le point d'accès mobile et recherchez les « Paramètres ».
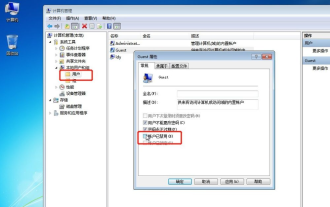 Tutoriel étape par étape sur la configuration d'une imprimante partagée dans Win7
Jul 10, 2023 pm 12:29 PM
Tutoriel étape par étape sur la configuration d'une imprimante partagée dans Win7
Jul 10, 2023 pm 12:29 PM
Comment configurer le partage d’imprimante dans Win7 ? Bien que les imprimantes soient désormais un appareil électronique indispensable au bureau, elles ne conviennent pas à tout le monde au même titre que les ordinateurs. Alors, comment configurer une imprimante partagée ? Aujourd'hui, l'éditeur vous parlera du didacticiel étape par étape sur la configuration d'une imprimante partagée dans Win7. Jetons un coup d'œil. 1. Cliquez avec le bouton droit sur [Ordinateur] et sélectionnez [Gérer]. Dans la fenêtre contextuelle [Gestion de l'ordinateur] : Outils système->Utilisateurs et groupes locaux->Utilisateurs Recherchez [Invité] à droite, double-cliquez dessus. et cochez Compte désactivé Supprimer. 2. Revenez au bureau de l'ordinateur, appuyez sur la touche de raccourci Win+R pour faire apparaître Exécuter, ou cliquez sur Démarrer dans le coin inférieur gauche de l'ordinateur, recherchez Exécuter dans le menu Démarrer et entrez : gpedit.ms dans Exécuter.






