 tutoriels informatiques
tutoriels informatiques
 connaissances en informatique
connaissances en informatique
 Comment activer le copier-coller pour les machines virtuelles VMware
Comment activer le copier-coller pour les machines virtuelles VMware
Comment activer le copier-coller pour les machines virtuelles VMware
Vous pouvez facilement copier et coller du texte et des fichiers entre les machines virtuelles (VM) VMware et les systèmes physiques. Cette fonctionnalité vous permet de transférer facilement des images, du texte formaté et non formaté et même des pièces jointes de courrier électronique entre des machines virtuelles et des systèmes hôtes. Cet article vous montrera comment activer cette fonctionnalité et présentera les méthodes de copie de données, de fichiers et de dossiers.
Comment activer le copier/coller dans VMware
VMware propose trois manières différentes de copier des données, des fichiers ou des dossiers d'une machine virtuelle vers un ordinateur physique et vice versa, comme expliqué ci-dessous :
1] Activez le copier-coller à l'aide des outils VMware
Si votre installation VMWare et votre système d'exploitation invité répondent aux exigences, vous pouvez activer la fonctionnalité copier-coller à l'aide des raccourcis clavier Ctrl+C et Ctrl+V.
La première étape pour activer la fonctionnalité copier-coller consiste à installer VMware Tools. Si elles ne sont pas installées, les fonctionnalités ne fonctionneront pas correctement. Si l'application n'est pas disponible dans la VM, vous pouvez suivre ces étapes :
- Ouvrez VMware Workstation.
- Cliquez sur Lecteur > Gestion > pour installer VMware Tools.
- Cliquez sur l'option pour exécuter exe.
- Suivez les instructions à l'écran pour terminer le processus d'installation et redémarrez VMware une fois le processus terminé.
Vous pouvez désormais le configurer avec l'isolement des invités. Les options d'isolation vous permettent de restreindre les opérations sur les fichiers entre les machines virtuelles et le système hôte et entre les machines virtuelles.
- Cliquez sur le lecteur pour gérer les paramètres de la machine virtuelle.
- Sur la page Paramètres, cliquez sur l'onglet Options et sélectionnez l'option Isolation des invités en dessous.
- Dans le volet de droite, cochez l'option Activer le copier-coller.

- Cliquez sur OK pour enregistrer les modifications et démarrer la VM.
Pour que les modifications prennent effet, veuillez redémarrer l'application VMware. Une fois terminé, vous pouvez facilement transférer du texte et des fichiers entre le système hôte et le système d'exploitation invité Linux ou Windows avec un simple copier-coller.
Si l'option d'installation de VMware Tools est désactivée, lisez comment y remédier.
2] Activez le copier-coller à l'aide du client Web HTML5 de vCenter Server
Si vous utilisez HTML5 Webclicnet pour accéder à votre machine VMware, veuillez suivre ces étapes :
- Arrêtez la machine virtuelle.
- Ouvrez l'application client VMware HTML5.
- _Sélectionnez la machine virtuelle sur laquelle vous souhaitez activer les paramètres copier-coller
- Cliquez pour développer la section Avancé dans le volet de droite et cliquez sur Modifier la configuration.
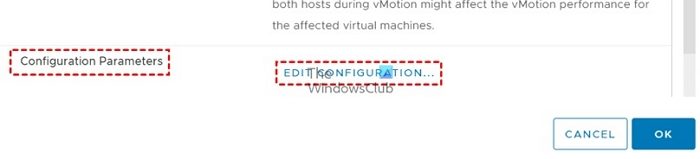
- Dans la fenêtre Modifier la configuration, cliquez trois fois sur le bouton Ajouter des paramètres de configuration pour ajouter trois nouveaux paramètres de configuration.
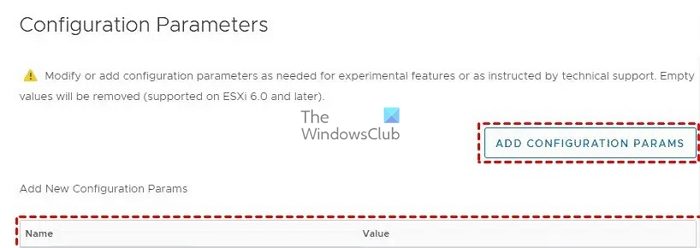
- Entrez la commande suivante sous les champs nom et valeur :
*值: *; *; *Isolation.tools.setGUIOptions.Enable:True
Disable : FALSE : ce paramètre spécifique détermine si les opérations de copie de la VM vers le système hôte sont autorisées. Veuillez le définir sur FALSE pour activer le copier-coller.
Solation.tools.paste.Disable : FALSE : définir la valeur sur FALSE via ce paramètre active l'option Coller.
Solation.tools.setGUIOptions.Enable : TRUE : ce paramètre ajoute des options de menu contextuel entre la VM et l'hôte.
- Cliquez sur OK pour enregistrer les modifications et quitter la fenêtre des paramètres de configuration.
- Ouvrez la VM pour utiliser la fonctionnalité copier/coller.
3] Activer la fonctionnalité glisser-déposer
Fonctionnalité glisser-déposer pour copier des fichiers, des répertoires, du texte formaté et brut, des images et des pièces jointes aux e-mails. Lorsque vous utilisez la fonctionnalité glisser-déposer, VMware Workstation copie le fichier d'origine et colle son image exacte à l'emplacement de destination. Cela dit, assurez-vous de lire les exigences et les restrictions.
Comme pour la fonctionnalité copier-coller, vous devez activer VMware Tools pour activer la fonctionnalité glisser-déposer.
- Cliquez sur le lecteur pour gérer les paramètres de la machine virtuelle.
- Sur la page Paramètres, cliquez sur l'onglet Options et sélectionnez l'option Isolation des invités en dessous.
- Dans le volet de droite, cochez l'option "Activer le glisser-déposer".

- Cliquez sur OK pour enregistrer les modifications et démarrer la VM.
Après avoir terminé la configuration ci-dessus, vous pouvez glisser et déposer les fichiers ou dossiers pertinents de la source vers la cible à l'aide des boutons de la souris.
4] Comment activer la copie/partage de dossiers dans VMware
VMware permet également de partager des dossiers entre hôte et invité. Cependant, cette fonctionnalité ne fonctionne que sur les systèmes d'exploitation invités suivants : Windows Server 2016/2012 R2/2008/2003, Windows 11/10/8/7/Vista, Linux avec la version du noyau 2.6 et supérieure, Solaris x86 10 mise à jour 1 ou supérieure. .
- 创建要在Windows主机上共享的文件夹。
- 关闭VM。
- 在VMware工作站中,选择要与其共享文件夹的虚拟机,然后单击编辑虚拟机设置。
- 在“设置”页面上,单击“选项”选项卡,然后选择其下的“共享”选项。
- 选择Always Enable选项,然后单击底部的Add按钮以打开Add Shared Folders向导。
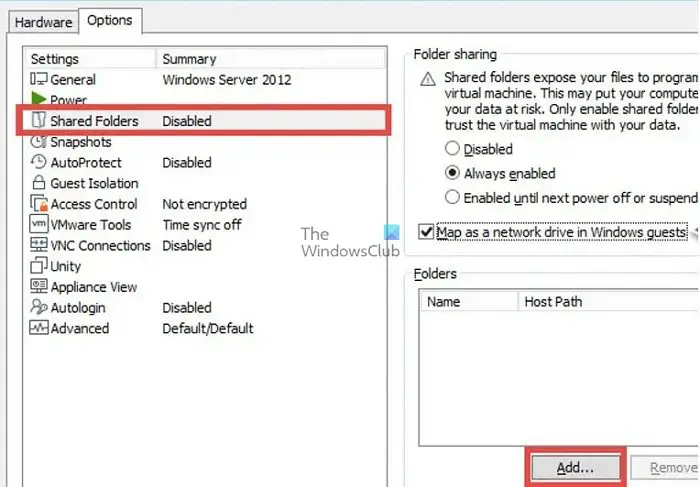
- 然后,您可以使用添加共享文件夹向导在主机中添加共享文件夹路径。单击浏览以选择要共享的文件夹路径,然后单击下一步。
- 在下一个屏幕上,根据需要选择其他共享属性,如Enable This Share或Read-Only,然后单击Finish。
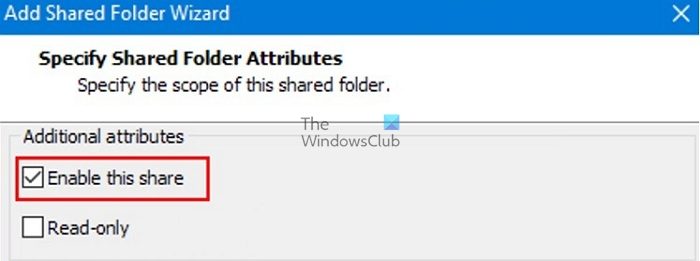
- 现在启动虚拟机并检查以下路径下的共享文件夹,或者您可以使用文件资源管理器检查网络文件夹。
/mnt/hgfs/[共享文件夹名称]-对于Linux来宾, /hgfs/[共享文件夹名]-适用于Solaris来宾和 \VMware-hostShared Folders[共享文件夹名]-适用于Windows来宾
发布本文;您可以使用来宾操作系统用户界面或命令行工具复制和粘贴文件。
我希望该指南对您有所帮助,您可以很容易地使用VMware虚拟机中的复制-粘贴功能。
如何打开VMware设置?
要启动Workstation Player,您可以双击VMware Player图标,或选择开始>;所有程序>;VMware Player。一旦打开了VMware Player窗口,点击“Open a Virtual Machine”。然后,浏览并选择您要打开的虚拟机的虚拟机配置(VMX)文件,然后单击“Open”。
什么是VMDK文件?
The VMDK file format is used for virtual machine (VM) disk image files. VMDK files contain a complete and independent virtual machine and are commonly used with VMware virtual appliances.
Ce qui précède est le contenu détaillé de. pour plus d'informations, suivez d'autres articles connexes sur le site Web de PHP en chinois!

Outils d'IA chauds

Undresser.AI Undress
Application basée sur l'IA pour créer des photos de nu réalistes

AI Clothes Remover
Outil d'IA en ligne pour supprimer les vêtements des photos.

Undress AI Tool
Images de déshabillage gratuites

Clothoff.io
Dissolvant de vêtements AI

AI Hentai Generator
Générez AI Hentai gratuitement.

Article chaud

Outils chauds

Bloc-notes++7.3.1
Éditeur de code facile à utiliser et gratuit

SublimeText3 version chinoise
Version chinoise, très simple à utiliser

Envoyer Studio 13.0.1
Puissant environnement de développement intégré PHP

Dreamweaver CS6
Outils de développement Web visuel

SublimeText3 version Mac
Logiciel d'édition de code au niveau de Dieu (SublimeText3)
 Comment activer le copier-coller pour les machines virtuelles VMware
Feb 21, 2024 am 10:09 AM
Comment activer le copier-coller pour les machines virtuelles VMware
Feb 21, 2024 am 10:09 AM
Vous pouvez facilement copier et coller du texte et des fichiers entre des machines virtuelles (VM) VMware et des systèmes physiques. Cette fonctionnalité vous permet de transférer facilement des images, du texte formaté et non formaté et même des pièces jointes de courrier électronique entre des machines virtuelles et des systèmes hôtes. Cet article vous montrera comment activer cette fonctionnalité et présentera les méthodes de copie de données, de fichiers et de dossiers. Comment activer le copier/coller dans VMware VMware propose trois manières différentes de copier des données, des fichiers ou des dossiers d'une machine virtuelle vers un ordinateur physique et vice versa, comme expliqué ci-dessous : Copier et coller des éléments Fonctionnalité Glisser-déposer Partage de dossiers 1 ] Activer la copie -coller à l'aide de VMware Tools Vous pouvez utiliser le clavier si votre installation VMWare et votre système d'exploitation invité répondent aux exigences
 Solution pour planter et geler Win11 exécutant la machine virtuelle VMware
Feb 14, 2024 pm 02:36 PM
Solution pour planter et geler Win11 exécutant la machine virtuelle VMware
Feb 14, 2024 pm 02:36 PM
De nombreux utilisateurs doivent installer des machines virtuelles sur leurs ordinateurs en raison de certains besoins ou passe-temps, mais récemment, certains amis Win11 ont découvert que leurs ordinateurs tombaient en panne dès qu'ils exécutaient la machine virtuelle VMware. En fait, ce problème n'est pas difficile à résoudre. L'éditeur ci-dessous vous propose quatre solutions, dans l'espoir de vous aider. Méthode 1 : solution Hyper-V 1. Ouvrez le Panneau de configuration-Programmes-Activer ou désactivez les fonctions Windows. Vous constaterez peut-être qu'il n'y a pas d'Hyper-V sur votre ordinateur et que même la machine virtuelle ne peut pas être utilisée (si elle est ouverte, vérifiez-le comme indiqué ci-dessous), redémarrez simplement l'ordinateur). Aucun Hyper-V ne doit être installé. Vous pouvez passer à l'étape 1.2 ci-dessous pour l'installer. 2. Installez Hyper-V sur le système et créez une nouvelle note
![VMware Horizon Client ne peut pas être ouvert [Réparer]](https://img.php.cn/upload/article/000/887/227/170835607042441.jpg?x-oss-process=image/resize,m_fill,h_207,w_330) VMware Horizon Client ne peut pas être ouvert [Réparer]
Feb 19, 2024 pm 11:21 PM
VMware Horizon Client ne peut pas être ouvert [Réparer]
Feb 19, 2024 pm 11:21 PM
VMware Horizon Client vous aide à accéder facilement aux postes de travail virtuels. Cependant, l'infrastructure de bureau virtuel peut parfois rencontrer des problèmes de démarrage. Cet article décrit les solutions que vous pouvez adopter lorsque le client VMware Horizon ne parvient pas à démarrer correctement. Pourquoi mon client VMware Horizon ne s'ouvre-t-il pas ? Lors de la configuration de VDI, si le client VMWareHorizon n'est pas ouvert, une erreur peut se produire. Veuillez confirmer que votre administrateur informatique a fourni l'URL et les informations d'identification correctes. Si tout va bien, suivez les solutions mentionnées dans ce guide pour résoudre le problème. Réparer le client VMWareHorizon qui ne s'ouvre pas si VMW ne s'ouvre pas sur votre ordinateur Windows
 Comment partager des fichiers entre les machines virtuelles Win11 et VMware ?
Jan 29, 2024 pm 09:39 PM
Comment partager des fichiers entre les machines virtuelles Win11 et VMware ?
Jan 29, 2024 pm 09:39 PM
Les machines virtuelles VMware permettent aux utilisateurs d'exécuter simultanément deux ou plusieurs systèmes Windows, DOS et LINUX sur une seule machine. Alors comment partager des fichiers entre les machines virtuelles VMware et les hôtes ? Aujourd'hui, l'éditeur prendra Win11 comme exemple pour partager avec vous un tutoriel sur la mise en place du partage de fichiers entre les machines virtuelles VMware et les hôtes. Partage de fichiers sur une machine virtuelle ? 1. Définissez le réseau de la machine virtuelle VMware installée en mode pont. Dans une machine virtuelle VMware, vous pouvez configurer les dossiers partagés en procédant comme suit : Cliquez sur Machine virtuelle->Paramètres de la machine virtuelle->Options, activez les dossiers partagés et cliquez sur le bouton Ajouter pour définir le chemin du dossier. Remarque : L'ouverture des dossiers partagés doit être effectuée lors de l'arrêt de la machine virtuelle. 4. Pour partager des fichiers
 Comment copier une page dans Word
Feb 20, 2024 am 10:09 AM
Comment copier une page dans Word
Feb 20, 2024 am 10:09 AM
Vous souhaitez copier une page dans Microsoft Word et conserver la mise en forme intacte ? C'est une bonne idée car la duplication de pages dans Word peut être une technique utile pour gagner du temps lorsque vous souhaitez créer plusieurs copies d'une mise en page ou d'un format de document spécifique. Ce guide vous guidera pas à pas à travers le processus de copie de pages dans Word, que vous créiez un modèle ou que vous copiez une page spécifique dans un document. Ces instructions simples sont conçues pour vous aider à recréer facilement votre page sans avoir à repartir de zéro. Pourquoi copier des pages dans Microsoft Word ? Il existe plusieurs raisons pour lesquelles copier des pages dans Word est très bénéfique : Lorsque vous souhaitez copier un document avec une mise en page ou un format spécifique. Contrairement à la recréation de la page entière à partir de zéro
 Convertir VMware en VirtualBox et vice versa
Feb 19, 2024 pm 05:57 PM
Convertir VMware en VirtualBox et vice versa
Feb 19, 2024 pm 05:57 PM
Les machines virtuelles constituent un moyen abordable d’expérimenter et d’utiliser plusieurs systèmes d’exploitation sur un seul ordinateur. VMWare et VirtualBox sont les deux principales marques du secteur des machines virtuelles. Vous pouvez facilement convertir une machine virtuelle VMware en machine virtuelle VirtualBox et vice versa, vous offrant ainsi la possibilité de basculer entre elles sans avoir à les recréer. Migrer une machine virtuelle de VMWare vers VirtualBox ou vice versa n'est pas compliqué. Suivez simplement les instructions ci-dessous et c’est facile à faire. Comment convertir VMware en VirtualBoxVMwareVM est stocké au format .vmx puis converti en .ovf, il s'agit de VirtualBox et VMWare
![Le client VMware Horizon se bloque ou se bloque lors de la connexion [Réparer]](https://img.php.cn/upload/article/000/887/227/170942987315391.jpg?x-oss-process=image/resize,m_fill,h_207,w_330) Le client VMware Horizon se bloque ou se bloque lors de la connexion [Réparer]
Mar 03, 2024 am 09:37 AM
Le client VMware Horizon se bloque ou se bloque lors de la connexion [Réparer]
Mar 03, 2024 am 09:37 AM
Lors de la connexion à un VDI à l'aide du client VMWareHorizon, nous pouvons rencontrer des situations où l'application se bloque lors de l'authentification ou la connexion se bloque. Cet article explorera ce problème et proposera des moyens de résoudre cette situation. Lorsque le client VMWareHorizon rencontre des problèmes de gel ou de connexion, vous pouvez prendre certaines mesures pour résoudre le problème. Réparer le client VMWareHorizon se bloque ou reste bloqué lors de la connexion Si le client VMWareHorizon se bloque ou ne parvient pas à se connecter sous Windows 11/10, appliquez les solutions mentionnées ci-dessous : Vérifiez la connexion réseau Redémarrez le client Horizon Vérifiez l'état du serveur Horizon Effacez le cache du client Réparer Ho
 Le démarrage sécurisé peut être activé lorsque le système est en mode utilisateur
Mar 10, 2024 am 09:34 AM
Le démarrage sécurisé peut être activé lorsque le système est en mode utilisateur
Mar 10, 2024 am 09:34 AM
SecureBoot est une norme de sécurité développée par des membres de l'industrie informatique pour garantir que les appareils ne peuvent démarrer et exécuter que des logiciels approuvés par le fabricant de l'équipement d'origine (OEM). Sous Windows 11, le démarrage sécurisé est une exigence de base. Lorsque vous activez Secure Boot, si vous rencontrez l'erreur SYSTEM en mode configuration, cela peut indiquer que le système est actuellement en mode utilisateur. Dans ce cas, les solutions proposées dans cet article vous aideront. Le démarrage sécurisé peut être activé lorsque le système est en mode utilisateur Après avoir activé le démarrage sécurisé sur votre appareil, vous pouvez recevoir l'erreur « Le démarrage sécurisé peut être activé lorsque le système est en mode utilisateur ». Pour installer Windows 11, Secure Boot doit être activé sur le système. Malgré cela, il existe également





