Comment nettoyer le dossier temporaire
Comment nettoyer le dossier temporaire
Au fur et à mesure que nous utilisons nos ordinateurs, les fichiers temporaires (fichiers temporaires) s'accumuleront progressivement. Ces fichiers temporaires sont générés lorsque nous utilisons l'ordinateur, comme les fichiers cache lors de la navigation sur le Web, les fichiers temporaires lors de l'installation de logiciels, etc. Ne pas nettoyer le dossier temporaire pendant une longue période peut occuper une grande quantité d'espace disque et affecter la vitesse de l'ordinateur. Par conséquent, nettoyer régulièrement le dossier temporaire est une étape nécessaire pour maintenir les performances de l’ordinateur.
Ci-dessous, nous présenterons quelques méthodes simples pour nettoyer le dossier temporaire.
Méthode 1 : Nettoyer manuellement le dossier temporaire
Étape 1 : Ouvrez « Explorateur de fichiers » et entrez le lecteur C (la lettre du lecteur où se trouve le système).
Étape 2 : Recherchez le dossier Windows dans le lecteur C et double-cliquez pour l'ouvrir.
Étape 3 : Recherchez le dossier Temp dans le dossier Windows et double-cliquez dessus pour entrer.
Étape 4 : Dans le dossier Temp, appuyez sur « Ctrl + A » pour sélectionner tous les fichiers, puis appuyez sur la touche « Supprimer » pour supprimer.
Étape 5 : Veuillez noter que certains fichiers peuvent être en cours d'utilisation et ne peuvent pas être supprimés. Vous pouvez choisir d'ignorer ces fichiers lors de leur suppression ou de réessayer plus tard.
Méthode 2 : Utiliser les outils système pour nettoyer le dossier temporaire
Le système Windows fournit un outil qui peut nous aider à nettoyer le dossier temporaire simplement et rapidement, à savoir "Nettoyage de disque".
Étape 1 : Ouvrez le « Menu Démarrer » et recherchez « Nettoyage de disque ».
Étape 2 : Recherchez l'application « Nettoyage de disque » dans les résultats de recherche et cliquez pour l'ouvrir.
Étape 3 : Dans la fenêtre contextuelle « Nettoyage de disque », sélectionnez le disque qui doit être nettoyé (généralement le lecteur C), puis cliquez sur « OK ».
Étape 4 : Attendez que le système analyse le disque et une fenêtre « Nettoyage de disque » apparaîtra plus tard.
Étape 5 : Dans la fenêtre « Nettoyage de disque », recherchez l'option « Fichiers temporaires », cochez-la et cliquez sur « OK ».
Étape 6 : Le système commencera à nettoyer les fichiers temporaires. Une fois le nettoyage terminé, la quantité d'espace disque libéré sera affichée.
Méthode 3 : Utiliser des outils tiers pour nettoyer le dossier temporaire
En plus de l'outil de nettoyage de disque du système, il existe de nombreux outils tiers qui peuvent être utilisés pour nettoyer le dossier temporaire. Ces outils offrent généralement plus d'options de nettoyage et peuvent nous aider à nettoyer les fichiers temporaires plus facilement.
Lors du choix d'outils tiers, il est recommandé de choisir un logiciel réputé et de le télécharger depuis le site officiel. Les outils de nettoyage courants incluent CCleaner, 360 Security Guard, Cleaning Master, etc.
Les étapes et méthodes spécifiques d'utilisation d'outils tiers pour nettoyer le dossier temporaire varient en fonction du logiciel. Veuillez le nettoyer conformément au guide d'utilisation fourni par le logiciel.
Résumé :
Le nettoyage du dossier temporaire est une étape importante pour maintenir les performances de l'ordinateur. Que vous le nettoyiez manuellement, que vous utilisiez des outils système ou des outils tiers, tant que vous pouvez nettoyer le dossier temporaire régulièrement, vous pouvez libérer de l'espace disque et augmenter la vitesse de votre ordinateur. Il est recommandé d'effectuer un nettoyage une fois par mois ou tous les trois mois pour éviter l'accumulation continue de fichiers temporaires. Dans le même temps, nous pouvons également supprimer manuellement les fichiers temporaires une fois l'installation du logiciel terminée afin de réduire l'utilisation du disque. Garder un dossier temporaire propre rend notre ordinateur plus stable et plus efficace.
Ce qui précède est le contenu détaillé de. pour plus d'informations, suivez d'autres articles connexes sur le site Web de PHP en chinois!

Outils d'IA chauds

Undresser.AI Undress
Application basée sur l'IA pour créer des photos de nu réalistes

AI Clothes Remover
Outil d'IA en ligne pour supprimer les vêtements des photos.

Undress AI Tool
Images de déshabillage gratuites

Clothoff.io
Dissolvant de vêtements AI

AI Hentai Generator
Générez AI Hentai gratuitement.

Article chaud

Outils chauds

Bloc-notes++7.3.1
Éditeur de code facile à utiliser et gratuit

SublimeText3 version chinoise
Version chinoise, très simple à utiliser

Envoyer Studio 13.0.1
Puissant environnement de développement intégré PHP

Dreamweaver CS6
Outils de développement Web visuel

SublimeText3 version Mac
Logiciel d'édition de code au niveau de Dieu (SublimeText3)
 Où vérifier le nettoyage du disque Win11
Jun 29, 2023 pm 09:25 PM
Où vérifier le nettoyage du disque Win11
Jun 29, 2023 pm 09:25 PM
Où puis-je vérifier le nettoyage du disque dans Win11 ? Comme le système est utilisé pendant une longue période, il y aura souvent plus de dix gigaoctets ou plus de fichiers inutiles dans le lecteur C ou sur d'autres disques informatiques. À l'heure actuelle, l'utilisation de la fonction de nettoyage de disque fournie avec Win11 peut nous aider à nettoyer rapidement ces fichiers inutiles. Cependant, de nombreux utilisateurs ne savent pas où se trouve la fonction de nettoyage de disque de Win11 et comment la faire fonctionner. Aujourd'hui, l'éditeur vous présentera les étapes à suivre pour vérifier la fonction de nettoyage des fichiers indésirables fournie avec Win 11, et laissez-moi vous l'expliquer. Étapes pour vérifier la fonction de nettoyage des fichiers indésirables intégrée à Win11 1. Tout d'abord, appuyez sur la touche [Win] du clavier ou cliquez sur [Menu Démarrer] dans la barre des tâches, puis sélectionnez [Paramètres] sous les applications épinglées. 2. Le chemin actuel est ; : Système > stockage,
 Comment nettoyer efficacement les fichiers indésirables et le cache dans le système Win7
Dec 27, 2023 pm 07:53 PM
Comment nettoyer efficacement les fichiers indésirables et le cache dans le système Win7
Dec 27, 2023 pm 07:53 PM
Lorsque nous utilisons quotidiennement des ordinateurs équipés du système Win7, un tas de déchets de cache système s'accumulent souvent au fil du temps et nous devons les nettoyer manuellement. Alors, comment nettoyer les déchets et le cache de chaque disque système, jetons un coup d'œil. Comment nettoyer les fichiers indésirables et le cache sous Windows 7 1. Recherchez le disque que vous souhaitez nettoyer, cliquez avec le bouton droit et sélectionnez Propriétés. 2. L'ordinateur affichera les propriétés détaillées du disque dur. Ici, nous continuons à cliquer sur "Nettoyage de disque". 3. Après avoir cliqué, nous sélectionnons ici l'option que vous souhaitez nettoyer et cliquons sur Nettoyer.
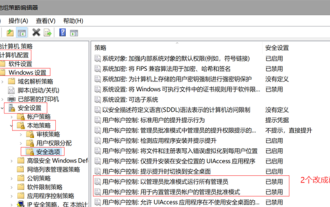 Les droits d'administrateur sont-ils requis : Win10 requis pour nettoyer le lecteur C
Jan 12, 2024 pm 03:45 PM
Les droits d'administrateur sont-ils requis : Win10 requis pour nettoyer le lecteur C
Jan 12, 2024 pm 03:45 PM
De nombreux utilisateurs ont récemment rencontré le problème que lors du nettoyage des fichiers sur le lecteur C, une fenêtre contextuelle apparaîtra, indiquant que des autorisations doivent être accordées pour les supprimer, mais elles ne peuvent toujours pas être supprimées. apporter une légère modification à la politique du groupe. Cela peut être résolu. Le nettoyage du lecteur C dans Win10 nécessite-t-il des droits d'administrateur ? Réponse : Le nettoyage du lecteur C dans Win10 nécessite des droits d'administrateur. 1. Entrez la commande à l'aide de la touche de raccourci win+r dans la fenêtre contextuelle et appuyez sur la touche Entrée. 2. Cliquez pour ouvrir ----. 3. Ensuite, sur cette page, remplacez-le par. 4. De même, définissez les options. 5. Enfin, enregistrez les paramètres, fermez toutes les pages, redémarrez l'ordinateur et vous pourrez nettoyer directement le lecteur C.
 Configuration du nettoyage du cache Nginx pour maintenir le contenu du site Web à jour
Jul 05, 2023 pm 10:28 PM
Configuration du nettoyage du cache Nginx pour maintenir le contenu du site Web à jour
Jul 05, 2023 pm 10:28 PM
Configuration du nettoyage du cache Nginx pour maintenir le contenu du site Web à jour Lors de la création d'un site Web, nous utilisons souvent Nginx comme serveur proxy inverse pour accélérer l'accès au site Web et mettre en cache les fichiers statiques. Cependant, lorsque nous mettons à jour le contenu d'un site Web, nous devons vider le cache de Nginx à temps pour permettre aux utilisateurs d'accéder au contenu le plus récent. Cet article explique comment configurer le nettoyage du cache Nginx pour maintenir le contenu du site Web à jour. 1. Configurez le chemin du cache. Tout d'abord, nous devons configurer le chemin du cache de Nginx. Ouvrir la configuration de Nginx
 Comment nettoyer les fichiers d'hibernation Win11
Jun 29, 2023 am 11:35 AM
Comment nettoyer les fichiers d'hibernation Win11
Jun 29, 2023 am 11:35 AM
Comment nettoyer les fichiers d’hibernation win11 ? Lorsque de nombreux amis nettoient le disque de leur ordinateur Win11, ils constatent que de nouveaux fichiers indésirables sont générés à chaque redémarrage. Il s'agit du fichier d'hibernation de l'ordinateur. Ces fichiers d'hibernation sont automatiquement générés par le système. Après avoir nettoyé ces fichiers d'hibernation, nous pouvons réduire une très grande charge sur le disque. Cependant, de nombreux amis ne savent pas comment nettoyer les fichiers d'hibernation. Ci-dessous, l'éditeur vous apportera. Hibernation Win11. Tutoriel de nettoyage de fichiers. Tutoriel de nettoyage des fichiers d'hibernation Win11 1. Recherchez le programme CMD sur le lecteur C Le chemin est le suivant : C: WindowsSystem32 puis cliquez avec le bouton droit : Exécuter en tant qu'administrateur 2. Entrez la commande : powercfg-hoff et appuyez sur Entrée. voir ce qui suit :
 Comment effacer les données du cache du navigateur QQ
Jan 29, 2024 pm 06:03 PM
Comment effacer les données du cache du navigateur QQ
Jan 29, 2024 pm 06:03 PM
Comment effacer les données du cache du navigateur QQ ? QQ Browser est un logiciel de recherche avec un grand nombre d'utilisateurs. Son excellente vitesse et ses fonctions riches font que de nombreux utilisateurs utilisent régulièrement ce logiciel. Nous savons tous qu'après une utilisation prolongée d'un logiciel, celui-ci laissera beaucoup de fichiers en cache et d'autres informations indésirables s'il n'est pas nettoyé à temps, cela ralentira la vitesse de réponse du navigateur. À ce stade, nous devons le nettoyer régulièrement et à temps. Après avoir vidé le cache, il sera plus pratique à utiliser et la vitesse de réponse sera meilleure. Voyons comment vider le cache lors de l'utilisation du navigateur QQ ! La méthode et les étapes de nettoyage des données du cache du navigateur QQ sont présentées Étape 1 : ouvrez le navigateur QQ et cliquez sur la barre « Menu » dans le coin supérieur droit de la page principale. Étape 2 : Dans l'option de la barre de menu déroulante, cliquez sur Jouer
 Introduction au tutoriel de nettoyage et de suppression des fichiers hiberfil dans win10
Mar 28, 2024 pm 03:16 PM
Introduction au tutoriel de nettoyage et de suppression des fichiers hiberfil dans win10
Mar 28, 2024 pm 03:16 PM
De nombreux utilisateurs de Win10 peuvent voir le fichier hiberfil.sys dans le lecteur C, et ce fichier occupe souvent une grande partie du lecteur C du système. Par conséquent, de nombreux utilisateurs qui n'ont pas suffisamment de lecteur C souhaitent supprimer ce fichier. ci-dessous pour plus de détails. 1. Affichez le fichier d'hibernation et supprimez la coche devant la marque suivante dans la fenêtre contextuelle. 2. Vérifiez à nouveau le lecteur C et recherchez plusieurs fichiers volumineux, parmi lesquels hiberfil.sys est le fichier d'hibernation. Ouvrez la fenêtre de commande cmd ici. Certains ordinateurs peuvent ne pas disposer de droits d'administrateur. Vous pouvez trouver la commande cmd directement dans le répertoire système et cliquer avec le bouton droit pour l'exécuter en tant qu'administrateur. 3. La saisie de powercfg-hoff dans la fenêtre de commande désactivera automatiquement la fonction d'hibernation et le fichier d'hibernation sera également automatiquement désactivé.
 Le journal du serveur Linux est trop volumineux, comment le résoudre ?
Jun 29, 2023 pm 11:09 PM
Le journal du serveur Linux est trop volumineux, comment le résoudre ?
Jun 29, 2023 pm 11:09 PM
Problèmes courants liés aux fichiers journaux trop volumineux sur les serveurs Linux et leurs solutions Avec le développement rapide d'Internet et l'utilisation généralisée des serveurs, il est devenu courant que les fichiers journaux des serveurs deviennent de plus en plus volumineux. Une grande quantité de données de journal occupe non seulement de l'espace disque, mais peut également affecter les performances et la stabilité opérationnelle du serveur. Cet article abordera le problème courant des fichiers journaux trop volumineux sur les serveurs Linux et proposera des solutions. 1. Les fichiers journaux courants sur les serveurs Linux incluent les journaux système, les journaux d'applications, etc.






