 tutoriels informatiques
tutoriels informatiques
 connaissances en informatique
connaissances en informatique
 Photos ne peut pas ouvrir ce fichier car le format n'est pas pris en charge ou le fichier est corrompu
Photos ne peut pas ouvrir ce fichier car le format n'est pas pris en charge ou le fichier est corrompu
Photos ne peut pas ouvrir ce fichier car le format n'est pas pris en charge ou le fichier est corrompu
Sous Windows, l'application Photos constitue un moyen pratique d'afficher et de gérer des photos et des vidéos. Grâce à cette application, les utilisateurs peuvent facilement accéder à leurs fichiers multimédia sans installer de logiciel supplémentaire. Cependant, les utilisateurs peuvent parfois rencontrer des problèmes, tels que le message d'erreur « Ce fichier ne peut pas être ouvert car le format n'est pas pris en charge » lors de l'utilisation de l'application Photos, ou une corruption de fichier lorsqu'ils tentent d'ouvrir des photos ou des vidéos. Cette situation peut être déroutante et gênante pour les utilisateurs, nécessitant des investigations et des correctifs pour résoudre les problèmes.
Les utilisateurs voient l'erreur suivante lorsqu'ils tentent d'ouvrir des photos ou des vidéos sur l'application Photos.
Désolé, Photos ne peut pas ouvrir ce fichier car le format n'est pas actuellement pris en charge ou le fichier est corrompu.
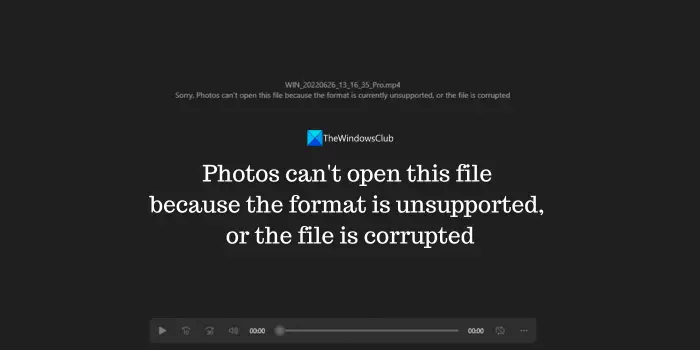
Les photos ne peuvent pas ouvrir ce fichier car le format n'est pas pris en charge ou le fichier est corrompu
Lorsque vous rencontrez une situation dans laquelle vous ne pouvez pas ouvrir une photo, cela peut être dû au fait que le format de fichier n'est pas pris en charge ou que le fichier est endommagé. Vous pouvez essayer les méthodes suivantes pour résoudre le problème.
Apprenons-en davantage sur ces correctifs.
1] Assurez-vous que le format de fichier est pris en charge
L'application Photo est compatible avec divers formats d'image et vidéo majeurs. Si vous devez ouvrir un format professionnel tel que .mxf, assurez-vous d'abord de le convertir dans un format courant tel que JPG, PNG et MP4. Vous pouvez utiliser des outils gratuits de conversion d’images et de vidéos pour terminer ce processus de conversion. De cette façon, vous pouvez facilement visualiser et modifier vos fichiers image et vidéo dans l'application.
2] Vérifiez si le fichier est valide et non corrompu
Lorsque vous copiez des fichiers ou utilisez un programme de récupération de données pour les récupérer, il est possible que les fichiers n'aient pas été complètement copiés ou corrompus. Pour garantir l'intégrité des fichiers, il est recommandé d'essayer d'ouvrir les fichiers sur un autre appareil. Cela vérifie que le dossier est légal et complet. Par conséquent, lors du traitement de fichiers importants, il est important de prêter attention à l’intégrité des fichiers afin de garantir l’exactitude et l’exhaustivité des données.
3] Réparer l'application photo
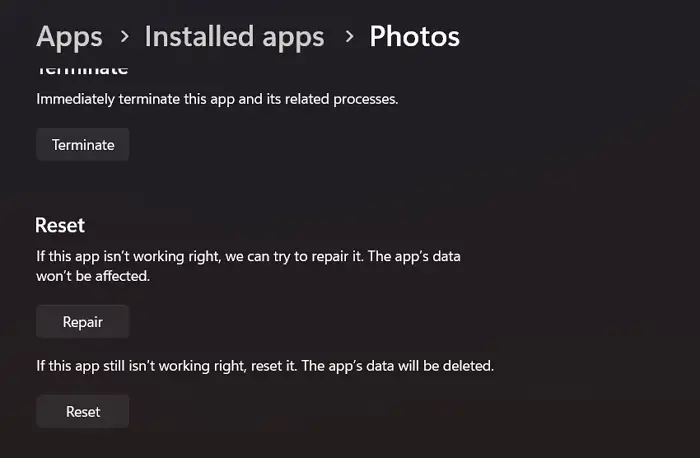
Parfois, les projets rencontrent des problèmes, par exemple l'application Photos peut ne pas pouvoir ouvrir certains fichiers. Une façon de résoudre ce problème consiste à ajuster les paramètres de l'application Photos.
Pour réparer l'application photo,
- Ouvrez l'application Paramètres et sélectionnez Applications
- Cliquez sur les applications installées et recherchez l'application photo installée dans la liste
- Appuyez sur le menu à trois points à côté de l'application Photos et sélectionnez Options avancées
- Faites défiler vers le bas et cliquez sur l'option Réparer dans la section Options de réinitialisation.
- Attendez la fin du processus de réparation et voyez si le problème a été résolu.
4]Mettre à jour l'application photo
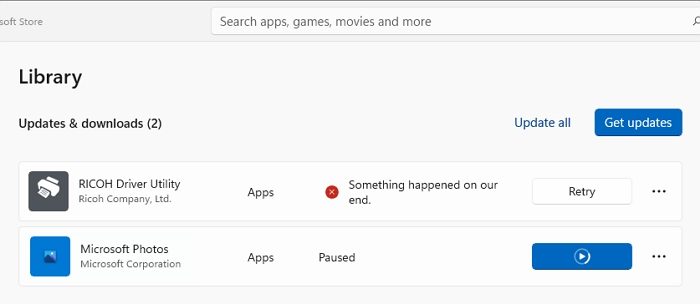
Ce problème peut être dû à un bug dans la dernière mise à jour de l'application Photos. Ce problème peut être résolu en le mettant à jour vers la dernière version. Ouvrez le Microsoft Store sur votre PC Windows et cliquez sur Bibliothèque dans le coin inférieur gauche de l'application Store. Cliquez sur Obtenir les mises à jour sur la page de la bibliothèque. Il recherchera les mises à jour de tous les programmes Microsoft et autres programmes installés via le Microsoft Store, y compris l'application Photos, et les installera automatiquement. En outre, il mettra également à jour d'autres fonctionnalités telles que l'extension vidéo VP9 qui aide les programmes par défaut à lire plusieurs formats.
5] Essayez une autre visionneuse de photos ou un autre lecteur vidéo
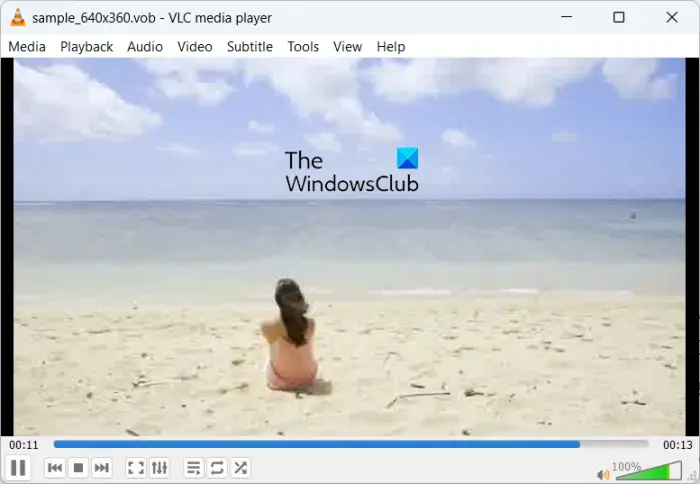
Si le problème n'est pas résolu, vous pouvez utiliser un programme tiers de visualisation d'images gratuit ou un programme de lecteur multimédia gratuit pour ouvrir le fichier. Vous devez les télécharger depuis leur site Web et les installer sur votre PC pour commencer à les utiliser. Ils ont tous d'excellentes fonctionnalités et une meilleure prise en charge que l'application Photos pour différents formats de fichiers, tailles et résolutions.
Lisez également : Flèche suivante ou précédente manquante dans l'application Photos de Windows
Pourquoi est-il indiqué que Photos ne peut pas ouvrir ce fichier car le format n'est pas actuellement pris en charge ?
Vous verrez cette erreur lorsque le fichier image ou vidéo que vous essayez d'ouvrir sur l'application Photos est dans un format de fichier que l'application Photos ne peut pas ouvrir. Vous devez convertir le fichier du format existant vers un format commun tel que JPG ou MP4, puis l'ouvrir sur l'application Photos. Vous verrez cette erreur même si le fichier est corrompu. Assurez-vous que le fichier est en taille réelle et qu'il n'est pas corrompu.
Comment réparer un format d'image non pris en charge sur un ordinateur ?
Si vous avez un format d'image non pris en charge sur votre ordinateur, convertissez-le dans un autre format couramment pris en charge par toutes les applications de visualisation d'images (y compris les applications Photos telles que JPG, PNG, etc.). Vous devez également installer un programme de visualisation d'images tiers gratuit prenant en charge plusieurs formats.
Lecture connexe : Les images deviennent noires dans l'application Photos de Windows.
Ce qui précède est le contenu détaillé de. pour plus d'informations, suivez d'autres articles connexes sur le site Web de PHP en chinois!

Outils d'IA chauds

Undresser.AI Undress
Application basée sur l'IA pour créer des photos de nu réalistes

AI Clothes Remover
Outil d'IA en ligne pour supprimer les vêtements des photos.

Undress AI Tool
Images de déshabillage gratuites

Clothoff.io
Dissolvant de vêtements AI

AI Hentai Generator
Générez AI Hentai gratuitement.

Article chaud

Outils chauds

Bloc-notes++7.3.1
Éditeur de code facile à utiliser et gratuit

SublimeText3 version chinoise
Version chinoise, très simple à utiliser

Envoyer Studio 13.0.1
Puissant environnement de développement intégré PHP

Dreamweaver CS6
Outils de développement Web visuel

SublimeText3 version Mac
Logiciel d'édition de code au niveau de Dieu (SublimeText3)
 Comment trier les photos par favoris dans Windows 11
Mar 18, 2024 am 09:37 AM
Comment trier les photos par favoris dans Windows 11
Mar 18, 2024 am 09:37 AM
Dans cet article, nous expliquerons comment trier les photos à l'aide de la fonctionnalité Favoris de Windows 11. L'application Photos de Windows offre une fonctionnalité pratique qui vous permet de marquer des photos ou des vidéos spécifiques comme Favoris ou Préférences. Une fois que vous avez marqué ces éléments comme favoris, ils sont automatiquement organisés dans un dossier séparé, vous permettant de parcourir facilement votre contenu préféré sans avoir à parcourir toute votre photothèque. Cette fonctionnalité vous permet d'accéder et de gérer rapidement vos photos et vidéos préférées, ce qui vous fait gagner beaucoup de temps et d'efforts. Normalement, les photos du dossier Favoris sont triées par date et par ordre décroissant, de sorte que les photos les plus récentes apparaissent en premier, suivies des photos les plus anciennes. Toutefois, si vous souhaitez vous concentrer sur
 Comment connecter Apple Vision Pro au PC
Apr 08, 2024 pm 09:01 PM
Comment connecter Apple Vision Pro au PC
Apr 08, 2024 pm 09:01 PM
Le casque Apple Vision Pro n'est pas nativement compatible avec les ordinateurs, vous devez donc le configurer pour vous connecter à un ordinateur Windows. Depuis son lancement, Apple Vision Pro a été un succès, et avec ses fonctionnalités de pointe et son opérabilité étendue, il est facile de comprendre pourquoi. Bien que vous puissiez y apporter quelques ajustements pour l'adapter à votre PC et que ses fonctionnalités dépendent fortement d'AppleOS, ses fonctionnalités seront donc limitées. Comment connecter AppleVisionPro à mon ordinateur ? 1. Vérifiez la configuration système requise Vous avez besoin de la dernière version de Windows 11 (les PC personnalisés et les appareils Surface ne sont pas pris en charge) Prise en charge d'un processeur rapide 64 bits 2 GHz ou plus rapide GPU hautes performances, la plupart
 L'application Shazam ne fonctionne pas sur iPhone : correctif
Jun 08, 2024 pm 12:36 PM
L'application Shazam ne fonctionne pas sur iPhone : correctif
Jun 08, 2024 pm 12:36 PM
Vous rencontrez des problèmes avec l’application Shazam sur iPhone ? Shazam vous aide à trouver des chansons en les écoutant. Cependant, si Shazam ne fonctionne pas correctement ou ne reconnaît pas la chanson, vous devrez la dépanner manuellement. La réparation de l'application Shazam ne prendra pas longtemps. Alors, sans perdre plus de temps, suivez les étapes ci-dessous pour résoudre les problèmes avec l'application Shazam. Correctif 1 – Désactiver la fonctionnalité de texte en gras Le texte en gras sur iPhone peut être la raison pour laquelle Shazam ne fonctionne pas correctement. Étape 1 – Vous ne pouvez le faire qu’à partir des paramètres de votre iPhone. Alors, ouvrez-le. Étape 2 – Ensuite, ouvrez les paramètres « Affichage et luminosité ». Étape 3 – Si vous constatez que « Texte en gras » est activé
 Que faire si le code d'erreur 0x80004005 apparaît. L'éditeur vous apprendra comment résoudre le code d'erreur 0x80004005.
Mar 21, 2024 pm 09:17 PM
Que faire si le code d'erreur 0x80004005 apparaît. L'éditeur vous apprendra comment résoudre le code d'erreur 0x80004005.
Mar 21, 2024 pm 09:17 PM
Lors de la suppression ou de la décompression d'un dossier sur votre ordinateur, une boîte de dialogue d'invite « Erreur 0x80004005 : erreur non spécifiée » apparaît parfois. Comment devez-vous résoudre cette situation ? Il existe en fait de nombreuses raisons pour lesquelles le code d'erreur 0x80004005 est demandé, mais la plupart d'entre elles sont causées par des virus. Nous pouvons réenregistrer la DLL pour résoudre le problème. Ci-dessous, l'éditeur vous expliquera l'expérience de gestion du code d'erreur 0x80004005. . Certains utilisateurs reçoivent le code d'erreur 0X80004005 lors de l'utilisation de leur ordinateur. L'erreur 0x80004005 est principalement due au fait que l'ordinateur n'enregistre pas correctement certains fichiers de bibliothèque de liens dynamiques ou à un pare-feu qui n'autorise pas les connexions HTTPS entre l'ordinateur et Internet. Alors que diriez-vous
 Comment prendre des photos en noir et blanc avec Meitu Camera
Mar 28, 2024 am 09:11 AM
Comment prendre des photos en noir et blanc avec Meitu Camera
Mar 28, 2024 am 09:11 AM
Dans ce monde coloré, nous aspirons parfois aussi à la simple beauté du noir et blanc. En tant que méthode classique de traitement d'image, les filtres noir et blanc peuvent non seulement donner aux photos une atmosphère rétro et élégante, mais également mettre en valeur le thème et l'émotion de l'image à travers le contraste et les changements de lumière et d'ombre. Meitu Xiuxiu, en tant que logiciel de traitement d'image populaire, nous offre la fonction d'ajouter facilement des filtres noir et blanc. Donc, pour les utilisateurs qui souhaitent l'ajouter mais ne savent pas encore comment l'ajouter, l'éditeur de ce site vous proposera ci-dessous une introduction détaillée étape par étape. Venez suivre cet article pour l'ajouter ! Comment transformer des photos en noir et blanc sur mobile Meitu Xiuxiu. Nous devons d'abord ouvrir Meitu Xiuxiu sur le téléphone mobile. Après être entré dans l'interface principale, sélectionnez « Embellir les images » et sélectionnez l'image que nous devons modifier. 2. Cliquez ensuite.
 Qu'est-ce que le fichier hiberfil.sys ? hiberfil.sys peut-il être supprimé ?
Mar 15, 2024 am 09:49 AM
Qu'est-ce que le fichier hiberfil.sys ? hiberfil.sys peut-il être supprimé ?
Mar 15, 2024 am 09:49 AM
Récemment, de nombreux internautes ont demandé à l'éditeur : quel est le fichier hiberfil.sys ? hiberfil.sys peut-il occuper beaucoup d’espace sur le disque C et être supprimé ? L'éditeur peut vous indiquer que le fichier hiberfil.sys peut être supprimé. Jetons un coup d'œil aux détails ci-dessous. hiberfil.sys est un fichier caché dans le système Windows et également un fichier d'hibernation du système. Il est généralement stocké dans le répertoire racine du lecteur C et sa taille est équivalente à la taille de la mémoire installée du système. Ce fichier est utilisé lorsque l'ordinateur est en veille prolongée et contient les données de mémoire du système actuel afin qu'il puisse être rapidement restauré à son état précédent lors de la récupération. Étant donné que sa taille est égale à la capacité de la mémoire, il peut occuper une plus grande quantité d’espace sur le disque dur. hiberner
 Quel est le problème avec le son et l'image de l'ordinateur qui ne sont pas synchronisés ?
Mar 21, 2024 pm 08:31 PM
Quel est le problème avec le son et l'image de l'ordinateur qui ne sont pas synchronisés ?
Mar 21, 2024 pm 08:31 PM
Que se passe-t-il lorsque l'ordinateur lit une vidéo sur un site Web et que le son et l'image ne sont pas synchronisés ? Problème de cache : s'il y a un problème avec la mémoire de votre ordinateur ou si la vitesse du réseau n'est pas assez rapide, cela peut entraîner un retard pendant le processus vidéo. , ce qui entraîne une désynchronisation de l'audio et de la vidéo. Si la configuration de la machine est trop faible, la lecture de fichiers vidéo à haut débit peut facilement provoquer une désynchronisation. Le film lui-même est désynchronisé. Une mauvaise utilisation du logiciel entraîne une désynchronisation des fichiers convertis. Couramment trouvé dans les fichiers avi et les fichiers rmrmvb. Défragmenter le disque : une fragmentation excessive du disque dur peut entraîner une lecture fluide et entraîner une désynchronisation de la vidéo et de l'audio. En effet, le lecteur vidéo est instable. Les étapes spécifiques sont les suivantes : ouvrez le lecteur vidéo, lisez la vidéo avec un son et une image désynchronisés, puis cliquez avec le bouton droit de la souris sur l'écran et sélectionnez dans la fenêtre contextuelle de droite. -cliquez sur le menu.
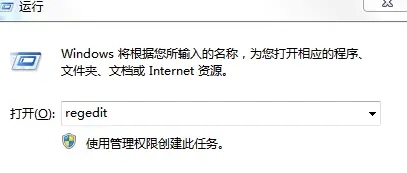 Que dois-je faire si le panneau de configuration NVIDIA ne dispose que de paramètres 3D ?
Mar 14, 2024 pm 03:37 PM
Que dois-je faire si le panneau de configuration NVIDIA ne dispose que de paramètres 3D ?
Mar 14, 2024 pm 03:37 PM
NVIDIA est la marque de matériel de carte graphique préférée de nombreux utilisateurs. Ils la configurent généralement via le panneau de configuration NVIDIA. Cependant, certains utilisateurs trouvent que leur panneau de configuration NVIDIA ne dispose que de paramètres 3D. L'éditeur ci-dessous partagera avec vous la solution au problème selon lequel le panneau de configuration NVIDIA ne dispose que de paramètres 3D. La raison pour laquelle le panneau de configuration NVIDIA ne dispose que de paramètres 3D : la plupart des ordinateurs utilisent actuellement des paramètres de carte graphique double, généralement une combinaison de graphiques Intel Core et de cartes graphiques indépendantes NVIDIA. Ainsi, lorsqu'il s'agit d'ajuster les paramètres d'affichage de votre écran, ouvrez simplement le panneau de configuration Intel. Lorsque vous devez optimiser les performances du jeu, par exemple configurer le jeu pour qu'il utilise le mode hautes performances, vous devez accéder au panneau de configuration NVIDIA et effectuer les paramètres correspondants.





