Comment annuler le contrôle de compte d'utilisateur
Méthode d'annulation : 1. Windows : recherchez « Comptes d'utilisateurs » ou « Paramètres du compte » dans le panneau de configuration, sélectionnez le compte d'utilisateur que vous souhaitez modifier, sélectionnez « Modifier le type de compte » ou « Gérer le type de compte d'utilisateur » et modifiez le type de compte sur « Administrateur » ou annulez les restrictions appliquées ; 2. MacOS : ouvrez « Préférences Système », cliquez sur « Utilisateurs et groupes », sélectionnez le compte utilisateur que vous souhaitez modifier, cliquez sur « Modifier le type d'utilisateur » et modifiez le type d'utilisateur. sur « Administrateur » ou annulez les restrictions correspondantes ; 3. iOS : ouvrez « Paramètres », sélectionnez « Général » et ainsi de suite.

La suppression du contrôle du compte utilisateur fait généralement référence à la suppression de restrictions ou d'autorisations spécifiques sur un compte utilisateur. La méthode de fonctionnement spécifique peut varier en fonction du système d'exploitation ou de la plate-forme. Voici quelques conseils généraux :
1. Windows :
Recherchez « Comptes d'utilisateur » ou « Paramètres du compte » dans le panneau de configuration.
Sélectionnez le compte utilisateur que vous souhaitez modifier.
Sélectionnez « Modifier le type de compte » ou « Gérer le type de compte utilisateur ».
Changez le type de compte en « Administrateur » ou supprimez les restrictions appliquées.
2. MacOS :
Ouvrez "Préférences Système".
Cliquez sur "Utilisateurs et groupes".
Sélectionnez le compte utilisateur que vous souhaitez modifier.
Cliquez sur « Modifier le type d'utilisateur ».
Changez le type d'utilisateur en "Administrateur" ou annulez les restrictions correspondantes.
3. iOS (pour restreindre des applications spécifiques) :
Ouvrez « Paramètres ».
Sélectionnez « Universel ».
Cliquez sur « Restrictions » ou « Durée d'écran » (le nom exact peut varier).
Entrez le mot de passe de restriction (si défini).
Recherchez la restriction que vous souhaitez supprimer et désactivez-la.
4. Android :
Ouvrez « Paramètres ».
Sélectionnez « Utilisateurs et comptes » ou « Utilisateurs ».
Sélectionnez le compte utilisateur que vous souhaitez modifier.
Cliquez sur « Modifier le type d'utilisateur » ou « Modifier les autorisations ».
Annulez les restrictions appliquées.
Il convient de noter que l'annulation du contrôle du compte utilisateur peut nécessiter des droits d'administrateur ou les mots de passe correspondants.
Ce qui précède est le contenu détaillé de. pour plus d'informations, suivez d'autres articles connexes sur le site Web de PHP en chinois!

Outils d'IA chauds

Undresser.AI Undress
Application basée sur l'IA pour créer des photos de nu réalistes

AI Clothes Remover
Outil d'IA en ligne pour supprimer les vêtements des photos.

Undress AI Tool
Images de déshabillage gratuites

Clothoff.io
Dissolvant de vêtements AI

AI Hentai Generator
Générez AI Hentai gratuitement.

Article chaud

Outils chauds

Bloc-notes++7.3.1
Éditeur de code facile à utiliser et gratuit

SublimeText3 version chinoise
Version chinoise, très simple à utiliser

Envoyer Studio 13.0.1
Puissant environnement de développement intégré PHP

Dreamweaver CS6
Outils de développement Web visuel

SublimeText3 version Mac
Logiciel d'édition de code au niveau de Dieu (SublimeText3)
 Comment désactiver les paramètres de contrôle de compte utilisateur dans Win11 ? Comment annuler les paramètres de contrôle de compte utilisateur dans Win11
Feb 12, 2024 pm 12:00 PM
Comment désactiver les paramètres de contrôle de compte utilisateur dans Win11 ? Comment annuler les paramètres de contrôle de compte utilisateur dans Win11
Feb 12, 2024 pm 12:00 PM
Lorsque nous utilisons des ordinateurs Win11, les paramètres de contrôle du compte utilisateur apparaissent toujours, alors que se passe-t-il ? Les utilisateurs peuvent accéder directement à Modifier les paramètres UAC sous Outils pour fonctionner ou ouvrir directement Système et sécurité sous Panneau de configuration, puis cliquer sur Modifier les paramètres de contrôle de compte d'utilisateur pour fonctionner. Laissez ce site présenter soigneusement aux utilisateurs comment annuler les paramètres de contrôle de compte utilisateur Win11. Comment annuler les paramètres de contrôle de compte utilisateur Win11 Méthode 1. Cliquez sur Démarrer, puis cliquez sur « Exécuter ». 2. Entrez "MSConfig". 3. Cliquez pour accéder à « Outils ». 4. Cliquez sur
 Comment désactiver le contrôle de compte d'utilisateur Win10
Jan 09, 2024 pm 10:37 PM
Comment désactiver le contrôle de compte d'utilisateur Win10
Jan 09, 2024 pm 10:37 PM
Lorsque les utilisateurs utilisent des ordinateurs, lors de l'installation de programmes ou dans d'autres situations, le système affichera une boîte de dialogue de contrôle de compte d'utilisateur, etc., mais de nombreux joueurs ne savent pas comment résoudre ce problème. Si vous en avez besoin, venez consulter le détail. tutoriel ~ utilisateurs win10 Comment annuler le contrôle de compte : 1. Appuyez sur "win+R" sur le clavier. 2. Saisissez ensuite : msconfig dans la fenêtre contextuelle d'exécution et cliquez sur OK. 3. Ensuite, dans la fenêtre contextuelle, sélectionnez Outils, recherchez « Modifier les paramètres UAC, Modifier les paramètres de contrôle de compte d'utilisateur » et cliquez sur « Démarrer ». 4. Ajustez-le sur « Ne jamais notifier » et cliquez sur « OK ».
 Comment annuler le contrôle de compte d'utilisateur
Feb 22, 2024 pm 04:11 PM
Comment annuler le contrôle de compte d'utilisateur
Feb 22, 2024 pm 04:11 PM
Méthode d'annulation : 1. Windows : recherchez « Comptes d'utilisateurs » ou « Paramètres du compte » dans le panneau de configuration, sélectionnez le compte d'utilisateur que vous souhaitez modifier, sélectionnez « Modifier le type de compte » ou « Gérer le type de compte d'utilisateur » et modifiez le type de compte. à « Gérer 2. MacOS : ouvrez « Préférences Système », cliquez sur « Utilisateurs et groupes », sélectionnez le compte utilisateur que vous souhaitez modifier, cliquez sur « Modifier le type d'utilisateur » et modifiez le type d'utilisateur en « Administrateur » » ou annulez le correspondant. restrictions ; 3. iOS : ouvrez « Paramètres », sélectionnez « Général » et ainsi de suite.
 Comment annuler le contrôle du compte utilisateur dans la version Win10 Education
Feb 16, 2024 pm 01:33 PM
Comment annuler le contrôle du compte utilisateur dans la version Win10 Education
Feb 16, 2024 pm 01:33 PM
De nombreux amis ne savent pas comment annuler le contrôle du compte utilisateur de Win10 Education Edition. En fait, il suffit de cliquer sur Exécuter dans le menu Démarrer, puis de saisir la commande, puis de sélectionner Ne jamais notifier pour résoudre le problème. très simple. Comment annuler le contrôle du compte utilisateur dans Win10 Education Edition 1. Tout d'abord, cliquez avec le bouton droit sur l'icône et sélectionnez Fonction. 2. Ensuite, entrez la commande dans la boîte de dialogue Exécuter et cliquez. 3. Dans l'interface "Configuration système", sélectionnez l'onglet. 4. Recherchez dans la liste des noms d'outils et cliquez. 5. Entrez dans la fenêtre « Paramètres de contrôle de compte d'utilisateur », définissez la notification sur l'état et enfin cliquez sur → pour terminer l'opération.
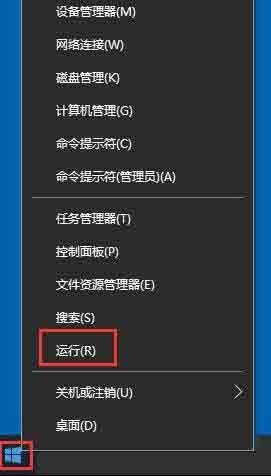 Tutoriel sur la façon de désactiver le contrôle de compte d'utilisateur dans le système Windows 10
Mar 27, 2024 pm 10:00 PM
Tutoriel sur la façon de désactiver le contrôle de compte d'utilisateur dans le système Windows 10
Mar 27, 2024 pm 10:00 PM
1. Cliquez avec le bouton droit sur Démarrer et sélectionnez Exécuter (touches Win+R) ; comme indiqué dans la figure : 2. Entrez gpedit.msc et appuyez sur Entrée comme indiqué dans la figure : 3. Recherchez les paramètres de sécurité sous Paramètres Windows dans la configuration de l'ordinateur ; et modifiez Sécurité Développez les paramètres comme indiqué dans la figure : 4. Recherchez la politique locale dans les paramètres de sécurité, ouvrez et recherchez l'option de sécurité comme indiqué dans la figure : 5. Recherchez dans la liste des politiques à droite, Compte utilisateur ; Contrôle : Administrateur en mode d'approbation de l'administrateur. Le comportement de l'invite d'élévation des autorisations, comme illustré dans la figure : 6. Double-cliquez sur le comportement de l'administrateur de l'invite d'élévation des autorisations de l'administrateur en mode d'approbation de l'administrateur. Dans la fenêtre contextuelle, sélectionnez Non. pour demander, mettre à niveau directement et confirmer. comme le montre la photo :
 Comment configurer le contrôle de compte d'utilisateur Windows ?
Apr 01, 2024 pm 08:01 PM
Comment configurer le contrôle de compte d'utilisateur Windows ?
Apr 01, 2024 pm 08:01 PM
Comment configurer le contrôle de compte d'utilisateur Windows (UAC) ? Étapes : Ouvrez les paramètres de contrôle de compte d'utilisateur. Ajustez le curseur UAC pour définir le niveau souhaité : Ne me prévenez jamais (désactivez l'UAC) Prévenez-moi uniquement, atténuez le bureau (par défaut) Prévenez-moi toujours et invitez-moi Toujours à me prévenir Cliquez sur OK pour enregistrer les modifications. Comment configurer le contrôle de compte d'utilisateur Windows ? Le contrôle de compte d'utilisateur (UAC) est une fonctionnalité de sécurité Windows qui permet d'empêcher les modifications non autorisées d'endommager votre ordinateur. Si vous souhaitez ajuster les paramètres UAC, veuillez suivre ces étapes : 1. Ouvrez le paramètre « Contrôle de compte d'utilisateur » Appuyez sur la touche Windows + S pour ouvrir la recherche Windows. Tapez « Modifier les paramètres de contrôle de compte d'utilisateur » dans la barre de recherche. Rechercher à partir de
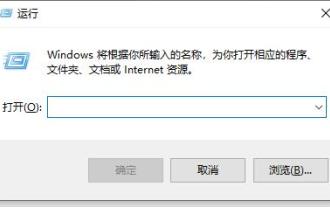 Introduction à la façon de désactiver le contrôle de compte d'utilisateur dans Win10
Jan 12, 2024 pm 03:57 PM
Introduction à la façon de désactiver le contrôle de compte d'utilisateur dans Win10
Jan 12, 2024 pm 03:57 PM
Le contrôle de compte d'utilisateur est le mécanisme de vérification intégré au système, qui peut suivre les logiciels et les applications que nous utilisons à tout moment. Le plus ennuyeux est qu'il affiche souvent des boîtes de dialogue pour rappeler aux utilisateurs s'ils souhaitent effectuer certaines opérations. nous pouvons utiliser les outils système pour le fermer et y jeter un coup d'œil. Comment désactiver le contrôle de compte d'utilisateur dans Win10 1. Tout d'abord, nous entrons "win+r" sur le clavier pour ouvrir Run 2. Entrez "msconfig" dans la barre ouverte et cliquez sur "OK" 3. Recherchez "Modifier les paramètres UAC" dans l'onglet "Outils". Cliquez ensuite sur "Activer". 4. Tirez ensuite le curseur de gauche vers le bas et cliquez sur "OK".
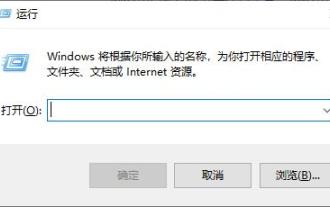 Comment résoudre le problème de l'impossibilité d'ouvrir les paramètres de contrôle de compte utilisateur Win7
Dec 29, 2023 am 10:43 AM
Comment résoudre le problème de l'impossibilité d'ouvrir les paramètres de contrôle de compte utilisateur Win7
Dec 29, 2023 am 10:43 AM
De nombreux amis souhaitent modifier les paramètres associés car ils sont souvent ennuyés par le contrôle de compte d'utilisateur, mais ils constatent que la modification des paramètres de contrôle de compte d'utilisateur dans Win7 ne peut pas être ouverte. Cela peut être dû au fait que le contenu concerné est restreint dans l'éditeur de stratégie de groupe. allez-y et rouvrez-le. C'est tout, jetons-y un coup d'œil ensemble. Win7 ne peut pas ouvrir la solution Modifier les paramètres de contrôle de compte d'utilisateur. 1. Utilisez d'abord la touche de raccourci "win+r" pour ouvrir "Exécuter". 2. Entrez "gpedit.msc" à l'emplacement indiqué et appuyez sur Entrée pour confirmer. 3. Recherchez ensuite « Options de sécurité » dans « Paramètres de sécurité » dans la configuration de l'ordinateur. 4. Double-cliquez pour ouvrir « Contrôle de compte d'utilisateur : comportement des invites d'élévation de privilèges des administrateurs en mode d'approbation de l'administrateur » situé dans l'image ci-dessus et définissez-le. pour "D'accord" Astuce" 5.





