 tutoriels informatiques
tutoriels informatiques
 connaissances en informatique
connaissances en informatique
 Comment connecter une imprimante à un ordinateur Comment ajouter manuellement une imprimante à un ordinateur
Comment connecter une imprimante à un ordinateur Comment ajouter manuellement une imprimante à un ordinateur
Comment connecter une imprimante à un ordinateur Comment ajouter manuellement une imprimante à un ordinateur
L'éditeur PHP Xinyi vous apprend à connecter l'imprimante à l'ordinateur et à ajouter l'imprimante manuellement. La connexion d'une imprimante à un ordinateur peut généralement se faire via un câble USB ou un réseau sans fil, les étapes spécifiques dépendent du modèle d'imprimante et du système informatique. Pour ajouter manuellement une imprimante, vous devez ouvrir le panneau de configuration, sélectionner les périphériques et les imprimantes, cliquer sur le bouton « Ajouter une imprimante » et suivre l'assistant pour terminer. Si vous avez d'autres questions, n'hésitez pas à consulter le guide plus détaillé.
Sélectionnez simplement les informations sur l'imprimante et le pilote sur la page Ajouter une imprimante de l'ordinateur et annulez les paramètres de partage d'imprimante.

Le didacticiel s'applique
Modèle : Lenovo AIO520C
Système : Windows10 Professional Edition
Analyse
1Après avoir connecté l'ordinateur et l'imprimante avec un câble de données, cliquez sur le Panneau de configuration dans Démarrer.
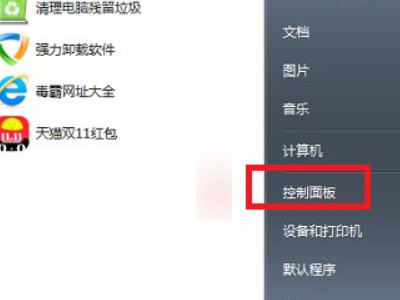
2Après avoir sélectionné le matériel et le son, cliquez pour entrer les appareils et les imprimantes.
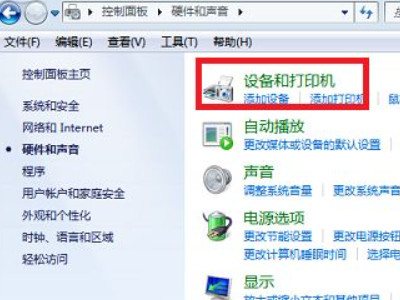
3Dans la page Périphériques et imprimantes, cliquez sur Ajouter une imprimante.
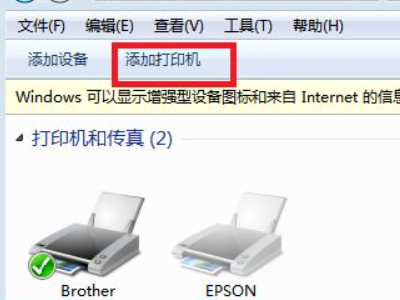
4Choisissez d'ajouter une imprimante locale dans l'interface contextuelle.
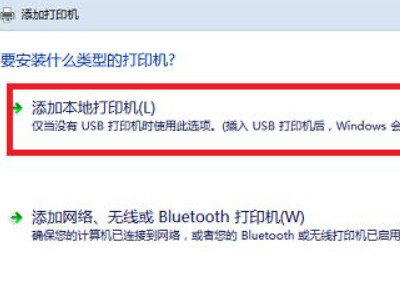
5Après avoir sélectionné le type de port de l'imprimante, cliquez sur Suivant.
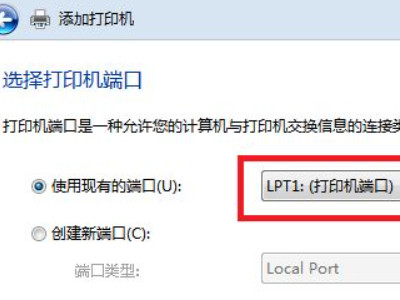
6Après avoir sélectionné le fabricant et le modèle de l'imprimante, cliquez sur Disque fourni.

7Après avoir sélectionné Parcourir dans la boîte de dialogue contextuelle, cliquez sur le pilote d'imprimante sur le disque.
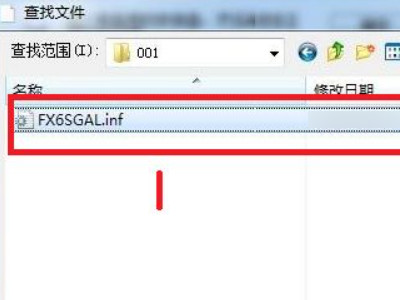
8Retournez à l'interface précédente, cliquez sur Suivant et saisissez le nom de l'imprimante.

9Dans les paramètres de partage d'imprimante contextuels, cliquez sur Annuler.
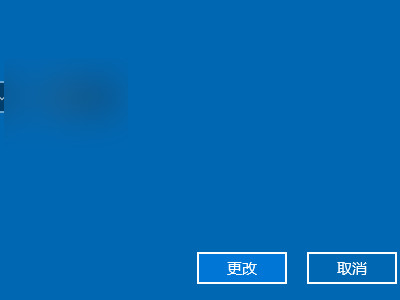
Supplément : Comment installer le pilote d'imprimante sur l'ordinateur
1Cliquez sur Démarrer sur l'ordinateur, puis cliquez sur Périphériques et imprimantes dans le Panneau de configuration.
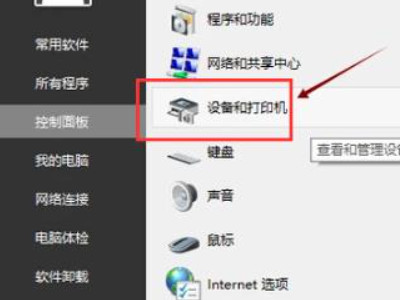
2 Accédez à la page Périphériques et imprimantes et cliquez sur Propriétés du serveur d'impression.
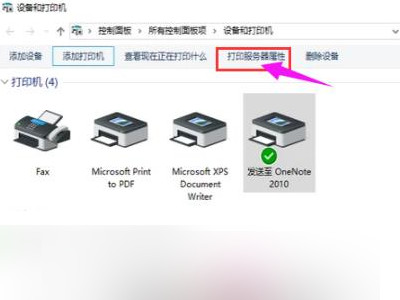
3Après avoir cliqué sur le pilote dans la barre de propriétés en haut, cliquez sur Ajouter en bas.
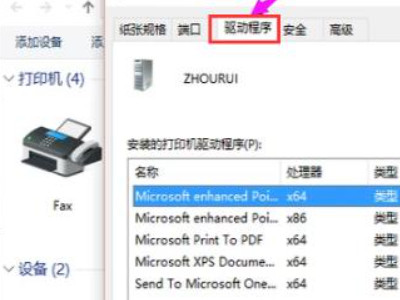
4 Accédez à la page Assistant d'installation d'ajout de pilote d'imprimante et cliquez sur Suivant.
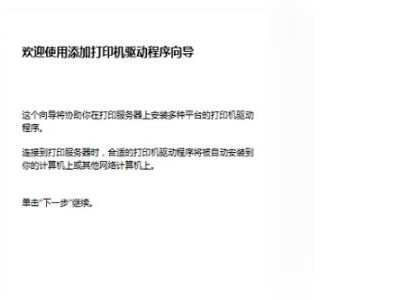
5Sélectionnez en fonction du numéro du système d'exploitation. Si vous sélectionnez le mauvais, vous ne pourrez pas l'utiliser.
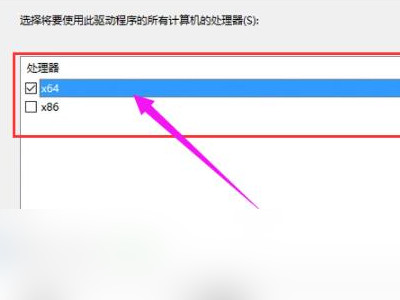
6Après avoir sélectionné le modèle de pilote d'imprimante, cliquez sur Suivant.
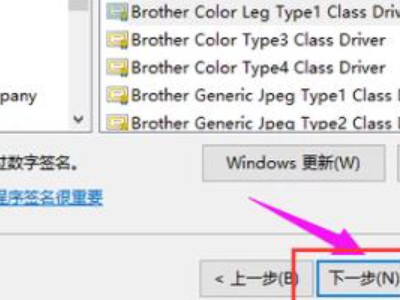
7Enfin, revenez à la page de l'assistant d'installation d'ajout de pilote d'imprimante et attendez la fin de l'installation.

Résumé/Notes
Le pilote d'imprimante ne peut généralement pas être installé car le service d'imprimante fourni par le système Windows n'a pas été démarré, il y a un problème dans le système, le port de l'imprimante est défectueux ou l'ordinateur est infecté par un virus. Vous devez déterminer le. situation réelle et la résoudre.
Ce qui précède est le contenu détaillé de. pour plus d'informations, suivez d'autres articles connexes sur le site Web de PHP en chinois!

Outils d'IA chauds

Undresser.AI Undress
Application basée sur l'IA pour créer des photos de nu réalistes

AI Clothes Remover
Outil d'IA en ligne pour supprimer les vêtements des photos.

Undress AI Tool
Images de déshabillage gratuites

Clothoff.io
Dissolvant de vêtements AI

AI Hentai Generator
Générez AI Hentai gratuitement.

Article chaud

Outils chauds

Bloc-notes++7.3.1
Éditeur de code facile à utiliser et gratuit

SublimeText3 version chinoise
Version chinoise, très simple à utiliser

Envoyer Studio 13.0.1
Puissant environnement de développement intégré PHP

Dreamweaver CS6
Outils de développement Web visuel

SublimeText3 version Mac
Logiciel d'édition de code au niveau de Dieu (SublimeText3)
 Est-il possible d'accéder à Internet en branchant le câble réseau directement sur l'ordinateur ?
Apr 25, 2024 am 08:30 AM
Est-il possible d'accéder à Internet en branchant le câble réseau directement sur l'ordinateur ?
Apr 25, 2024 am 08:30 AM
Est-il possible d'accéder à Internet en branchant le câble réseau directement sur l'ordinateur ? S'il s'agit d'un ordinateur de bureau, il ne peut pas être utilisé directement. Vous devez ouvrir le centre de partage du réseau informatique, rechercher l'interface de l'adaptateur et cliquer sur les propriétés de la carte Ethernet. Ensuite, ouvrez les paramètres, cliquez sur l'option "Configuration", sélectionnez "Avancé" et recherchez la vitesse de connexion et le mode duplex. Enfin, remplacez « Détection automatique » par « 10M Duplex » ou « 10M Half-Duplex » et cliquez pour confirmer qu'il existe un routeur. Connectez l'ordinateur au routeur avec un câble réseau pour accéder à Internet. Connectez l'interface LAN de l'ordinateur et du routeur. Après avoir été connecté, vous pouvez accéder à Internet normalement. Pouvez-vous accéder à Internet après avoir vérifié que l'hôte est en ligne ? Dans des circonstances normales, le nouvel ordinateur pourra accéder à Internet comme suit : tant que tous les pilotes matériels sont installés, y compris le pilote de la carte réseau, donc.
 Réseau de partage USB de téléphone portable Huawei vers ordinateur
May 08, 2024 am 08:25 AM
Réseau de partage USB de téléphone portable Huawei vers ordinateur
May 08, 2024 am 08:25 AM
Comment connecter un téléphone mobile Huawei à un ordinateur via USB pour accéder à Internet Tout d'abord, nous ouvrons les paramètres du téléphone et recherchons « HDB ». Ensuite, nous cliquons pour ouvrir « Partage de réseau mobile » dans Plus. Ensuite, nous pouvons cliquer pour ouvrir « Réseau de partage USB » dans la fenêtre contextuelle. Résumé Tout d'abord, connectez le téléphone mobile Huawei à l'ordinateur via le câble de données. Ouvrez « Paramètres » sur votre téléphone et entrez dans l'interface des paramètres. Cliquez sur « Point d'accès personnel », sélectionnez « Partage de connexion USB » et cliquez sur le bouton interrupteur à l'arrière pour l'activer. Cliquez d'abord sur « Paramètres à propos du téléphone », puis cliquez sur « Numéro de version ». " 7 fois de suite. Vous serez invité à entrer en mode développeur. Revenez ensuite à la liste "Paramètres", "Options du développeur" apparaîtra, puis cliquez pour entrer "Options du développeur", activez le commutateur "Débogage USB" et Cliquez sur
 Lenovo Xiaoxin Panda Pro Panda Printer Pro sera mise en vente le 6 mai : impression laser noir et blanc, ressources d'apprentissage intégrées, 999 yuans
May 01, 2024 am 08:46 AM
Lenovo Xiaoxin Panda Pro Panda Printer Pro sera mise en vente le 6 mai : impression laser noir et blanc, ressources d'apprentissage intégrées, 999 yuans
May 01, 2024 am 08:46 AM
Selon les informations de ce site Web du 30 avril, Lenovo Xiaoxin PandaPro Panda Printer Pro est désormais disponible sur JD.com. Cette imprimante sera mise en vente le 6 mai. Elle prend en charge l'impression laser noir et blanc, possède un corps bicolore en option, et dispose de ressources d'apprentissage intégrées. Le prix initial est de 999 yuans. Lenovo Xiaoxin Panda Printer Pro mesure 350 x 275 x 141 mm et est disponible en deux options de couleurs : Xiling White et Qingcheng Grey. Cette imprimante prend en charge le Wi-Fi double bande 2,4 GHz/5 GHz, le câble USB et d'autres méthodes de connexion. Elle peut imprimer en un clic après avoir été configurée avec le réseau, et peut également réaliser une impression NFC à une touche. Xiaoxin Panda Printer Pro prend en charge l'impression laser noir et blanc et peut imprimer 22 pages par minute. En plus des fonctions d'impression, ce modèle prend également en charge les fonctions de copie et de numérisation, avec une résolution de numérisation couleur de 4800d.
 Le téléphone mobile se connecte directement à l'imprimante (explorez les différentes méthodes de connexion du téléphone mobile pour connecter directement l'imprimante)
Apr 25, 2024 pm 07:31 PM
Le téléphone mobile se connecte directement à l'imprimante (explorez les différentes méthodes de connexion du téléphone mobile pour connecter directement l'imprimante)
Apr 25, 2024 pm 07:31 PM
La connexion directe des imprimantes de téléphones mobiles est devenue une solution d'impression de plus en plus populaire dans la vie moderne, avec la popularité des appareils mobiles et leurs fonctionnalités croissantes. Pour imprimer rapidement des fichiers, nous pouvons nous connecter directement à l'imprimante via nos téléphones mobiles sans avoir besoin d'un ordinateur. Pour vous aider à choisir la solution d'impression la plus adaptée à vos besoins, cet article vous présentera les différentes méthodes de connexion permettant de connecter directement votre téléphone mobile à l'imprimante. Impression directe Wi-Fi L'impression directe Wi-Fi est actuellement l'une des méthodes les plus courantes pour connecter directement un téléphone mobile à une imprimante. En connectant l'imprimante et le téléphone mobile au même réseau Wi-Fi, les utilisateurs peuvent facilement transférer et imprimer des fichiers via l'application mobile. Impression directe Bluetooth L'impression directe Bluetooth est un moyen plus simple et plus pratique de connecter un téléphone mobile directement à une imprimante. peut réaliser le fichier
 La carte graphique peut-elle être utilisée sans installer le pilote ?
Mar 28, 2024 pm 02:31 PM
La carte graphique peut-elle être utilisée sans installer le pilote ?
Mar 28, 2024 pm 02:31 PM
Une carte graphique indépendante peut-elle être utilisée sans pilote installé ? 1. Si une carte graphique indépendante n'a pas de pilote installé, le moniteur ne pourra pas afficher l'image et l'ordinateur ne pourra pas utiliser les fonctionnalités du carte graphique indépendante, ce qui réduira considérablement les performances et la stabilité de l'ordinateur, et même provoquera un crash de l'ordinateur, un écran bleu et d'autres anomalies. 2. Il ne peut pas être utilisé sans pilote de carte graphique dans le système informatique. Le pilote de la carte graphique est un langage de commande utilisé pour communiquer entre le système de contrôle de l'ordinateur et le matériel de la carte graphique. Grâce à cet outil de commande, des commandes de contrôle sont émises pour permettre à la carte graphique d'effectuer des tâches associées. Sans le pilote, la connexion ne peut pas être établie et l'écran est noir au démarrage. 3. Ne peut pas être utilisé. Si le pilote n'est pas installé, la carte graphique indépendante ne fonctionnera pas. Sans la carte graphique intégrée, l'ordinateur ne fonctionnera pas correctement. 4. S'il s'agit d'un système WIN7 ou WIN8, après avoir installé la carte graphique indépendante, n'installez pas la carte graphique indépendante.
 Le service Print Spooler s'arrête automatiquement et l'imprimante ne peut pas imprimer normalement.
Jun 18, 2024 pm 08:20 PM
Le service Print Spooler s'arrête automatiquement et l'imprimante ne peut pas imprimer normalement.
Jun 18, 2024 pm 08:20 PM
L'imprimante de mon ami a soudainement arrêté d'imprimer. Lorsque WPS imprimait, le message "Le service d'impression du système a été fermé" et "Le service PrintSpooler du système a été détecté comme étant fermé. Veuillez l'activer et réessayer." en arrière-plan et gère les interactions avec l’imprimante. Si vous désactivez le service, vous ne pouvez pas imprimer ou afficher l'imprimante. Selon les invites, il suffit généralement de trouver le service PrintSpooler dans le service, de le démarrer et de le modifier en automatique. Après que l'ordinateur de mon ami ait démarré le service PrintSpooler, le service s'est automatiquement arrêté au bout d'une minute environ et a redémarré, avec la même situation. J'ai vu spoolsv.exe et un dl via l'observateur d'événements
 Comment corriger la couleur d'un écran d'ordinateur portable
Apr 03, 2024 pm 01:25 PM
Comment corriger la couleur d'un écran d'ordinateur portable
Apr 03, 2024 pm 01:25 PM
Que faire si la couleur de l'écran de l'ordinateur portable est inexacte 1. Différentes méthodes peuvent être adoptées selon différentes raisons, comme placer le moniteur dans un endroit aéré, etc. (Beaucoup de gens aiment couvrir le moniteur avec un morceau de tissu pour éviter la poussière. Ici, je voudrais rappeler à tout le monde que la protection contre la poussière est utilisée. Utilisez un cache anti-poussière spécial, sinon cela pourrait entraîner une mauvaise ventilation et une mauvaise dissipation de la chaleur du moniteur). Problèmes de carte graphique : Les problèmes d’affichage sont le problème le plus courant. 2. Ajustez la balance des couleurs. À ce stade, vous pouvez vérifier s'il y a des appareils magnétiques puissants autour du moniteur, tels que des haut-parleurs, des transformateurs de puissance haute puissance, etc., et essayer de supprimer ces appareils. Si la dominante de couleur ne s'améliore toujours pas, vous devez y réfléchir. démagnétiser le moniteur. 3. Méthode de réglage de l'étalonnage des couleurs de l'écran de l'ordinateur : ouvrez d'abord le panneau de commande. Ouvrez l'option de gestion des couleurs dans le panneau de configuration. Remarque : Si vous n'avez pas cette option, dites-le.
 Le voyant du clavier de l'ordinateur nouvellement assemblé ne s'allume-t-il pas ?
May 07, 2024 pm 04:40 PM
Le voyant du clavier de l'ordinateur nouvellement assemblé ne s'allume-t-il pas ?
May 07, 2024 pm 04:40 PM
Le voyant du clavier de l'ordinateur nouvellement assemblé ne s'allume-t-il pas ? Le modèle de la carte mère doit être un bios UEFI. Recherchez d'abord un clavier avec un port PS2, entrez dans le bios, désactivez le démarrage UEFI et passez en mode Legacy. S'il existe un démarrage rapide, désactivez les options telles que FastBoot, le démarrage UEFI, activez le démarrage rapide. et entrez dans le système. La détection de l'interface USB peut être désactivée avant, et les périphériques USB peuvent être utilisés pour assembler l'ordinateur après être entré dans le système. Les voyants de la souris et du clavier ne s'allument pas lorsque l'ordinateur est allumé ? Si le voyant du clavier ne s'allume pas, la mémoire peut être défectueuse, ou cela peut être dû à de l'électricité statique sur la carte mère ou la carte mère peut être défectueuse. Utilisez une gomme pour essuyer le doigt doré de la carte graphique mémoire, puis retirez et insérez la mémoire plusieurs fois. Le problème persiste. Il existe deux clés USB et une seule clé USB est utilisée pour les tests. Le problème persiste. Rebranchez les différents câbles à l'intérieur et à l'extérieur du châssis, puis débranchez le connecteur de la carte mère.





