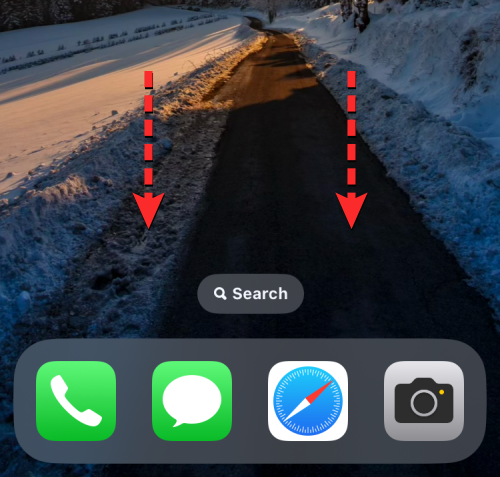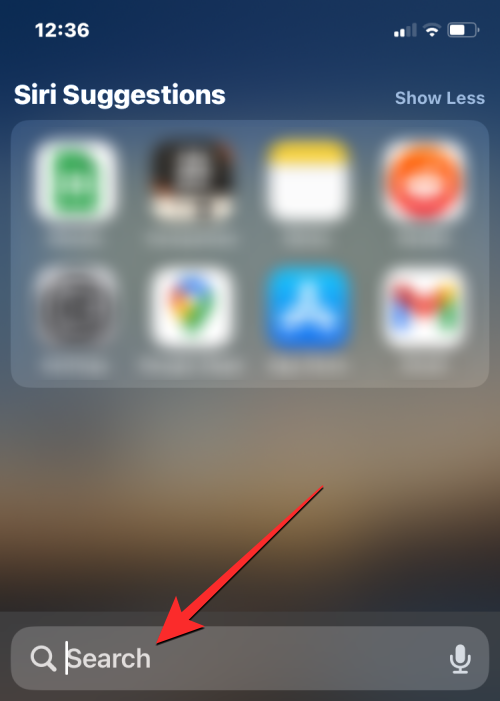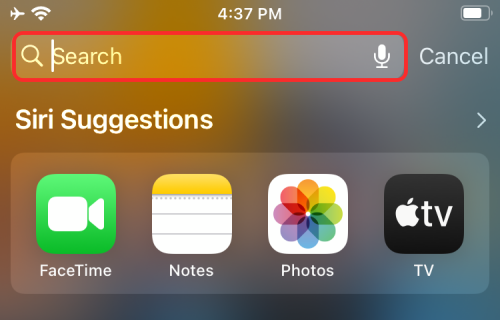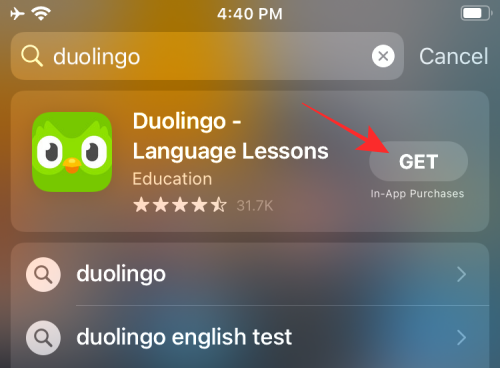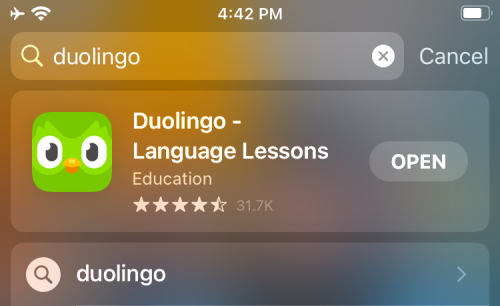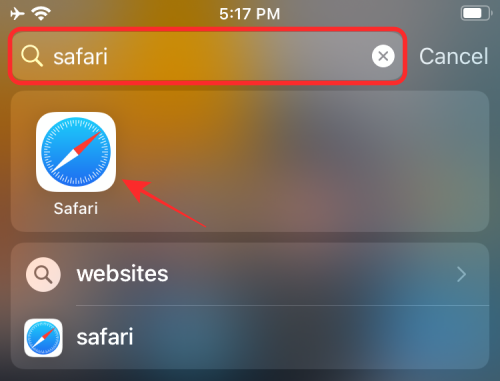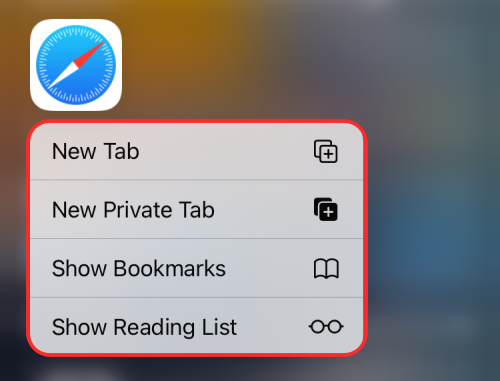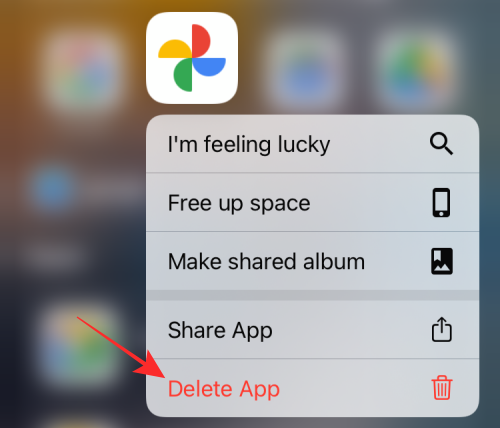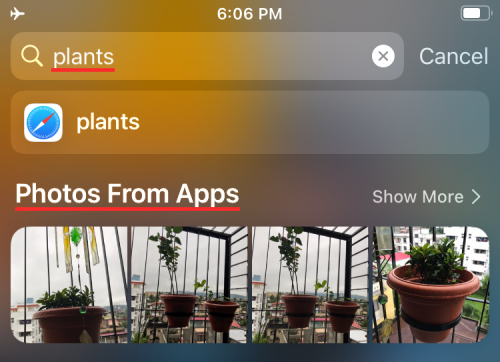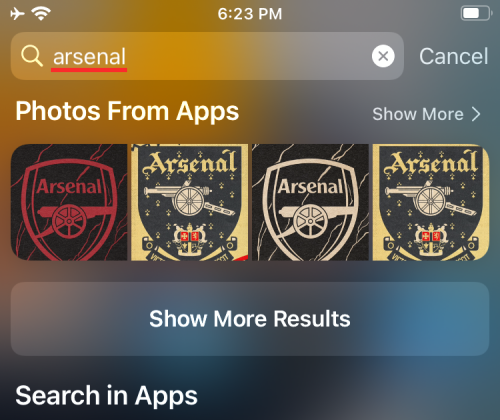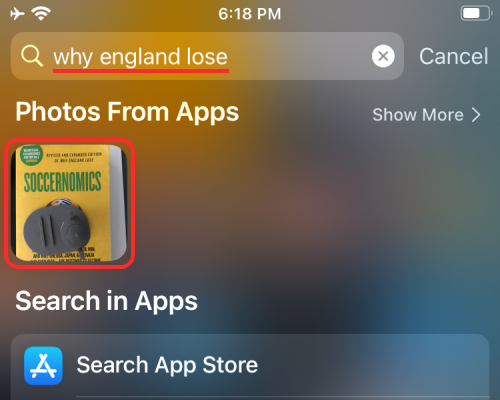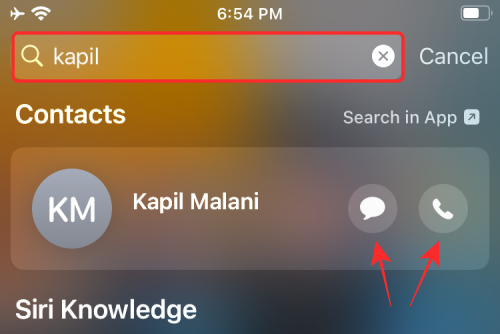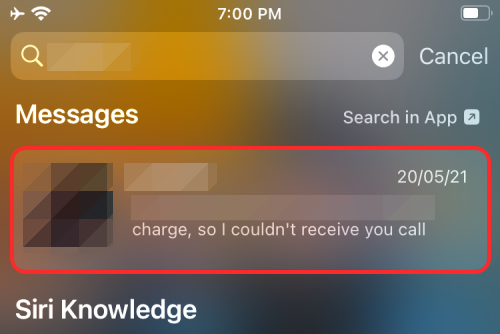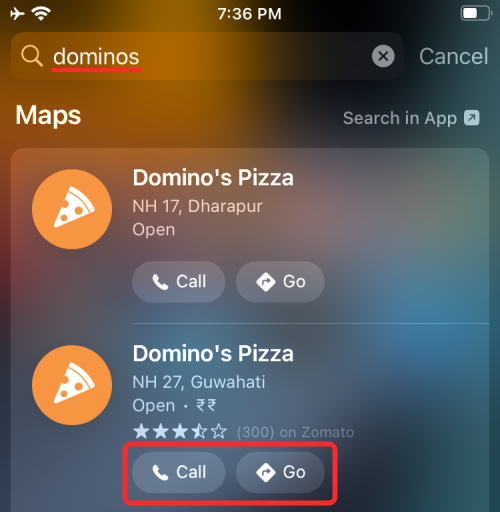12 façons d'utiliser la recherche Spotlight sur iPhone
La recherche Spotlight est un outil puissant sur les appareils iOS qui peut vous aider à trouver du contenu plus facilement et à gagner du temps. Si vous ne savez pas encore comment utiliser la fonction de recherche Spotlight, l'article suivant vous guidera pour tirer le meilleur parti de cette fonctionnalité sur votre iPhone. La recherche Spotlight vous permet de trouver rapidement du contenu dans Paramètres et d'autres applications, rendant ainsi l'ensemble de l'expérience plus efficace et plus pratique.
Comment utiliser Spotlight Search sur iPhone [12 façons]
Avant de profiter de Spotlight Search, vous devez d'abord savoir comment y accéder sur iPhone.
- Vous pouvez lancer Spotlight en faisant glisser votre doigt vers le bas depuis n'importe où sur l'écran d'accueil ou de verrouillage.

- Lorsque vous faites cela, vous devriez voir l'écran de recherche Spotlight affichant les applications recommandées par Siri en haut et une barre de recherche au-dessus du clavier en bas. Vous pouvez utiliser cette barre de recherche pour saisir une requête à rechercher dans Spotlight.

1. Installer des applications à partir de la recherche Spotlight
L'installation d'applications sur les appareils iOS est très simple, mais utiliser la fonction de recherche Spotlight sera plus pratique car vous pouvez effectuer les opérations de recherche et d'installation directement sur l'écran d'accueil sans accéder à l'application. Magasin. En recherchant des applications sur Spotlight, vous pouvez trouver rapidement les applications souhaitées et les installer directement, éliminant ainsi les étapes fastidieuses. Ce moyen pratique permet aux utilisateurs d'obtenir et d'utiliser plus rapidement les applications dont ils ont besoin, améliorant ainsi l'efficacité opérationnelle. La fonction de recherche Spotlight aide non seulement les utilisateurs à trouver des applications plus rapidement, mais recherche également des contacts, des documents, des paramètres et d'autres contenus, offrant ainsi aux utilisateurs une expérience de recherche plus complète. En tirant parti de la fonction de recherche Spotlight, les utilisateurs peuvent effectuer une recherche sans quitter la fenêtre actuelle
- Pour installer une application via Spotlight, faites glisser votre doigt vers le bas sur l'écran d'accueil pour lancer Spotlight.
- Lorsque Spotlight apparaît, recherchez l'application que vous souhaitez installer en tapant son nom dans la barre de recherche en bas.

- Si l'application est disponible sur l'App Store, vous devriez pouvoir la voir en haut des résultats de recherche Spotlight. Vous pouvez télécharger l'application en cliquant sur le bouton « Obtenir » ou sur l'icône « Cloud » à côté.

- Apple peut vous demander de vérifier les téléchargements si vous configurez l'App Store sur votre appareil de cette façon.
- Après une authentification réussie, Spotlight affichera la progression du téléchargement de l'application, puis l'installera.
- Après avoir installé l'application, vous pourrez accéder à l'application directement dans les résultats de recherche en cliquant sur "Ouvrir" à côté du nom de l'application.

2. Utilisez les raccourcis d'application directement dans Spotlight
iOS vous permet d'ouvrir des applications directement sur Spotlight, mais si vous souhaitez accéder directement à une partie spécifique de l'application, vous pouvez l'utiliser comme sur l'écran d'accueil iOS. Ses raccourcis d’application.
- Lancez Spotlight en faisant glisser votre doigt vers le bas sur l'écran d'accueil.
- Trouvez l'application à laquelle vous souhaitez accéder en la recherchant dans la barre de recherche.

- Lorsque l'application apparaît dans les résultats de recherche, appuyez longuement sur l'icône de l'application jusqu'à ce que le menu de débordement apparaisse.

- Ce menu sera similaire à celui que vous connaissez peut-être sur votre écran d'accueil iOS.
- Sélectionnez le raccourci d'application souhaité pour l'ouvrir directement dans l'application et il le fera comme prévu.
3. Supprimer des applications de Spotlight
Vous pouvez également désinstaller des applications sur iPhone directement dans Spotlight.
- Lancez Spotlight et recherchez l'application que vous souhaitez supprimer de votre appareil en effectuant une recherche dans la barre de recherche.
- Une fois l'application apparue dans les résultats de recherche, appuyez longuement sur son icône.
- Dans le menu à débordement qui apparaît, sélectionnez « Supprimer l'application » et confirmez les modifications.

- Non seulement l’application disparaîtra des résultats de recherche Spotlight, mais elle sera également supprimée de votre iPhone.
4. Déplacer l'application de Spotlight vers l'écran d'accueil
Si vous souhaitez déplacer une application nouvellement installée ou une application existante vers l'écran d'accueil iOS, vous la rechercherez généralement dans la bibliothèque d'applications et la placerez par glisser-déposer sur la page d’écran d’accueil souhaitée. Avec Spotlight, vous pouvez désormais éviter de visiter la bibliothèque d'applications car vous pouvez désormais faire glisser les applications recherchées directement sur l'écran d'accueil iOS.
- Trouvez l'application que vous souhaitez déplacer en lançant Spotlight et en recherchant l'application que vous souhaitez déplacer dans la barre de recherche.
- Pour déplacer une application des résultats de recherche, appuyez longuement sur l'icône de l'application et faites-la glisser vers un espace vide.
- Lorsque Spotlight disparaît, faites glisser et déposez l'icône de l'application où vous le souhaitez sur l'écran d'accueil iOS.
- Sur les iPhones dotés du bouton Accueil, Spotlight ne disparaîtra pas automatiquement. Pour la faire disparaître, vous devez appuyer sur le bouton Accueil de votre iPhone avec votre autre main, puis placer l'icône de l'application à l'emplacement souhaité sur l'écran d'accueil.
5. Utiliser Spotlight depuis l'écran de verrouillage
Lors de son premier lancement, Spotlight était accessible depuis le côté gauche de l'écran d'accueil. Vous pouvez désormais y accéder en faisant simplement glisser votre doigt vers le bas sur l'écran d'accueil ou en utilisant le même geste depuis l'écran de verrouillage de votre iPhone, même si l'appareil est verrouillé.
- Faites glisser l'écran de verrouillage vers le bas jusqu'à ce que Spotlight se déclenche, puis recherchez ce que vous voulez.
- Si votre iPhone est déverrouillé ou si Touch ID ou Face ID n'est pas activé, vous devriez pouvoir effectuer des actions directement depuis Spotlight.
- Si votre iPhone est verrouillé, il vous sera demandé de vous authentifier à l'aide de Touch ID ou de Face ID avant de pouvoir accéder aux applications ou aux résultats de recherche.
6. Recherchez des objets, des lieux, des scènes et plus encore
Spotlight utilise Siri et l'apprentissage automatique sur l'appareil pour vous aider à trouver des objets, des animaux, des personnes, des scènes et des lieux dans vos photos.
- Vous pouvez afficher Spotlight en faisant glisser votre doigt vers le bas et en recherchant ce que vous recherchez dans la barre de recherche.

- Spotlight parcourra ensuite toutes vos photos localement et vous fournira tous les résultats liés à ce que vous avez recherché.
- Vous pouvez faire défiler l'écran de recherche de Spotlight vers le bas et trouver des photos de la personne que vous recherchez sous « Photos de l'application » dans les résultats de recherche.
7. Rechercher du texte dans les images
En plus de tirer parti de l'intelligence de Siri, Spotlight peut également profiter de la fonctionnalité de texte en direct dans l'application Photos. Au lieu de rechercher des catégories d'objets, vous pouvez rechercher spécifiquement du texte capturé dans des images ou des captures d'écran enregistrées sur votre iPhone.
- Faites glisser votre doigt vers le bas sur l'écran d'accueil pour ouvrir Spotlight et recherchez le texte que vous pensez qu'une photo a pris.
- Si Spotlight peut lire et détecter un texte spécifique dans une image, il apparaîtra dans la section « Photos de l'application » des résultats de recherche.

- La reconnaissance de texte devrait être capable de détecter le texte imprimé et manuscrit enregistré sur votre iPhone.
- La reconnaissance de texte fonctionne parfaitement sur Spotlight et peut même afficher des résultats pour du texte invisible.

8. Appeler/envoyer un message à quelqu'un depuis Spotlight
En plus de rechercher du contenu dans les images, Spotlight vous permet également de contacter quelqu'un directement à partir des résultats de recherche. Cela est possible car un bouton d'action apparaît lorsque vous recherchez le nom d'un contact dans Spotlight.
- Lancez Spotlight et recherchez le nom du contact auquel vous souhaitez vous connecter.
- Lorsque les résultats de la recherche apparaissent, appuyez sur l'icône Messages ou sur l'icône Téléphone pour envoyer un message texte ou passer un appel sur votre iPhone.

9. Recherchez les conversations récentes, l'emplacement, les photos partagées d'un contact et plus encore
En plus de l'appeler ou de lui envoyer des SMS, Spotlight peut également afficher vos conversations récentes, ainsi que vos contacts dans « Messages » et « Fichiers ». » et des photos partagées avec eux sur d’autres projets.
- Vous pouvez visualiser tout ce qui a été échangé avec vos contacts en lançant Spotlight pour la première fois.
- Maintenant, recherchez le nom du contact dans la barre de recherche en bas.

- De plus, si la personne partage sa localisation sur Find My, vous pourrez voir sa position directement dans Spotlight.
10. Trouvez des images Web d'animaux, de personnes et de lieux
Spotlight améliore non seulement les photos sur votre iPhone, mais fournit également des résultats plus riches lors de la recherche d'images Web sur des sujets connexes. Lorsque vous recherchez du contenu sur Spotlight, des images liées à ce sujet apparaîtront dans les résultats de recherche sous « Images Web ».
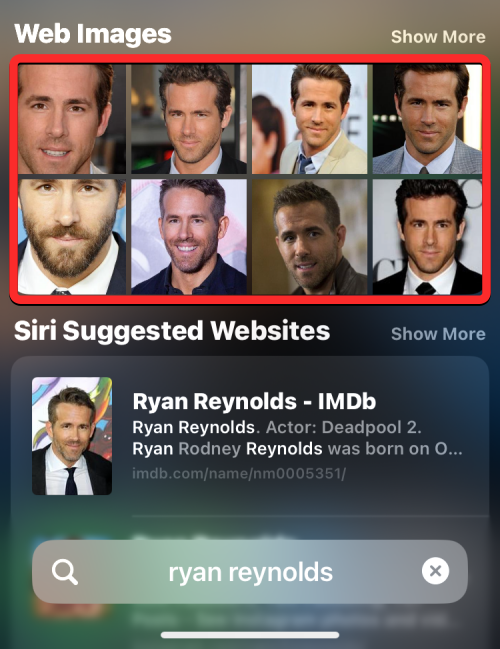
11. Obtenez plus d'informations sur les artistes, les films, les émissions de télévision et plus encore
Au début de Spotlight, la recherche d'artistes, de musiciens, de films et d'émissions de télévision vous donnait des pages Wikipédia et plus d'informations sur le sujet. Beaucoup d'informations de base.
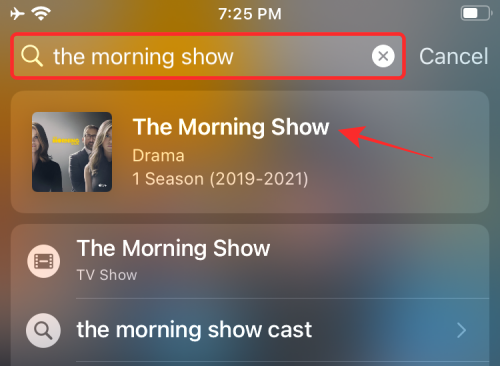
Ensuite, Spotlight a mis à jour ses options de recherche avancées pour afficher des informations plus riches telles qu'une section À propos, les acteurs et l'équipe (films et émissions de télévision), les bandes-annonces, les identifiants de réseaux sociaux, l'iTunes Store, les articles d'actualité sur les recommandations Siri, les recherches associées. et des liens pour regarder du contenu connexe.
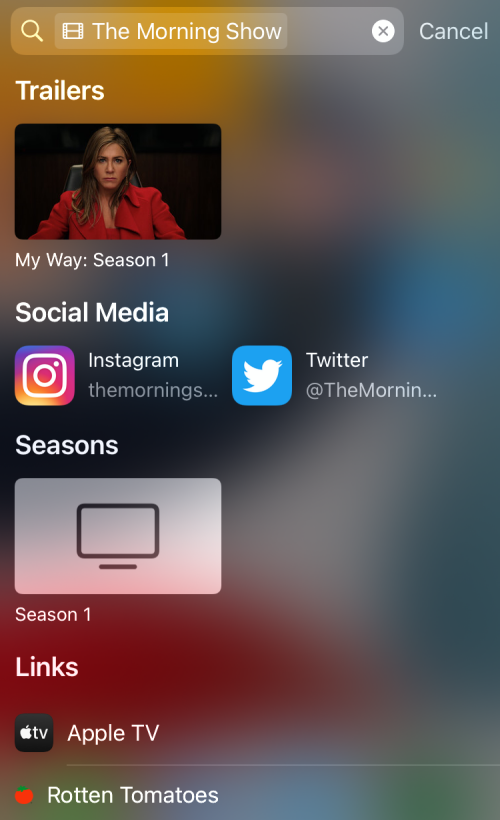
12. Appelez et obtenez plus d'actions sur les résultats de la carte
Vous pouvez utiliser Spotlight pour contacter les entreprises que vous trouvez sur Apple Maps directement sur Spotify.
- Vous pouvez lancer Spotlight depuis votre écran d'accueil et rechercher des restaurants, des hôtels, des multiplicateurs et d'autres entreprises pour les appeler ou obtenir un itinéraire vers leur emplacement exact directement depuis Spotlight.

- Lorsque les entreprises prendront en charge cette fonctionnalité, les utilisateurs pourront consulter les menus, commander de la nourriture, réserver des billets, réserver, vérifier la disponibilité et bien plus encore directement sur Spotlight à l'aide des boutons d'action inclus dans la recherche Spotlight, sans même utiliser d'autres écrans.
Ce qui précède est le contenu détaillé de. pour plus d'informations, suivez d'autres articles connexes sur le site Web de PHP en chinois!

Outils d'IA chauds

Undresser.AI Undress
Application basée sur l'IA pour créer des photos de nu réalistes

AI Clothes Remover
Outil d'IA en ligne pour supprimer les vêtements des photos.

Undress AI Tool
Images de déshabillage gratuites

Clothoff.io
Dissolvant de vêtements AI

AI Hentai Generator
Générez AI Hentai gratuitement.

Article chaud

Outils chauds

Bloc-notes++7.3.1
Éditeur de code facile à utiliser et gratuit

SublimeText3 version chinoise
Version chinoise, très simple à utiliser

Envoyer Studio 13.0.1
Puissant environnement de développement intégré PHP

Dreamweaver CS6
Outils de développement Web visuel

SublimeText3 version Mac
Logiciel d'édition de code au niveau de Dieu (SublimeText3)
 Pourquoi le lien d'échange de Bybit ne peut-il pas être téléchargé directement et installé?
Feb 21, 2025 pm 10:57 PM
Pourquoi le lien d'échange de Bybit ne peut-il pas être téléchargé directement et installé?
Feb 21, 2025 pm 10:57 PM
Pourquoi le lien d'échange de Bybit ne peut-il pas être téléchargé directement et installé? Bybit est un échange de crypto-monnaie qui fournit des services de trading aux utilisateurs. Les applications mobiles de l'échange ne peuvent pas être téléchargées directement via AppStore ou GooglePlay pour les raisons suivantes: 1. La politique de l'App Store empêche Apple et Google d'avoir des exigences strictes sur les types d'applications autorisées dans l'App Store. Les demandes d'échange de crypto-monnaie ne répondent souvent pas à ces exigences car elles impliquent des services financiers et nécessitent des réglementations et des normes de sécurité spécifiques. 2. Conformité des lois et réglementations Dans de nombreux pays, les activités liées aux transactions de crypto-monnaie sont réglementées ou restreintes. Pour se conformer à ces réglementations, l'application ByBit ne peut être utilisée que via des sites Web officiels ou d'autres canaux autorisés
 GATE.IO Version Web de connexion OFFICIEL GATE.IO Login URL 2025
Feb 20, 2025 pm 02:09 PM
GATE.IO Version Web de connexion OFFICIEL GATE.IO Login URL 2025
Feb 20, 2025 pm 02:09 PM
GATE.IO Exchange fournit aux utilisateurs un portail de connexion officiel. Via le site Web officiel ou l'application mobile, les utilisateurs peuvent se connecter à leur compte. Les étapes de connexion sont faciles, notamment la saisie de l'e-mail ou du numéro de téléphone mobile utilisé lors de l'enregistrement, ainsi que votre mot de passe. Afin d'assurer la sécurité du compte, il est recommandé aux utilisateurs de modifier régulièrement leurs mots de passe et de conserver correctement leurs informations de connexion. De plus, l'article fournit également des solutions aux problèmes de connexion courants, y compris l'incapacité de se connecter et la perte de mot de passe.
 Sesame Open Door Trading Platform Download Version mobile Gateio Trading Plateforme de téléchargement Adresse de téléchargement
Feb 28, 2025 am 10:51 AM
Sesame Open Door Trading Platform Download Version mobile Gateio Trading Plateforme de téléchargement Adresse de téléchargement
Feb 28, 2025 am 10:51 AM
Il est crucial de choisir un canal formel pour télécharger l'application et d'assurer la sécurité de votre compte.
 Site Web officiel chinois GATEO
Feb 21, 2025 pm 03:06 PM
Site Web officiel chinois GATEO
Feb 21, 2025 pm 03:06 PM
Gate.io, une plate-forme de trading de crypto-monnaie de premier plan fondée en 2013, fournit aux utilisateurs chinois un site Web chinois officiel complet. Le site Web fournit un large éventail de services, notamment le trading ponctuel, le trading à terme et les prêts, et offre des fonctionnalités spéciales telles que l'interface chinoise, les ressources riches et le soutien communautaire.
 ANBI App Office Télécharger V2.96.2 Dernière version Installation de la version Android officielle de l'ANBI
Mar 04, 2025 pm 01:06 PM
ANBI App Office Télécharger V2.96.2 Dernière version Installation de la version Android officielle de l'ANBI
Mar 04, 2025 pm 01:06 PM
Les étapes d'installation officielles de l'application Binance: Android doit visiter le site officiel pour trouver le lien de téléchargement, choisissez la version Android pour télécharger et installer; iOS recherche "Binance" sur l'App Store. Tous devraient prêter attention à l'accord par le biais des canaux officiels.
 Sesame Exchange App Downloadez le site officiel
Mar 04, 2025 pm 10:00 PM
Sesame Exchange App Downloadez le site officiel
Mar 04, 2025 pm 10:00 PM
Sesame Exchange est une plate-forme de commerce électronique transfrontalière qui relie les acheteurs et les vendeurs dans le monde et fournit un large éventail de biens et services. Après avoir téléchargé l'application, les utilisateurs enregistrent un compte pour parcourir et acheter des produits. La plate-forme fournit une variété de méthodes de paiement et les utilisateurs peuvent afficher l'état de la commande et les vendeurs de contacts. Si vous avez une demande de retour, vous devez contacter le vendeur pour soumettre une demande de retour. Pour assurer la sécurité, assurez-vous de protéger les informations personnelles, faites attention aux e-mails suspects et utilisez des méthodes de paiement sécurisées.
 Portail d'enregistrement officiel de l'échange de Sesame Exchange
Feb 20, 2025 pm 04:36 PM
Portail d'enregistrement officiel de l'échange de Sesame Exchange
Feb 20, 2025 pm 04:36 PM
Sesame Exchange est une plate-forme de trading de crypto-monnaie qui fournit des services de trading, de prêt et de dérivés. Cet article fournira le portail d'enregistrement officiel et le guide de Sesame Exchange. Les utilisateurs peuvent s'inscrire sur le site officiel de Sesame Exchange ou via l'application mobile. Le portail d'immatriculation officiel du site Web est le site Web Gate.io Exchange, et l'application mobile peut être téléchargée sur iOS ou des appareils Android. Vous devez saisir votre adresse e-mail, votre mot de passe et votre code de vérification lors de votre enregistrement. Après avoir terminé l'inscription, les utilisateurs peuvent commencer à utiliser divers services à partir de Sesame Exchange.
 GATEIO Téléchargement officiel Adresse GATEIO Téléchargement officiel Android Version
Feb 21, 2025 pm 03:00 PM
GATEIO Téléchargement officiel Adresse GATEIO Téléchargement officiel Android Version
Feb 21, 2025 pm 03:00 PM
Gate.io fournit une application mobile officielle qui permet aux utilisateurs de télécharger la version Android via les étapes suivantes: Visitez le site officiel, cliquez sur le bouton "Télécharger", sélectionnez l'option "Android", scannez le code QR ou cliquez sur "Google Player " lien. Actuellement, Gate.io ne fournit pas une application mobile iOS officielle.