Le ROG Gunslinger 6 a-t-il un appareil photo ?
En tant qu'ordinateur portable d'e-sport hautes performances, de nombreux joueurs ont choisi d'acheter le ROG Gunslinger 6 lors de sa sortie. Cependant, de nombreux utilisateurs ne savent pas si cet ordinateur portable dispose d'un appareil photo. Malheureusement, ce portable en est équipé. pas.
Le ROG Gunslinger 6 a-t-il une caméra ?
Réponse : Le ROG Gunslinger 6 n'a pas de caméra.
Même si c'est un peu regrettable, ce portable met également l'accent sur les hautes performances.
Pour certains joueurs qui aiment jouer à des jeux, ce n'est pas un défaut, et si les utilisateurs ont des exigences plus élevées en matière de caméras, ils utilisent généralement des caméras externes.

Lecture étendue du rog Gunslinger 6
1. Gunslinger 6 prend en charge la commutation de carte graphique « double affichage et trois modes », qui sont le mode de sortie d'affichage indépendant, le mode de sortie d'affichage intégré et le mode de sortie mixte. Être réalisé Hot Switch, allumer les graphiques indépendants lorsque des performances sont nécessaires et choisir des graphiques intégrés pour économiser de l'énergie.
2. Le processeur est équipé du processeur phare de 2022, le i9-12900H, qui adopte une nouvelle conception d'architecture hybride avec un total de 14 cœurs et 20 threads. La fréquence de base a également atteint 3,8 GHz et ajoute également la prise en charge. DDR5.
3. Les performances de la GeForce RTX 3070Ti sont également très bonnes. Grâce à la nouvelle génération de conductivité thermique en or liquide de Violent Bear, elle peut également supprimer avec succès une grande quantité de chaleur dans le GPU. être garanti.

Ce qui précède est le contenu détaillé de. pour plus d'informations, suivez d'autres articles connexes sur le site Web de PHP en chinois!

Outils d'IA chauds

Undresser.AI Undress
Application basée sur l'IA pour créer des photos de nu réalistes

AI Clothes Remover
Outil d'IA en ligne pour supprimer les vêtements des photos.

Undress AI Tool
Images de déshabillage gratuites

Clothoff.io
Dissolvant de vêtements AI

AI Hentai Generator
Générez AI Hentai gratuitement.

Article chaud

Outils chauds

Bloc-notes++7.3.1
Éditeur de code facile à utiliser et gratuit

SublimeText3 version chinoise
Version chinoise, très simple à utiliser

Envoyer Studio 13.0.1
Puissant environnement de développement intégré PHP

Dreamweaver CS6
Outils de développement Web visuel

SublimeText3 version Mac
Logiciel d'édition de code au niveau de Dieu (SublimeText3)
 Utiliser PHP pour contrôler la caméra : analyse de l'ensemble du processus depuis la connexion jusqu'à la prise de vue
Jul 30, 2023 pm 03:21 PM
Utiliser PHP pour contrôler la caméra : analyse de l'ensemble du processus depuis la connexion jusqu'à la prise de vue
Jul 30, 2023 pm 03:21 PM
Utilisez PHP pour contrôler la caméra : Analysez l'ensemble du processus, de la connexion à la prise de vue. Les applications de caméra sont de plus en plus répandues, comme les appels vidéo, les systèmes de surveillance, etc. Dans les applications Web, nous devons souvent contrôler et faire fonctionner des caméras via PHP. Cet article explique comment utiliser PHP pour réaliser l'ensemble du processus, de la connexion de la caméra à la prise de vue. Confirmez l'état de connexion de la caméra. Avant de commencer à utiliser la caméra, nous devons d'abord confirmer l'état de connexion de la caméra. PHP fournit une bibliothèque d'extensions vidéo pour faire fonctionner la caméra. Nous pouvons passer le code suivant
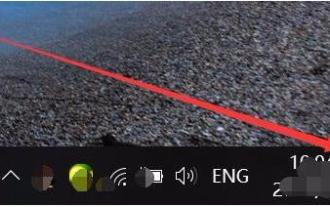 Comment résoudre le problème de caméra non pris en charge par Windows Hello
Jan 05, 2024 pm 05:38 PM
Comment résoudre le problème de caméra non pris en charge par Windows Hello
Jan 05, 2024 pm 05:38 PM
Lorsque vous utilisez Windows Shello, une caméra prise en charge est introuvable. Les raisons courantes sont que la caméra utilisée ne prend pas en charge la reconnaissance faciale et que le pilote de la caméra n'est pas installé correctement. Voyons donc comment la configurer. Windowshello ne trouve pas de didacticiel de caméra pris en charge : Raison 1 : Le pilote de la caméra n'est pas installé correctement 1. De manière générale, le système Win10 peut installer automatiquement les pilotes pour la plupart des caméras, comme suit, il y aura une notification après avoir branché la caméra 2. À ce stade, nous ouvrons l'appareil. Vérifiez le gestionnaire pour voir si le pilote de la caméra est installé. Sinon, vous devez le faire manuellement. WIN+X, puis sélectionnez Gestionnaire de périphériques ; 3. Dans la fenêtre Gestionnaire de périphériques, développez l'option de la caméra et le modèle du pilote de la caméra s'affichera.
 Qu'est-ce que cela signifie si la caméra est hors ligne ?
Dec 07, 2023 pm 04:05 PM
Qu'est-ce que cela signifie si la caméra est hors ligne ?
Dec 07, 2023 pm 04:05 PM
La caméra est hors ligne signifie qu'elle ne peut plus effectuer de transmission vidéo normale, c'est-à-dire qu'elle ne peut pas être surveillée en temps réel. Cela est généralement dû à une perte de connexion entre la caméra et l'hôte ou à un dysfonctionnement de la caméra elle-même. Raisons pouvant entraîner la mise hors ligne de la caméra : 1. Problèmes de réseau ; 2. Problèmes d'alimentation ; 3. Problèmes de ligne de signal ; 4. Défaillance de la caméra ; 5. Problèmes de logiciel. Si la caméra est hors ligne, vous devez vérifier la connexion réseau, l'alimentation électrique, la ligne de signal, le logiciel, etc. pour trouver la cause et la résoudre. En même temps, vous devez faire attention à la protection de la vie privée et des données. sécurité.
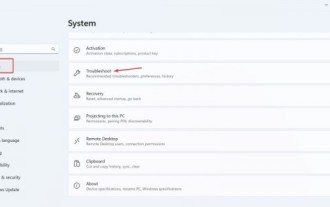 Solutions aux problèmes de caméra Win11 : quatre façons de réparer la caméra Win11 qui ne fonctionne pas
Jan 29, 2024 pm 12:03 PM
Solutions aux problèmes de caméra Win11 : quatre façons de réparer la caméra Win11 qui ne fonctionne pas
Jan 29, 2024 pm 12:03 PM
La caméra est un outil qui peut nous aider à mener des conversations vidéo lorsque nous utilisons des ordinateurs, mais de nombreux utilisateurs constatent que leurs caméras ne peuvent pas être utilisées lorsqu'elles utilisent le système win11. Alors, que se passe-t-il ? Les utilisateurs peuvent accéder à l'utilitaire de résolution des problèmes pour configurer ou vérifier les autorisations de la caméra pour fonctionner. Laissez ce site présenter soigneusement aux utilisateurs quatre solutions au problème de l'impossibilité d'utiliser la caméra Win11. Quatre solutions pour que la caméra Win11 ne fonctionne pas Solution 1. Utilisez l'utilitaire de résolution des problèmes intégré 1. Appuyez sur + pour ouvrir les paramètres, puis cliquez sur Dépannage dans l'onglet système. Windows I4, suivez les instructions à l'écran pour terminer le processus de dépannage et apporter les modifications recommandées. 5. Utiliser
 Comment utiliser PHP pour appeler la caméra pour scanner le code QR
Jul 30, 2023 pm 12:53 PM
Comment utiliser PHP pour appeler la caméra pour scanner le code QR
Jul 30, 2023 pm 12:53 PM
Comment utiliser PHP pour appeler la caméra afin de scanner les codes QR. La numérisation des codes QR par la caméra est de plus en plus courante dans les applications modernes et peut fournir des méthodes de transmission d'informations et d'interaction pratiques et rapides. Dans l'application Web, nous pouvons utiliser PHP pour appeler la caméra afin de scanner le code QR et utiliser les informations numérisées pour un traitement et un affichage ultérieurs. Cet article explique comment utiliser PHP pour appeler la caméra pour scanner le code QR et fournit des exemples de code correspondants. Avant de commencer le travail de préparation, nous devons configurer les bibliothèques d'extensions et les fonctions correspondantes pour l'environnement PHP. Tout d'abord, assurez-vous
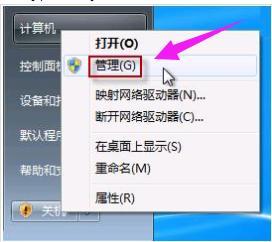 Comment ouvrir la caméra. Apprenez à ouvrir la caméra Win7.
Jan 11, 2024 pm 07:48 PM
Comment ouvrir la caméra. Apprenez à ouvrir la caméra Win7.
Jan 11, 2024 pm 07:48 PM
Je pense que certains utilisateurs ont rencontré un tel problème. Le système Win7 ne peut pas trouver le raccourci de l'appareil photo. Ils ne peuvent appeler la fonction appareil photo qu'à partir du programme. Les personnes qui ne connaissent pas l'histoire intérieure pensent que le pilote de l'appareil photo n'est pas installé. Je le donnerai à ceux qui en ont besoin. Les utilisateurs de Win7 ont causé beaucoup de problèmes lors de l'utilisation de l'appareil photo. Ensuite, l'éditeur vous proposera un didacticiel sur la façon d'ouvrir la caméra Win7. Les utilisateurs qui utilisent des ordinateurs portables savent tous que les ordinateurs portables ont des fonctions de caméra intégrées. Contrairement aux ordinateurs de bureau qui doivent connecter la caméra, vous pouvez directement ouvrir la caméra dans le système win7 de l'ordinateur portable et l'utiliser, ce qui est très pratique. Cependant, certains utilisateurs n'essaient généralement pas de l'explorer et essaient de nombreuses méthodes mais échouent désormais. Désormais, l'éditeur vous dira comment ouvrir la caméra Win7.
 Comment ouvrir les photos d'une caméra de surveillance sous Windows 10
Jul 10, 2023 pm 09:41 PM
Comment ouvrir les photos d'une caméra de surveillance sous Windows 10
Jul 10, 2023 pm 09:41 PM
Si nous n'avons pas de téléphone portable à portée de main, seulement un ordinateur, mais que nous devons prendre des photos, nous pouvons utiliser la caméra de surveillance intégrée de l'ordinateur pour prendre des photos, alors comment allumer la caméra de surveillance win10, en fait, il suffit de télécharger une application appareil photo. La méthode spécifique pour ouvrir la caméra de surveillance win10. Comment ouvrir les photos de la caméra de surveillance Win10 : 1. Tout d'abord, utilisez la touche de raccourci du disque Win+i pour ouvrir les paramètres. 2. Après ouverture, entrez les paramètres de confidentialité personnels. 3. Activez ensuite les restrictions d'accès sous les autorisations du téléphone avec appareil photo. 4. Une fois ouvert, il vous suffit d'ouvrir le logiciel d'application de l'appareil photo. (Sinon, vous pouvez vous rendre sur la boutique Microsoft pour en télécharger une) 5. Après ouverture, si l'ordinateur dispose d'une caméra de surveillance intégrée ou si une caméra de surveillance externe est assemblée, vous pouvez prendre des photos. (Parce que les gens n'ont pas de caméras installées
 Comment ouvrir l'appareil photo et prendre des photos dans Win10
Jan 16, 2024 pm 10:06 PM
Comment ouvrir l'appareil photo et prendre des photos dans Win10
Jan 16, 2024 pm 10:06 PM
Si nous n'avons pas de téléphone portable à portée de main et que nous n'avons qu'un ordinateur, mais que nous avons besoin de prendre des photos, nous pouvons utiliser l'appareil photo fourni avec l'ordinateur pour prendre des photos. Alors, comment ouvrir l'appareil photo Win10 pour prendre des photos ? En fait, il suffit de télécharger une application appareil photo. Comment ouvrir l'appareil photo Win10 pour prendre des photos : 1. Tout d'abord, nous utilisons la touche de raccourci « Win+i » pour ouvrir les paramètres. 2. Après l'avoir ouvert, entrez les paramètres « Confidentialité ». 3. Activez ensuite l'autorisation d'accès sous les autorisations de l'application « Caméra ». 4. Après ouverture, il suffit d'ouvrir l'application « Appareil photo ». (Sinon, vous pouvez accéder au Microsoft Store pour en télécharger un.) 5. Après l'avoir ouvert, vous pouvez prendre des photos si l'ordinateur dispose d'un appareil photo intégré ou si un appareil photo externe est installé. (Nous ne pouvons pas faire de démonstration car nous n'avons pas de caméra installée)






