 Opération et maintenance
Opération et maintenance
 exploitation et maintenance Linux
exploitation et maintenance Linux
 Présentation des modes de travail courants de l'éditeur Vim
Présentation des modes de travail courants de l'éditeur Vim
Présentation des modes de travail courants de l'éditeur Vim

Introduction aux modes de travail couramment utilisés de l'éditeur Vim
Vim est un puissant éditeur de texte largement utilisé dans le travail des programmeurs et des administrateurs système. Il offre plusieurs modes de travail, permettant aux utilisateurs d'éditer et de traiter efficacement des fichiers. Cet article présentera les modes de travail couramment utilisés dans Vim et fournira des exemples de code spécifiques.
1. Mode normal
Dans Vim, le mode normal est le mode par défaut. En mode normal, les utilisateurs peuvent parcourir le contenu des fichiers, déplacer le curseur, copier et coller du texte et d'autres opérations. Voici quelques commandes couramment utilisées en mode normal :
-
Mouvement du curseur :
- h : Déplacer un caractère vers la gauche
- j : Déplacer une ligne vers le bas
- k : Déplacer une ligne vers le haut
- l : Déplacer vers la droite Un caractère
-
Insérer du texte :
- i : Insérer du texte avant le curseur
- a : Insérer du texte après le curseur
- o : Insérer une nouvelle ligne en dessous de la ligne actuelle
- O : Insérer une nouvelle ligne au-dessus la ligne actuelle Ligne
-
Supprimer le texte :
- x : Supprimer le caractère à la position du curseur
- dd : Supprimer la ligne entière
2. Mode Insertion (Mode Insertion)
Appuyez sur i, Après les commandes a, o ou O, vous entrerez en mode insertion. En mode insertion, l'utilisateur peut saisir du texte. Pour revenir au mode normal, appuyez sur la touche Échap.
3. Mode visuel
Le mode visuel permet aux utilisateurs de sélectionner des blocs de texte dans des fichiers pour les copier, les couper ou les modifier. Voici quelques commandes couramment utilisées en mode visuel :
- v : Sélectionnez le texte par caractères
- V : Sélectionnez le texte par lignes
- Ctrl + v : Sélectionnez le texte par blocs
4. Mode Commande )
Appuyez sur la touche touche deux points (:) en mode normal pour accéder au mode ligne de commande. En mode ligne de commande, vous pouvez saisir diverses commandes, telles que sauvegarder des fichiers, quitter l'éditeur, etc. Voici quelques commandes couramment utilisées en mode ligne de commande :
- :w : Enregistrez le fichier
- :q : Quittez l'éditeur
- :q! : Forcez la fermeture de l'éditeur
- :wq : Enregistrez et quittez l'éditeur
- :s/old/new/g : Remplacez "old" par "new" dans tout le fichier
Ci-dessus sont plusieurs modes de travail et commandes couramment utilisés dans l'éditeur Vim. La puissance de Vim réside dans sa capacité à effectuer efficacement des tâches d'édition de texte en combinant différentes commandes et opérations. J'espère que l'introduction ci-dessus pourra aider tout le monde à mieux utiliser l'éditeur Vim.
Ce qui précède est le contenu détaillé de. pour plus d'informations, suivez d'autres articles connexes sur le site Web de PHP en chinois!

Outils d'IA chauds

Undresser.AI Undress
Application basée sur l'IA pour créer des photos de nu réalistes

AI Clothes Remover
Outil d'IA en ligne pour supprimer les vêtements des photos.

Undress AI Tool
Images de déshabillage gratuites

Clothoff.io
Dissolvant de vêtements AI

AI Hentai Generator
Générez AI Hentai gratuitement.

Article chaud

Outils chauds

Bloc-notes++7.3.1
Éditeur de code facile à utiliser et gratuit

SublimeText3 version chinoise
Version chinoise, très simple à utiliser

Envoyer Studio 13.0.1
Puissant environnement de développement intégré PHP

Dreamweaver CS6
Outils de développement Web visuel

SublimeText3 version Mac
Logiciel d'édition de code au niveau de Dieu (SublimeText3)
 Comment résoudre le code d'erreur 0x80073D02 du Microsoft Store ?
Apr 26, 2023 pm 06:31 PM
Comment résoudre le code d'erreur 0x80073D02 du Microsoft Store ?
Apr 26, 2023 pm 06:31 PM
MicrosoftStore est une plate-forme utile sur laquelle vous pouvez télécharger des jeux et des applications fiables pour Windows. Parfois, lors d'une mise à jour incorrecte de Windows ou d'une mise à jour d'applications, nous rencontrons le code d'erreur 0x80073D02 dans le Microsoft Store. Cette erreur vous empêche d'ouvrir le Microsoft Store ou parfois de mettre à jour les applications. C'est une expérience ennuyeuse pour les utilisateurs. Voyons comment se débarrasser de cette erreur. Première méthode : réinitialisation du cache du Windows Store Les entrées corrompues dans le cache peuvent également ajouter des problèmes et conduire au code d'erreur 0x80073D02. essayons
![Comment effectuer un double démarrage de Windows 11 et macOS [Guide complet]](https://img.php.cn/upload/article/000/000/164/168146628429366.jpg?x-oss-process=image/resize,m_fill,h_207,w_330) Comment effectuer un double démarrage de Windows 11 et macOS [Guide complet]
Apr 14, 2023 pm 05:58 PM
Comment effectuer un double démarrage de Windows 11 et macOS [Guide complet]
Apr 14, 2023 pm 05:58 PM
Windows 11 a apporté des changements majeurs, dont beaucoup ont été largement acceptés par les utilisateurs du monde entier. Bien que vous puissiez effectuer un double démarrage de Windows 11 et Windows 10, qu’en est-il des autres systèmes d’exploitation ? Windows 11 peut être utilisé avec différents systèmes d'exploitation et vous pouvez effectuer un double démarrage de Windows 11 et Linux si nécessaire. De nombreuses personnes demandent souvent : puis-je effectuer un double démarrage de Windows et de macOS ? La réponse est oui. En ce qui concerne macOS, la situation n'est pas différente. Vous pouvez effectuer un double démarrage sur macOS et Windows pour utiliser le logiciel Windows ou jouer à des jeux sur votre Mac. Certaines personnes peuvent essayer macOS sur leur PC en utilisant le double démarrage. Gagner en double démarrage
 Comment résoudre le problème de non-réponse de la fonction copier-coller de Windows 11 ?
Apr 26, 2023 pm 08:55 PM
Comment résoudre le problème de non-réponse de la fonction copier-coller de Windows 11 ?
Apr 26, 2023 pm 08:55 PM
La copie a toujours été un excellent moyen de sauvegarder et de partager des fichiers. Il vous permet de créer des sauvegardes manuelles, d'effectuer des transferts simples et même d'apporter des modifications qui pourraient endommager le fichier d'origine s'il n'est pas copié. Cependant, cela peut parfois être difficile si vous rencontrez des problèmes pour utiliser le presse-papiers sur votre PC Windows. Certains utilisateurs de Windows 11 n’ont récemment pas pu utiliser le copier-coller sur leurs systèmes. Ce problème peut survenir pour plusieurs raisons et si vous êtes dans le même bateau, vous pouvez le résoudre sur votre PC. Comment réparer le copier-coller sous Windows 11 Étant donné qu'il existe de nombreux problèmes pouvant entraîner un dysfonctionnement du copier-coller sous Windows, nous avons répertorié ci-dessous les solutions les plus courantes pour résoudre ce problème. Nous vous recommandons de commencer par le premier
 Résolvez le code d'erreur 0xc004f074 lors de l'activation de Windows 11.
May 08, 2023 pm 07:10 PM
Résolvez le code d'erreur 0xc004f074 lors de l'activation de Windows 11.
May 08, 2023 pm 07:10 PM
Après avoir installé le dernier système d'exploitation sur votre PC, l'activation de votre copie de Windows 11 est la tâche principale. Non seulement il libère le véritable potentiel du système d'exploitation Windows 11, mais il élimine également le message ennuyeux « Activez votre Windows 11 ». Cependant, pour certains utilisateurs, l'erreur d'activation de Windows 11 0xc004f074 entrave le bon déroulement de l'activation. Ce bug empêche apparemment les utilisateurs d’activer Windows 11 et les oblige à utiliser un système d’exploitation aux fonctionnalités limitées. Le code d’erreur d’activation de Windows 11 0xc004f074 est lié au service de gestion de clés. Vous rencontrerez ce problème lorsque KMS n'est pas disponible. Ok, c'est tout pour ce tutoriel
![Comment modifier la luminosité sur Windows 11 [Guide étape par étape et correctif]](https://img.php.cn/upload/article/000/465/014/168136837813560.png?x-oss-process=image/resize,m_fill,h_207,w_330) Comment modifier la luminosité sur Windows 11 [Guide étape par étape et correctif]
Apr 13, 2023 pm 02:46 PM
Comment modifier la luminosité sur Windows 11 [Guide étape par étape et correctif]
Apr 13, 2023 pm 02:46 PM
La luminosité de l’écran fait partie intégrante de l’utilisation des appareils informatiques modernes, en particulier lorsque vous regardez l’écran pendant de longues périodes. Il vous aide à réduire la fatigue oculaire, à améliorer la lisibilité et, surtout, à visualiser le contenu facilement et efficacement. Cependant, en fonction de vos paramètres, la luminosité peut parfois être difficile à gérer, notamment avec les nouvelles modifications de l'interface utilisateur de Windows 11. Si vous rencontrez des difficultés pour régler la luminosité, voici toutes les manières de la gérer sous Windows 11. Comment gérer la luminosité sous Windows 11 Les utilisateurs d'un seul moniteur peuvent utiliser les méthodes suivantes pour régler la luminosité sous Windows 11. Cela inclut les systèmes de bureau utilisant des moniteurs uniques ainsi que les ordinateurs portables. Commençons. Méthode 1 : Utilisez-le en action
 Comment installer manuellement les mises à jour de Windows 10/11 à l'aide de PowerShell
Apr 23, 2023 pm 05:13 PM
Comment installer manuellement les mises à jour de Windows 10/11 à l'aide de PowerShell
Apr 23, 2023 pm 05:13 PM
Lorsqu'un correctif est publié ou qu'une fonctionnalité est introduite, il est important de mettre à jour le système fréquemment. Si nous ne le faisons pas, nous passerons à côté de corrections de bugs critiques, de faiblesses de sécurité, d'incompatibilités logicielles, etc. Le système peut simplement agir de manière étrange ou le programme peut simplement planter. Normalement, nous mettons à jour le système en parcourant les paramètres, la mise à jour et la sécurité, puis vérifions si des mises à jour sont disponibles. Sinon, comment pouvez-vous mettre à jour si vous ne pouvez pas accéder aux paramètres ou aux options de mise à jour et de sécurité ? Peu d’entre nous ont probablement ce problème, mais la solution est simple et peut également être effectuée à l’aide de commandes PowerShell. Dans cet article, apprenons comment mettre à jour manuellement le système Windows 10 à l'aide des commandes PowerShell. Utiliser les pouvoirs
 Comment installer des applications à partir de l'invite de commande ou de PowerShell sur Windows 11,10
Apr 20, 2023 pm 06:01 PM
Comment installer des applications à partir de l'invite de commande ou de PowerShell sur Windows 11,10
Apr 20, 2023 pm 06:01 PM
Si vous avez mal à la tête lors du processus monotone d'installation d'applications sur Windows et que vous mourriez pour une solution alternative, alors vous êtes au bon endroit. Dans cet article, nous vous présentons Chocolatey, un gestionnaire de packages que vous pouvez facilement configurer sous Windows. Après avoir configuré ce gestionnaire de packages sur votre ordinateur, vous pouvez installer presque toutes les applications directement à partir de l'invite de commande ou de PowerShell. Plus qu'un simple facteur de facilité, Chocolatey vous donne vraiment une idée de la technologie. C'est l'invite de commande après tout ! Lisez la suite pour tout savoir sur Chocolatey et comment l'utiliser efficacement pour vous faciliter la vie. Partie 1 : Qu'est-ce que le chocolat Choco
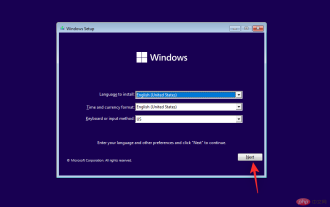 Code d'arrêt « Périphérique de démarrage inaccessible » sous Windows 11 : 17 correctifs et 5 vérifications
May 12, 2023 pm 12:16 PM
Code d'arrêt « Périphérique de démarrage inaccessible » sous Windows 11 : 17 correctifs et 5 vérifications
May 12, 2023 pm 12:16 PM
L'écran bleu de la mort ou l'écran bleu de la mort sont des erreurs Windows effrayantes qui peuvent causer de graves problèmes sur votre PC et vous empêcher de démarrer complètement Windows 11. BSOD peut survenir pour diverses raisons et un code d'arrêt s'affichera généralement pour vous aider à identifier le problème. Selon des rapports d'utilisateurs récents, « Périphérique de démarrage inaccessible » est l'un de ces codes d'arrêt responsables d'un grand nombre d'écrans bleus de la mort sur Windows 11. Les mises à jour Windows, les mises à jour de pilotes ou même des programmes tiers peuvent être à l'origine de ce problème. Si vous êtes dans le même bateau, voici tout ce que vous devez savoir. Pourquoi est-ce que j'obtiens un arrêt « Périphérique de démarrage inaccessible » sous Windows 11





