 tutoriels informatiques
tutoriels informatiques
 connaissances en informatique
connaissances en informatique
 Utilisez plusieurs moteurs de recherche simultanément dans Edge Browser
Utilisez plusieurs moteurs de recherche simultanément dans Edge Browser
Utilisez plusieurs moteurs de recherche simultanément dans Edge Browser
Dans cet article, nous expliquerons comment configurer le navigateur Edge pour afficher simultanément les résultats de recherche de Bing, Google, DuckDuckGo et Yahoo. Le navigateur Edge dispose d'une barre latérale qui permet aux utilisateurs d'accéder facilement à divers outils et fonctionnalités, notamment une fonctionnalité appelée Recherche dans la barre latérale. Cette fonctionnalité permet aux utilisateurs d'effectuer des recherches sur le Web sans quitter la page actuelle ni ouvrir un nouvel onglet. En configurant les paramètres de votre navigateur, vous pouvez intégrer ces différents moteurs de recherche dans l'outil de recherche de la barre latérale pour obtenir rapidement plusieurs résultats de recherche et choisir le moteur de recherche le plus approprié pour obtenir les informations dont vous avez besoin. De cette façon, vous pouvez utiliser le navigateur Edge pour effectuer des recherches sur le Web de manière plus efficace et plus pratique, répondant ainsi aux besoins de différents moteurs de recherche dans différentes circonstances. De cette façon, vous pouvez mieux utiliser les fonctionnalités de la barre latérale du navigateur Edge pour rendre votre expérience de recherche plus personnalisée et diversifiée.

Utilisez plusieurs moteurs de recherche simultanément dans Edge
Le moteur de recherche par défaut dans la barre latérale est Bing, mais certains utilisateurs préfèrent le remplacer par Google. Cependant, après une mise à jour récente, vous pouvez désormais afficher simultanément les résultats d'autres moteurs de recherche dans la barre latérale, notamment Google, DuckDuckGo, DuckDuckGo et Yahoo. Dans cet article, nous verrons comment effectuer une recherche simultanée dans plusieurs moteurs dans Edge.
Activez Edge pour afficher les résultats de recherche Bing, Google, DuckDuckGo et Yahoo en même temps
Vous pouvez afficher simultanément les résultats des moteurs de recherche Bing, Google, DuckDuckGo et Yahoo dans le navigateur Edge, ouvrez-les simplement dans les onglets du navigateur et recherchez sur le Web les informations dont vous avez besoin.
Essayons de comprendre comment cela fonctionne.
Lancez le navigateur Edge sur un PC Windows 11/10, saisissez votre requête de recherche dans la barre de recherche et appuyez sur la touche Entrée. La page s'actualisera automatiquement pour afficher les résultats de recherche du moteur de recherche Bing de Microsoft. Microsoft Bing est le moteur de recherche par défaut du navigateur Edge, vous aidant à trouver rapidement les informations dont vous avez besoin.
Ensuite, cliquez sur l'icône de recherche dans la barre latérale d'Edge (si vous ne voyez pas la barre latérale, appuyez sur Ctrl+Shift+/ pour l'afficher). Le panneau de recherche de la barre latérale s'ouvrira.
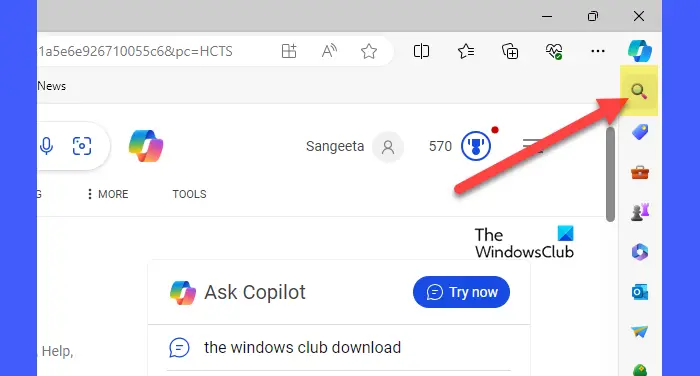
Sur le panneau, vous verrez des messages sur les mises à jour et pourrez afficher les résultats instantanés des moteurs de recherche tels que Google, Microsoft Bing et plus encore. Si vous souhaitez en savoir plus sur cette fonctionnalité, vous pouvez cliquer sur le menu déroulant pour afficher les détails.
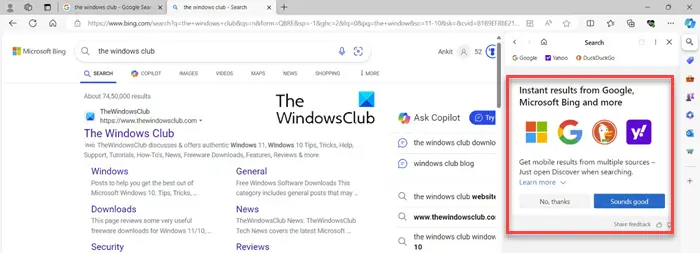
Ouvrez les résultats instantanés provenant de plusieurs sources dans la recherche dans la barre latérale
Cliquez sur le bouton Sound Good et Edge peut afficher simultanément les résultats de recherche de Bing, Google, DuckDuckGo et Yahoo. Vous pouvez également cliquer sur l'icône du moteur de recherche dans la barre d'outils en haut du panneau de recherche (si vous sélectionnez Non merci, la recherche dans la barre latérale continuera à afficher les résultats de Bing, comme elle le fait normalement).
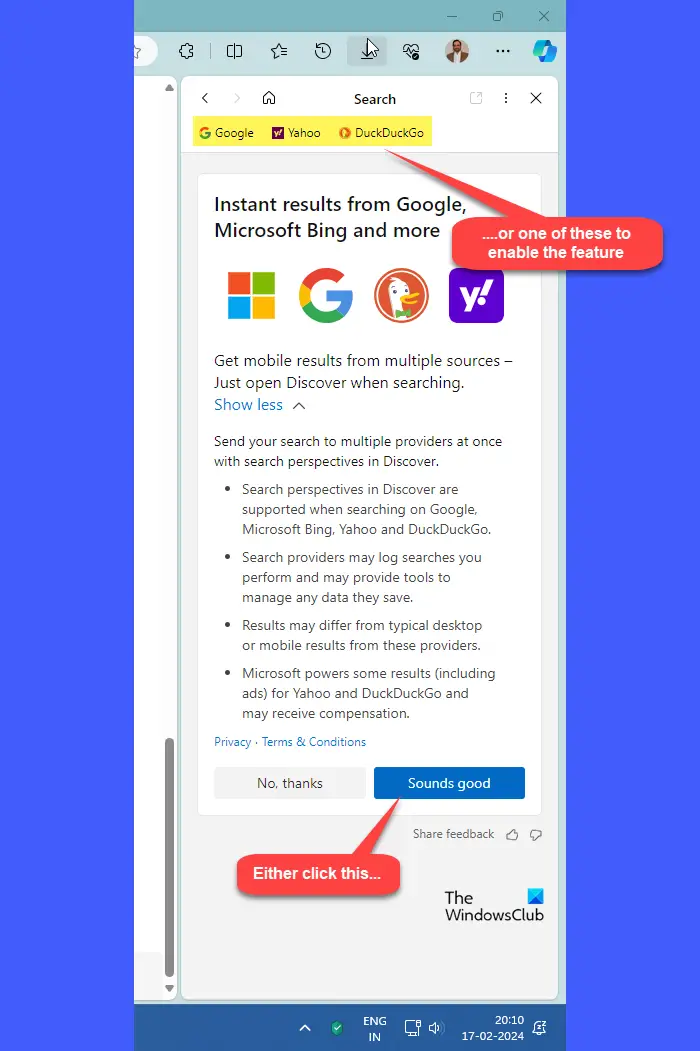
Une fois la fonctionnalité activée, le panneau de recherche s'actualisera pour afficher les résultats de Google (ou du moteur de recherche de votre choix) au lieu de Bing. Vous pouvez désormais afficher simultanément les résultats de recherche sur le Web de Bing et de Google.
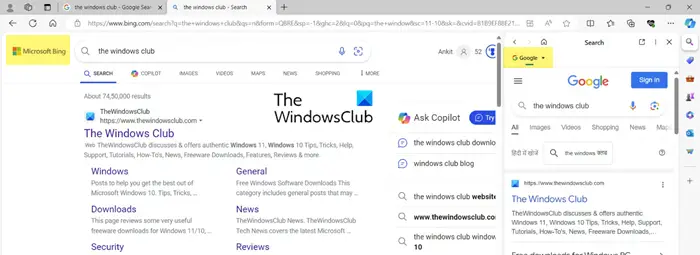
À côté de l'icône Google dans le panneau de la barre latérale, vous verrez une icône déroulante. Lorsque vous cliquez sur cette icône, vous verrez Yahoo et DuckDuckGo comme d'autres options de moteur de recherche parmi lesquelles choisir. Lorsque vous sélectionnez un autre moteur de recherche dans la liste déroulante, le panneau s'actualise pour afficher les résultats de la recherche Web pour le moteur de recherche sélectionné.
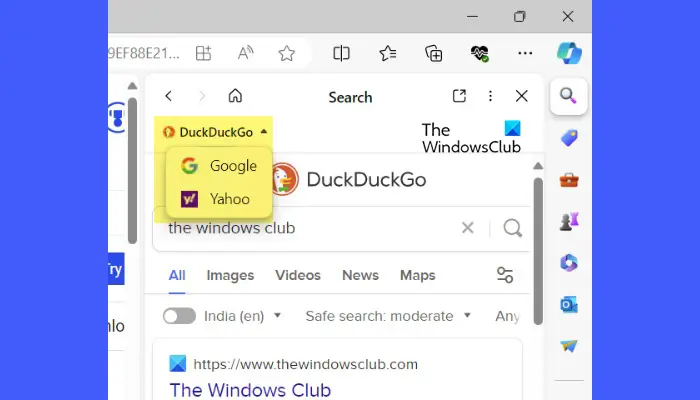
Remarque :
Astuce : utilisez l'application multi-moteurs de recherche NooG pour effectuer des recherches en utilisant plusieurs moteurs de recherche en même temps
Désactivez les résultats instantanés provenant de plusieurs sources dans la recherche dans la barre latérale
Obtenir des résultats instantanés à partir de plusieurs sources dans Edge est une fonctionnalité volontaire, vous pouvez donc choisir de la désactiver à tout moment. Cependant, sachez qu'une fois que vous l'avez désactivé, vous ne pourrez peut-être plus réactiver la fonctionnalité (je n'ai pas trouvé l'option après plusieurs tentatives ; si vous avez compris, veuillez nous le faire savoir dans la section commentaires ci-dessous).
Pour désactiver cette fonctionnalité, cliquez sur l'icône à trois points dans le coin supérieur droit de la barre de recherche latérale et sélectionnez À propos de cette fonctionnalité.
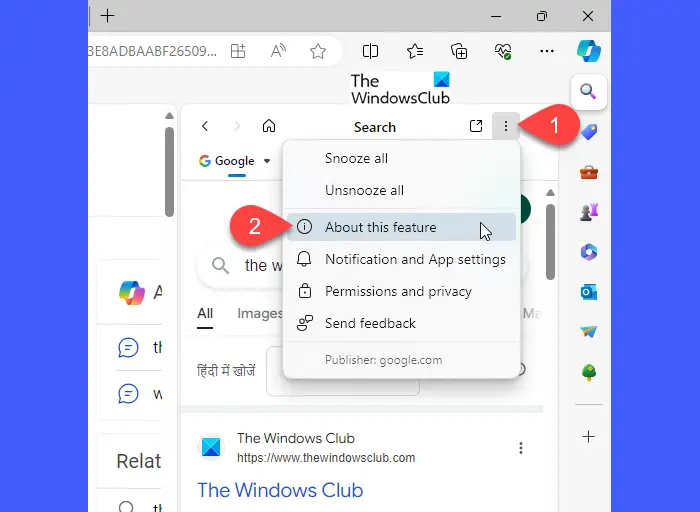
Faites défiler vers le bas de l'écran et cliquez pour désactiver cette fonctionnalité.
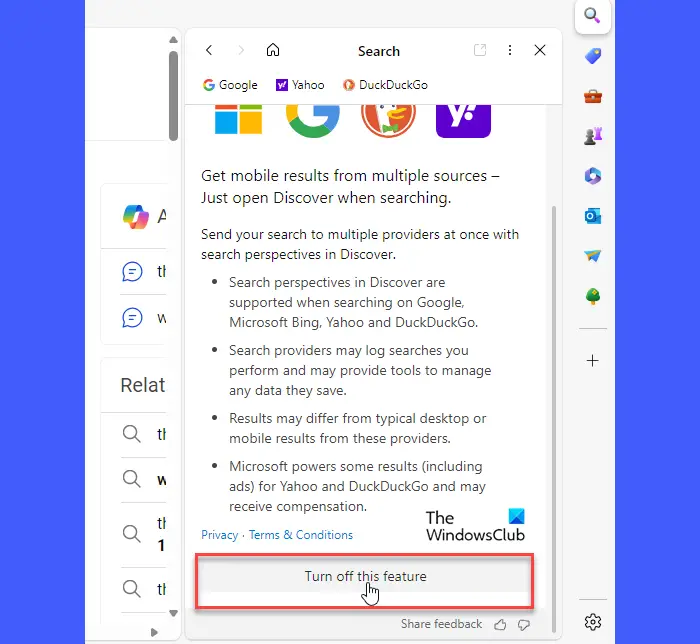
J'espère que cela vous sera utile.
Ce qui précède est le contenu détaillé de. pour plus d'informations, suivez d'autres articles connexes sur le site Web de PHP en chinois!

Outils d'IA chauds

Undresser.AI Undress
Application basée sur l'IA pour créer des photos de nu réalistes

AI Clothes Remover
Outil d'IA en ligne pour supprimer les vêtements des photos.

Undress AI Tool
Images de déshabillage gratuites

Clothoff.io
Dissolvant de vêtements AI

AI Hentai Generator
Générez AI Hentai gratuitement.

Article chaud

Outils chauds

Bloc-notes++7.3.1
Éditeur de code facile à utiliser et gratuit

SublimeText3 version chinoise
Version chinoise, très simple à utiliser

Envoyer Studio 13.0.1
Puissant environnement de développement intégré PHP

Dreamweaver CS6
Outils de développement Web visuel

SublimeText3 version Mac
Logiciel d'édition de code au niveau de Dieu (SublimeText3)

Sujets chauds
 Comment IDM s'étend-il au navigateur ? Comment ajouter l'extension IDM au navigateur
Apr 10, 2024 pm 04:19 PM
Comment IDM s'étend-il au navigateur ? Comment ajouter l'extension IDM au navigateur
Apr 10, 2024 pm 04:19 PM
Comment étendre IDM au navigateur ? En fait, de manière générale, si l'utilisateur installe le logiciel IDM dans le chemin par défaut, le plug-in d'extension IDM peut être automatiquement installé sur le navigateur par défaut. Cependant, si le plug-in ne peut pas être installé, vous devez le faire. manuellement. Ici, je vais présenter le navigateur à mes amis. Comment ajouter le plug-in d'extension IDM, j'espère que cela vous sera utile. Installer manuellement l'extension idm Si le plug-in idm n'est pas installé avec succès dans le navigateur en raison d'erreurs opérationnelles, vous pouvez également l'installer manuellement via les méthodes suivantes. Faites un clic droit sur l'icône idm sur le bureau et cliquez sur "Ouvrir l'emplacement du dossier". Dans le répertoire d'installation d'idm. Recherchez ".crx" et "ldq"
 Comment configurer l'actualisation automatique dans le navigateur Edge
Apr 15, 2024 pm 02:55 PM
Comment configurer l'actualisation automatique dans le navigateur Edge
Apr 15, 2024 pm 02:55 PM
Certains amis ont besoin que le navigateur Edge s'actualise automatiquement, alors comment configurer l'actualisation automatique du navigateur Edge ? Ci-dessous, l'éditeur vous proposera un didacticiel sur la configuration de l'actualisation automatique dans le navigateur Edge. Les amis qui en ont besoin peuvent y jeter un œil. 1. Double-cliquez pour ouvrir le logiciel, cliquez sur l'icône « Extension » dans la barre d'outils supérieure, puis cliquez sur « Ouvrir le complément Microsoft Edge » dans la liste d'options ci-dessous. 2. Après être entré dans la nouvelle interface de fenêtre, entrez « RefreshlessforMicrosoftEdge » dans la zone de recherche dans le coin supérieur gauche et appuyez sur Entrée pour rechercher. 3. Recherchez ensuite le programme et cliquez sur le bouton "Obtenir"
 Comment ajouter des sites de confiance dans le navigateur Edge ? Comment configurer un site de confiance en Edge
Apr 25, 2024 pm 05:30 PM
Comment ajouter des sites de confiance dans le navigateur Edge ? Comment configurer un site de confiance en Edge
Apr 25, 2024 pm 05:30 PM
Comment ajouter des sites de confiance dans le navigateur Edge ? Lorsque vous surfez sur Internet, vous pouvez rencontrer le problème que certains sites ne sont pas fiables et ne sont pas accessibles normalement. Vous voulez savoir comment rendre le site Web fiable. Si les utilisateurs peuvent vraiment s'assurer que l'URL est digne de confiance, partagez l'avantage avec vous. amis ici Comment créer un site de confiance, j'espère que cela sera utile à tout le monde. Comment configurer un site de confiance sur Edge 1. Tout d'abord, nous double-cliquons sur le navigateur Edge directement sur le bureau de l'ordinateur pour accéder à l'interface du navigateur. 2. Cliquez sur l'icône à trois points dans le coin supérieur droit de l'interface et sélectionnez [Options Internet] dans [Plus d'outils]. 3. Après avoir cliqué pour l'ouvrir, nous passons à l'onglet [Sécurité] et cliquons sur [Trusted
 Comment définir le plein écran dans le navigateur Edge Comment définir le plein écran dans le navigateur Edge
May 09, 2024 am 10:40 AM
Comment définir le plein écran dans le navigateur Edge Comment définir le plein écran dans le navigateur Edge
May 09, 2024 am 10:40 AM
1. Utilisez la touche de raccourci [Win+Shift+Enter]. 2. Après être entré en plein écran, cliquez sur F11 pour quitter. Méthode 2 : 1. Entrez dans le navigateur et cliquez sur les trois points dans le coin supérieur droit. 2. Cliquez sur la flèche d'agrandissement derrière le zoom. 3. Appuyez sur F11 après être entré en plein écran pour quitter.
 Comment configurer Microsoft Edge Autofill_Microsoft Edge Autofill Setting Tutoriel
May 09, 2024 pm 01:22 PM
Comment configurer Microsoft Edge Autofill_Microsoft Edge Autofill Setting Tutoriel
May 09, 2024 pm 01:22 PM
1. Ouvrez d'abord Microsoft Edge, cliquez sur le bouton […], puis cliquez sur le bouton d'option [Paramètres]. 2. Cliquez ensuite sur le bouton [Mot de passe et saisie automatique]. 3. La dernière étape est la zone de paramètres de remplissage automatique de Microsoft Edge.
 Comment configurer le navigateur Edge pour qu'il s'ouvre en plein écran par défaut
Apr 20, 2024 pm 12:43 PM
Comment configurer le navigateur Edge pour qu'il s'ouvre en plein écran par défaut
Apr 20, 2024 pm 12:43 PM
Certains amis veulent savoir comment définir l'ouverture plein écran par défaut du navigateur Edge. Pour cette raison, l'éditeur vous proposera la méthode de définition de l'ouverture plein écran par défaut du navigateur Edge. Les amis dans le besoin peuvent y jeter un œil. . 1. Recherchez l'icône du logiciel sur le bureau, cliquez avec le bouton droit et sélectionnez « Propriétés » dans la liste des options. 2. Dans l'interface de la fenêtre qui s'ouvre, recherchez la colonne « Mode d'exécution » et cliquez sur le bouton déroulant de la boîte d'options. 3. Sélectionnez ensuite « Agrandir » dans la liste d'options ci-dessous, puis cliquez sur « OK » pour enregistrer.
 Que faire s'il n'y a pas de son dans le navigateur Edge Que faire s'il n'y a pas de son dans le navigateur Edge
May 09, 2024 pm 12:30 PM
Que faire s'il n'y a pas de son dans le navigateur Edge Que faire s'il n'y a pas de son dans le navigateur Edge
May 09, 2024 pm 12:30 PM
1. Tout d'abord, cliquez avec le bouton droit sur le volume dans le coin inférieur droit et cliquez sur [Ouvrir le mixage du volume]. 2. Ensuite, cliquez sur le petit haut-parleur situé sous le haut-parleur pour l'éteindre. 3. Encore une fois, cliquez sur le petit haut-parleur pour l'ouvrir, puis redémarrez l'ordinateur. Solution 2 : 1. Tout d'abord, cliquez avec le bouton droit sur le volume dans le coin inférieur droit et cliquez sur [Périphérique de lecture]. 2. Ensuite, cliquez avec le bouton droit sur l'appareil dans la liste de l'interface et [Désactiver] tous les appareils. 3. Après cela, activez les applications une par une, cliquez sur [OK] pour redémarrer l'ordinateur.
 Comment fermer la barre de recherche du bureau dans le navigateur Microsoft Edge_Comment fermer la barre de recherche du bureau dans le navigateur Microsoft Edge
Apr 02, 2024 pm 06:46 PM
Comment fermer la barre de recherche du bureau dans le navigateur Microsoft Edge_Comment fermer la barre de recherche du bureau dans le navigateur Microsoft Edge
Apr 02, 2024 pm 06:46 PM
1. Double-cliquez pour accéder au logiciel et cliquez sur le bouton icône [...] en haut de la page (comme indiqué sur l'image). 2. Cliquez ensuite sur [Paramètres] dans les options de menu ci-dessous pour l'ouvrir (comme indiqué sur l'image). 3. Dans l'interface saisie, cliquez sur l'option [Confidentialité, recherche et services] à gauche (comme indiqué sur l'image). 4. Recherchez ensuite l'option [Barre d'adresse et recherche] sous [Services] (comme indiqué sur l'image). 5. Enfin, désactivez le bouton de commutation sur le côté droit de [Utiliser les caractères que je tape pour afficher les suggestions de recherche et de site] (comme indiqué sur l'image).





