 tutoriels informatiques
tutoriels informatiques
 connaissances en informatique
connaissances en informatique
 Le moniteur Raspberry PI ne fonctionne pas ; ne s'affiche pas après le démarrage.
Le moniteur Raspberry PI ne fonctionne pas ; ne s'affiche pas après le démarrage.
Le moniteur Raspberry PI ne fonctionne pas ; ne s'affiche pas après le démarrage.
Lorsque nous avons connecté le Raspberry PI au moniteur et essayé de démarrer l'appareil, il n'y avait aucun affichage. Le moniteur ne dit aucun signal puis passe en mode veille. Dans cet article, nous discuterons de ce problème et verrons ce que vous pouvez faire si votre écran Raspberry Pi ne fonctionne pas et n'a pas d'affichage après la mise sous tension.

Pourquoi l'écran de mon Raspberry Pi est-il noir lorsque je démarre ?
Le Raspberry PI ne prend pas en charge la fonction HDMI hot-plug. Si vous connectez ou allumez le moniteur après la mise sous tension du Raspberry PI, seul un écran noir apparaîtra. De plus, si le système d'exploitation n'est pas installé sur le Raspberry Pi, celui-ci ne démarrera pas et affichera simplement un écran noir.
Réparer le problème de fonctionnement du moniteur Raspberry PI
Si l'écran du Raspberry PI ne fonctionne pas correctement et qu'il n'y a aucun affichage après le démarrage, veuillez suivre les solutions mentionnées ci-dessous pour résoudre le problème.
Parlons-en en détail.
Le moniteur Raspberry Pi n'a pas d'affichage après le démarrage
1] Assurez-vous que vous utilisez le bon bloc d'alimentation
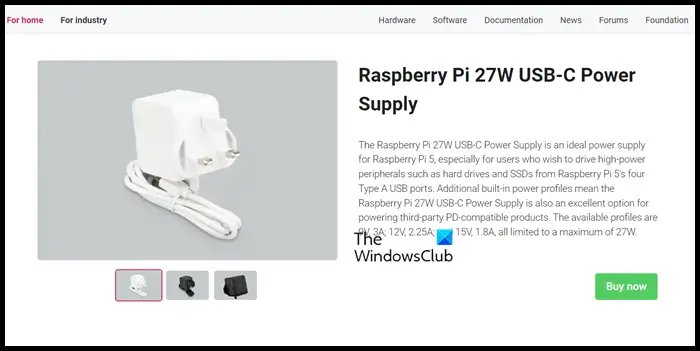
Selon le nouveau Raspberry Pi 5, il nécessite jusqu'à 27 W de puissance USB-C pour assurer un fonctionnement normal. Bien que certains utilisateurs affirment que l'ancien Raspberry Pi 4 fonctionne bien en termes d'alimentation électrique, il ne fonctionne pas toujours comme prévu lors de la connexion de plusieurs appareils externes.
Bien qu'il puisse être difficile d'acheter le bloc d'alimentation officiel Raspberry Pi 27w dans certaines régions, nous vous recommandons de ne pas choisir d'acheter des alternatives tierces car cela pourrait entraîner un gaspillage d'argent.
Semblable au Raspberry Pi 5, le Raspberry Pi 4 nécessite également un bloc d'alimentation (PSU) différent de celui des modèles plus anciens, qui est équipé d'une interface USB Type-C. Pour garantir un fonctionnement normal, il est préférable d'utiliser le bloc d'alimentation 5,1 V 3 A officiellement recommandé. Il convient de noter que l’utilisation du chargeur de votre téléphone ou de votre tablette pour l’alimenter ne suffit pas pour n’importe quel modèle Raspberry Pi. Si vous devez acheter des produits officiels, vous pouvez vous rendre sur le site officiel de raspberrypi.com pour plus de détails.
2] Vérifiez si le périphérique de démarrage est connecté
Raspberry Pi 5 dispose de plusieurs méthodes de démarrage, notamment le démarrage à partir d'une clé USB ou d'une carte microSD. Semblable au Raspberry Pi 4, il prend également en charge le démarrage via Ethernet. Et, contrairement à avant, le Raspberry Pi 5 peut également démarrer à partir d'un disque SSD connecté à PCIe, offrant ainsi aux utilisateurs plus de choix et de flexibilité.
Cependant, étant donné que l'écran du Raspberry Pi ne démarre pas, il est probable que l'appareil ne démarre pas car le support de démarrage est correctement connecté. Veuillez donc vérifier que le bon périphérique de démarrage est correctement connecté.
3] Analysez les LED et effectuez une nouvelle installation
La LED du Raspberry Pi est configurée pour que les gens puissent déchiffrer la cause du problème en la regardant. Un voyant rouge (PWR) indique l'alimentation et un voyant vert (ACT) indique l'activité. Bien qu’il existe d’autres points saillants, nous devons nous concentrer sur ces deux aspects.
Si vous remarquez que le PWR clignote de temps en temps, votre alimentation tombe constamment en dessous de 4,65 V. Cependant, s’il n’y a pas de lumière rouge, on peut supposer qu’il n’y a pas d’électricité. Si la LED rouge PWR s'allume uniquement et ne clignote pas, nous pouvons supposer en toute sécurité qu'il n'y a pas d'instructions de démarrage lisibles sur la carte SD.
Il convient de noter que pendant le processus de démarrage du Raspberry Pi, le voyant vert ACT devrait clignoter de manière erratique. Cependant, s'il y a un problème avec le système, il peut clignoter en mode plus supervisé pour indiquer le problème. Voici quelques indicateurs d'erreur possibles et leur signification :
- Si le voyant clignote trois fois, cela signifie que le fichier start.self est introuvable.
- Si le voyant clignote quatre fois, cela signifie que le fichier start.self est endommagé ou ne peut pas être démarré. Cela peut également signifier que la carte SD n'est pas insérée correctement ou que le logement pour carte ne fonctionne pas correctement.
- Si le voyant clignote sept fois, cela signifie que le fichier kernel.img est introuvable.
- Si le voyant clignote huit fois, la SDRAM ne peut pas être reconnue. Cela peut être dû à une SDRAM corrompue ou à un fichier bootcode.bin ou start.elf illisible.
Si vous remarquez l'un de ces indicateurs d'erreur, nous vous recommandons de connecter une nouvelle carte SD à l'aide d'un système d'exploitation Raspberry PI nouvellement installé.
4]Modifier le fichier de configuration
Il existe une solution qui fonctionne pour la plupart des victimes et qui peut également faire l'affaire pour vous. Nous devons modifier le fichier de configuration et commenter la chaîne de remplacement. Donc, pour faire de même, commencez par SSH sur votre Raspberry PI, accédez à /ot/config.txt et commentez dtoverlay=vc4-kms-v3d en ajoutant un # à la chaîne.
5] Utilisez le bon câble HDMI

Nous devons utiliser le bon câble HDMI pris en charge par notre moniteur pour que le Raspberry PI 5 fonctionne. Si vous utilisez un adaptateur micro HDMI, optez pour un câble micro HDMI vers HDMI de bonne qualité.
Lire : Comment installer Windows 11 sur Raspberry Pi4 ?
6] Détection HDMI forcée
Pour qu'un périphérique d'affichage fonctionne avec le Raspberry Pi, il doit être capable de détecter son signal. Si nous rencontrons une situation dans laquelle le Pi ne semble pas démarrer et que l'écran reste vide, nous pouvons essayer de pousser la détection HDMI. Le Raspberry Pi n'ayant pas de BIOS, il s'appuie sur un fichier de configuration sur la carte SD. Pour forcer la détection HDMI, vous devez insérer la carte SD dans votre ordinateur de bureau ou portable et accéder à la partition /boot/. Ouvrez ce fichier et ajoutez les lignes suivantes à la fin :
hdmi_force_hotplug=1
Enfin, enregistrez vos modifications, éjectez la carte SD et vérifiez si le problème est résolu.
Lire : Comment créer une machine virtuelle Raspberry PI
7] Contactez votre fabricant
Si tout le reste échoue, vous devez contacter le fabricant et lui faire vérifier le matériel. Il peut y avoir des problèmes avec votre carte mère ; dans ce cas, consulter le fabricant est votre seule option.
J'espère que vous pourrez résoudre ce problème en utilisant les solutions mentionnées dans cet article.
Lire : Comment tester sous contrainte un Raspberry Pi 4 sur un PC Windows ?
Comment faire apparaître mon Raspberry Pi ?
Pour connecter votre Raspberry PI 4 à l'écran, vous aurez besoin d'un câble micro HDMI vers HDMI ou d'un câble HDMI standard vers HDMI et d'un adaptateur micro HDMI vers HDMI. Alternativement, si vous possédez un Raspberry Pi 1, 2 ou 3, vous pouvez facilement les connecter à l'écran à l'aide d'un câble HDMI vers HDMI standard, car ils sont tous dotés d'un port HDMI pleine taille.
Lire aussi : Meilleures idées Raspberry PI4 pour un projet scientifique utilisant un PC Windows.
Ce qui précède est le contenu détaillé de. pour plus d'informations, suivez d'autres articles connexes sur le site Web de PHP en chinois!

Outils d'IA chauds

Undresser.AI Undress
Application basée sur l'IA pour créer des photos de nu réalistes

AI Clothes Remover
Outil d'IA en ligne pour supprimer les vêtements des photos.

Undress AI Tool
Images de déshabillage gratuites

Clothoff.io
Dissolvant de vêtements AI

AI Hentai Generator
Générez AI Hentai gratuitement.

Article chaud

Outils chauds

Bloc-notes++7.3.1
Éditeur de code facile à utiliser et gratuit

SublimeText3 version chinoise
Version chinoise, très simple à utiliser

Envoyer Studio 13.0.1
Puissant environnement de développement intégré PHP

Dreamweaver CS6
Outils de développement Web visuel

SublimeText3 version Mac
Logiciel d'édition de code au niveau de Dieu (SublimeText3)
 SANC lance le moniteur G52 Plus de 23,8 pouces : FastIPS 2K natif 180 Hz, 799 yuans
Jul 29, 2024 pm 09:57 PM
SANC lance le moniteur G52 Plus de 23,8 pouces : FastIPS 2K natif 180 Hz, 799 yuans
Jul 29, 2024 pm 09:57 PM
Selon les informations de ce site du 29 juillet, SANC a lancé un moniteur G52 en décembre de l'année dernière, avec un 23,8 pouces 2K180Hz, avec un prix de départ de 798 yuans. Il a maintenant lancé un moniteur G52Plus, avec un prix de départ de 799 yuans. Par rapport au G52, la gamme de couleurs et la luminosité sont légèrement réduites. Ce moniteur utilise toujours une dalle rapide de 23,8 pouces avec une résolution de 2 560 x 1 440, un taux de rafraîchissement de 180 Hz, une luminosité augmentée à 350 nits, une profondeur de couleur de 10 bits, un temps de réponse de 1 msGTG, une gamme de couleurs 100 % sRGB/97 % DCI-P3, compatible G-Sync. . Ce site Web a remarqué que ce moniteur a également été mis à niveau avec un support de levage et de rotation, et que le design est plus discret. Il est également équipé d'une veilleuse sous l'écran et prend en charge Owl.
 Découvrez des moyens de résoudre les problèmes de ghosting sur les moniteurs HP (Comment éliminer les ghosting sur les moniteurs HP)
Aug 08, 2024 am 01:11 AM
Découvrez des moyens de résoudre les problèmes de ghosting sur les moniteurs HP (Comment éliminer les ghosting sur les moniteurs HP)
Aug 08, 2024 am 01:11 AM
En tant que périphérique informatique courant, les moniteurs HP rencontreront inévitablement certains problèmes. L’un d’eux est le problème des images fantômes. Lorsque nous utilisons des moniteurs HP, du flou, des images fantômes ou un décalage apparaissent sur l'écran, ce qui affectera non seulement notre expérience visuelle, mais réduira également notre efficacité de travail. Comment devrions-nous résoudre ce problème ? Comprendre le phénomène des images fantômes - Les images fantômes se produisent lorsqu'une copie d'un objet ou d'un texte apparaît sur l'écran du moniteur, provoquant un flou ou un chevauchement de l'image. -Les problèmes de fantômes peuvent être causés par divers facteurs, tels que le vieillissement du moniteur, les problèmes de transmission du signal, etc. Vérifiez les câbles de connexion - Vérifiez que les câbles reliant l'ordinateur et le moniteur sont intacts. - Assurez-vous que le câble de connexion est correctement serré et qu'il n'est pas desserré ou cassé. Ajustez la résolution et le taux de rafraîchissement - dans les paramètres du système d'exploitation
 Enseignement du nœud PI: Qu'est-ce qu'un nœud PI? Comment installer et configurer le nœud PI?
Mar 05, 2025 pm 05:57 PM
Enseignement du nœud PI: Qu'est-ce qu'un nœud PI? Comment installer et configurer le nœud PI?
Mar 05, 2025 pm 05:57 PM
Explication détaillée et guide d'installation pour les nœuds de pignon Cet article introduira l'écosystème de pignon en détail - nœuds PI, un rôle clé dans l'écosystème de pignon et fournir des étapes complètes pour l'installation et la configuration. Après le lancement du réseau de test de la blockchain pèse, les nœuds PI sont devenus une partie importante de nombreux pionniers participant activement aux tests, se préparant à la prochaine version du réseau principal. Si vous ne connaissez pas encore Pinetwork, veuillez vous référer à ce qu'est Picoin? Quel est le prix de l'inscription? PI Utilisation, exploitation minière et sécurité. Qu'est-ce que Pinetwork? Le projet Pinetwork a commencé en 2019 et possède sa pièce exclusive de crypto-monnaie PI. Le projet vise à en créer un que tout le monde peut participer
 Le moniteur KTC '25GR950' 24,5 pouces est désormais disponible : 1080P 180Hz Fast IPS, 579 yuans
Aug 19, 2024 pm 10:45 PM
Le moniteur KTC '25GR950' 24,5 pouces est désormais disponible : 1080P 180Hz Fast IPS, 579 yuans
Aug 19, 2024 pm 10:45 PM
Selon les informations de ce site le 19 août, KTC a lancé aujourd'hui un moniteur de 24,5 pouces avec le numéro de modèle « 25GR950 » sur JD.com. Ce moniteur est doté de « 1080P180Hz » et le prix initial est de 579 yuans au moment de la publication. sur ce site, la machine n'est pas encore affichée. Heure de vente spécifique. Selon les rapports, ce moniteur utilise un panneau de résolution 1920 x 1080 180 Hz, une vitesse de réponse de 1 ms, un rapport de contraste statique de 1000:1, une luminosité de 350 nits, prend en charge les couleurs 8 bits et couvre 99 % sRGB et 95 % DCI. Gamme de couleurs P3. Ce support de moniteur prend en charge l'inclinaison et le corps du moniteur prend en charge le montage mural VESA100 x 100 mm. Il fournit 1 interface DP1.4, 2 interfaces HDMI2.0 et 1 3.
 AOC lance le moniteur 'U24P10R' 23,8 pouces : 4K 60 Hz + 90 W PD USB-C, 1 699 yuans
Aug 16, 2024 am 07:34 AM
AOC lance le moniteur 'U24P10R' 23,8 pouces : 4K 60 Hz + 90 W PD USB-C, 1 699 yuans
Aug 16, 2024 am 07:34 AM
Selon les informations de ce site du 15 août, AOC a lancé aujourd'hui un modèle de moniteur de 23,8 pouces « U24P10R » sur JD.com. Ce moniteur est doté de « 4K60Hz + 90WPD USB-C » et est actuellement en vente, avec un prix initial de 1 699. yuan. Selon les rapports, ce moniteur est équipé d'un panneau IPS 60 Hz d'une résolution de 3840 x 2160, d'une luminosité de 400 nits, d'une vitesse de réponse de 4 ms, d'un rapport de contraste statique de 1300:1, prend en charge les couleurs 10 bits et couvre 100 % sRGB et 95. % gamme de couleurs DCI-P3. De plus, ce support de moniteur prend en charge l'inclinaison/le levage/la rotation/l'inclinaison, le corps du moniteur prend en charge le montage mural VESA de 100 x 100 mm et fournit 2 interfaces HDMI2.0 et 1 DP1.
 Le moniteur AOC 'Q24B35' 23,8 pouces est désormais disponible : 2K 120 Hz, 749 yuans
Aug 17, 2024 pm 07:44 PM
Le moniteur AOC 'Q24B35' 23,8 pouces est désormais disponible : 2K 120 Hz, 749 yuans
Aug 17, 2024 pm 07:44 PM
Selon les informations de ce site le 17 août, AOC a lancé aujourd'hui un modèle de moniteur de 23,8 pouces « Q24B35 » dans le magasin phare de JD. Ce moniteur est doté de « 2K120 Hz », mais il est actuellement en rupture de stock. du moniteur est de 749 yuans. Selon les rapports, ce moniteur utilise un panneau IPS de 120 Hz d'une résolution de 2 560 x 1 440, une luminosité de 250 nits, un rapport de contraste statique de 1 300 : 1, une vitesse de réponse de 4 ms et prend en charge les couleurs 8 bits. De plus, le support du moniteur prend en charge l'inclinaison/le levage/la rotation/l'inclinaison, le corps principal prend en charge le montage mural VESA100 x 100 mm et fournit 1 interface HDMI2.0 et 1 interface DP1.4. Ce site organise les informations sur les paramètres du moniteur actuellement connus comme suit :
 MSI présente le MAG 321CUPDF : le premier moniteur incurvé bimode au monde, prenant en charge 4K 160 Hz / 1080P 320 Hz
Aug 23, 2024 am 11:17 AM
MSI présente le MAG 321CUPDF : le premier moniteur incurvé bimode au monde, prenant en charge 4K 160 Hz / 1080P 320 Hz
Aug 23, 2024 am 11:17 AM
Selon des informations publiées sur ce site Web le 23 août, MSI a participé au salon des jeux de Cologne en Allemagne et a présenté le nouveau moniteur MAG321CUPDF, prétendant être le premier moniteur incurvé bimode au monde. MSI a initialement montré les détails du moniteur au Salon international de l'informatique de Taipei 2024 qui s'est tenu en juin de cette année, mais le modèle de l'époque était MPG321CUPF, mais maintenant le modèle et la série officiels ont été ajustés et il s'appelle désormais MAG321CUPDF. L'écran MAG321CUPDF mesure 31,5 pouces et prend en charge un taux de rafraîchissement de 160 Hz à une résolution 4K (3840 x 2160) et un taux de rafraîchissement de 320 Hz à une résolution de 1080P. Les utilisateurs peuvent passer à une résolution haute ou à un taux de rafraîchissement élevé selon les besoins. MAG321CUPD
 Dalle WQHD Rapid VA 180 Hz, MSI lance le moniteur incurvé MAG 275CQPF
Aug 07, 2024 pm 08:18 PM
Dalle WQHD Rapid VA 180 Hz, MSI lance le moniteur incurvé MAG 275CQPF
Aug 07, 2024 pm 08:18 PM
Selon les informations de ce site du 7 août, basées sur les informations des médias étrangers GdM et DisplaySpecifications, MSI a lancé le moniteur à écran incurvé MAG275CQPF le 5 de ce mois. Le MAG275CQPF est équipé d'un panneau RapidVA à courbure 1500R de 27 pouces avec une résolution de 2560 × 1440 (rapport d'aspect 16:9), un taux de rafraîchissement de 180 Hz, un temps de réponse GtG aussi faible que 0,5 ms et prend en charge la synchronisation adaptative Adaptive-Sync. et HDR. L'écran a une luminosité typique de 300 nits, un rapport de contraste statique de 5 000 : 1 et un rapport de contraste dynamique de 1 000 000 : 1. Il prend en charge 8 tramages et 10 profondeurs de couleurs, et la gamme de couleurs couvre 136 % sRGB, 94





