 tutoriels informatiques
tutoriels informatiques
 connaissances en informatique
connaissances en informatique
 Comment utiliser la fonction de filtre Excel avec plusieurs conditions
Comment utiliser la fonction de filtre Excel avec plusieurs conditions
Comment utiliser la fonction de filtre Excel avec plusieurs conditions
Si vous avez besoin de savoir comment utiliser la fonction de filtrage avec plusieurs conditions dans Excel, le tutoriel suivant vous guidera à travers les étapes pour vous assurer de pouvoir filtrer et trier efficacement vos données.
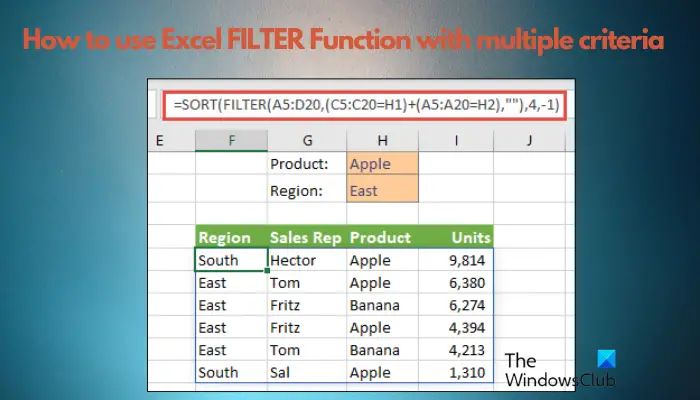
La fonction de filtrage d'Excel est très puissante et peut vous aider à extraire les informations dont vous avez besoin à partir de grandes quantités de données. Cette fonction peut filtrer les données en fonction des conditions que vous définissez et afficher uniquement les pièces qui remplissent les conditions, rendant la gestion des données plus efficace. En utilisant la fonction de filtre, vous pouvez trouver rapidement des données cibles, ce qui vous fait gagner du temps dans la recherche et l'organisation des données. Cette fonction peut non seulement être appliquée à de simples listes de données, mais peut également être filtrée en fonction de plusieurs conditions pour vous aider à localiser plus précisément les informations dont vous avez besoin. Dans l'ensemble, la fonction de filtrage d'Excel est un outil très pratique qui rend l'analyse et le traitement des données plus pratiques.
Qu'est-ce que la fonction FILTRE dans Excel ?
La syntaxe de base pour filtrer une plage de données, une liste ou un tableau à l'aide de conditions simples ou multiples est la suivante :
=筛选器(数组,包含,[IF_EMPTY])
Donc, si vous souhaitez extraire des données spécifiques d'une grande quantité de données, par exemple de 1 000 lignes, cette formule de fonction de filtre facilite le travail. Auparavant, nous utilisions uniquement des listes déroulantes avec des cases à cocher pour filtrer les données, mais cela n'aidait pas les conditions complexes.
En d'autres termes, la fonction de filtre Excel possède trois paramètres d'entrée :
- Array : la plage de cellules à filtrer.
- Comprend : Critères de filtrage des données qui doivent se présenter sous la forme d'équations booléennes. Par exemple, la saisie utilisant des symboles tels que =, >,
- [IF_EMPTY] : cette entrée facultative ("", N/A ou No Results) demande à Excel de placer une valeur ou une chaîne de texte lorsque le filtre renvoie un tableau vide.
Formule de base pour utiliser la fonction de filtre Excel
Avant d'expliquer comment utiliser la fonction Filtre Excel avec plusieurs conditions, il est important de comprendre comment fonctionne la formule de la fonction Filtre Excel.
Voici un exemple de formule de base d'une fonction de filtre Excel, par exemple, filtrant le nombre d'employés restés en Floride (voir tableau) :
=过滤器(C5:E19,E5:E19=I1,“佛罗里达”)
La formule extrait les résultats dans la plage de cellules (H4:J9) sans modifier les données d'origine.
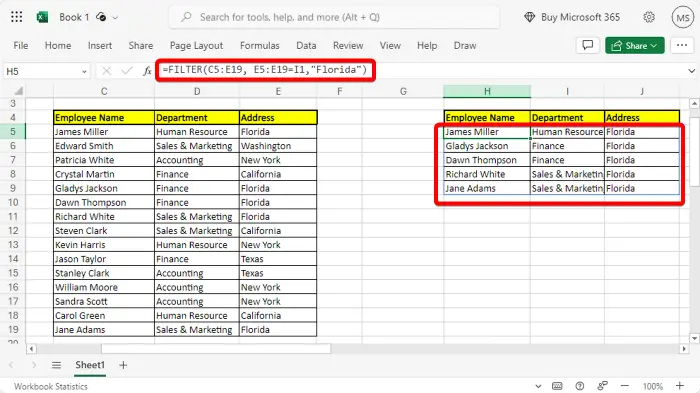
Vous pouvez également utiliser la fonction de filtre intégrée pour faciliter les choses. Sélectionnez simplement la plage de données, accédez à la page d'accueil et cliquez sur l'icône de filtre de tri.
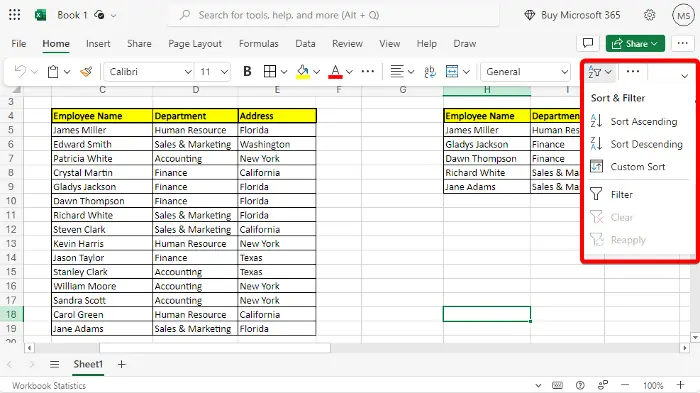
Sélectionnez un filtre dans le menu pour ajouter un menu déroulant à la plage sélectionnée.
Ensuite, accédez à la colonne Adresse, sélectionnez le menu déroulant, décochez Tout sélectionner et sélectionnez Floride uniquement.
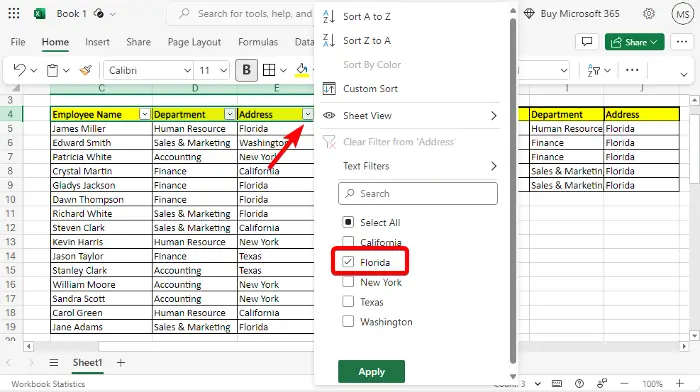
Ces cellules n'affichent désormais que les noms des Floridiens et de leurs départements respectifs.
Cependant, si vous rencontrez des erreurs SPILL dans Excel, veuillez vous référer à notre article lié pour trouver des solutions.
Comment utiliser la fonction de filtre Excel dans plusieurs conditions
Maintenant que vous savez utiliser les fonctions de filtre de base dans Excel, voici un didacticiel Microsoft Excel sur la façon d'utiliser les fonctions de filtre avec plusieurs conditions.
Pour filtrer les données en utilisant plusieurs conditions, vous pouvez effectuer des opérations AND ou OR.
1] Utiliser l'opération AND avec plusieurs conditions
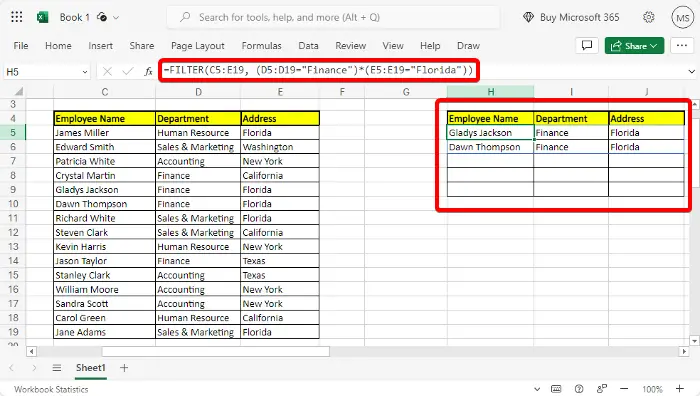
La fonction AND nécessite que toutes les conditions soient vraies pour inclure une ligne dans les résultats filtrés, tandis que la fonction OR nécessite qu'au moins une condition soit vraie pour inclure une ligne dans les résultats filtrés.
Ainsi, l'exemple suivant illustre comment utiliser la fonction logique ET dans la fonction de filtre Excel pour extraire des données d'une plage spécifique de cellules avec deux conditions :
=过滤器(C5:E19,(D5:D19=“金融”)*(E5:E19=“佛罗里达”))
Cela permettra d'extraire le nombre d'employés du service financier originaires de Floride.
Lire : Comment utiliser des slicers pour filtrer les données dans Excel
2] Utiliser l'opération OU avec plusieurs conditions
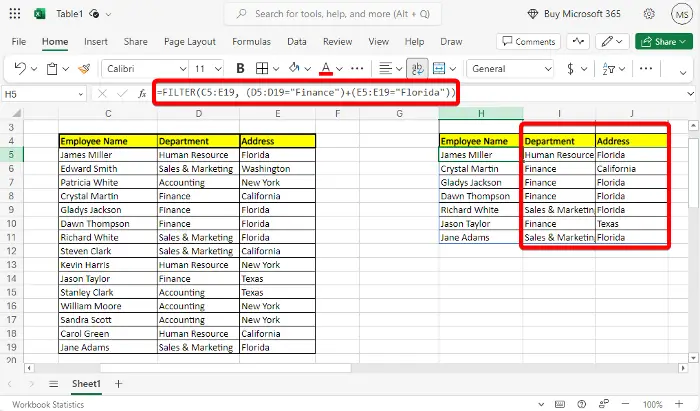
Lorsqu'une ou plusieurs conditions sont remplies, l'opération OU sera terminée. Ainsi, par exemple, si vous souhaitez savoir combien d'employés il y a dans le service comptable ou le service financier, vous pouvez simplement utiliser la formule ci-dessus et remplacer l'opérateur * par +, comme ceci :
=过滤器(C5:E19,(D5:D19=“金融”)+(E5:E19=“佛罗里达”))
就是这样,它应该在两个单独的列中返回两个结果。
但如果您更喜欢使用Microsoft Access,以下是如何在Access中对记录进行排序和筛选。
Ce qui précède est le contenu détaillé de. pour plus d'informations, suivez d'autres articles connexes sur le site Web de PHP en chinois!

Outils d'IA chauds

Undresser.AI Undress
Application basée sur l'IA pour créer des photos de nu réalistes

AI Clothes Remover
Outil d'IA en ligne pour supprimer les vêtements des photos.

Undress AI Tool
Images de déshabillage gratuites

Clothoff.io
Dissolvant de vêtements AI

AI Hentai Generator
Générez AI Hentai gratuitement.

Article chaud

Outils chauds

Bloc-notes++7.3.1
Éditeur de code facile à utiliser et gratuit

SublimeText3 version chinoise
Version chinoise, très simple à utiliser

Envoyer Studio 13.0.1
Puissant environnement de développement intégré PHP

Dreamweaver CS6
Outils de développement Web visuel

SublimeText3 version Mac
Logiciel d'édition de code au niveau de Dieu (SublimeText3)
 Que dois-je faire si la ligne du cadre disparaît lors de l'impression dans Excel ?
Mar 21, 2024 am 09:50 AM
Que dois-je faire si la ligne du cadre disparaît lors de l'impression dans Excel ?
Mar 21, 2024 am 09:50 AM
Si lors de l'ouverture d'un fichier qui doit être imprimé, nous constatons que la ligne du cadre du tableau a disparu pour une raison quelconque dans l'aperçu avant impression. Lorsque nous rencontrons une telle situation, nous devons la traiter à temps si cela apparaît également dans votre impression. file Si vous avez des questions comme celle-ci, alors rejoignez l'éditeur pour apprendre le cours suivant : Que dois-je faire si la ligne du cadre disparaît lors de l'impression d'un tableau dans Excel ? 1. Ouvrez un fichier à imprimer, comme indiqué dans la figure ci-dessous. 2. Sélectionnez toutes les zones de contenu requises, comme indiqué dans la figure ci-dessous. 3. Cliquez avec le bouton droit de la souris et sélectionnez l'option "Formater les cellules", comme indiqué dans la figure ci-dessous. 4. Cliquez sur l'option « Bordure » en haut de la fenêtre, comme indiqué dans la figure ci-dessous. 5. Sélectionnez le motif de ligne continue fine dans le style de ligne de gauche, comme indiqué dans la figure ci-dessous. 6. Sélectionnez « Bordure extérieure »
 Comment filtrer plus de 3 mots-clés en même temps dans Excel
Mar 21, 2024 pm 03:16 PM
Comment filtrer plus de 3 mots-clés en même temps dans Excel
Mar 21, 2024 pm 03:16 PM
Excel est souvent utilisé pour traiter les données dans le travail de bureau quotidien et il est souvent nécessaire d'utiliser la fonction « filtre ». Lorsque nous choisissons d'effectuer un « filtrage » dans Excel, nous ne pouvons filtrer que jusqu'à deux conditions pour la même colonne. Alors, savez-vous comment filtrer plus de 3 mots-clés en même temps dans Excel ? Ensuite, laissez-moi vous le démontrer. La première méthode consiste à ajouter progressivement les conditions au filtre. Si vous souhaitez filtrer trois informations éligibles en même temps, vous devez d'abord en filtrer une étape par étape. Au début, vous pouvez d'abord filtrer les employés nommés « Wang » en fonction des conditions. Cliquez ensuite sur [OK], puis cochez [Ajouter la sélection actuelle au filtre] dans les résultats du filtre. Les étapes sont les suivantes. De même, effectuez à nouveau le filtrage séparément
 Comment changer le mode de compatibilité des tableaux Excel en mode normal
Mar 20, 2024 pm 08:01 PM
Comment changer le mode de compatibilité des tableaux Excel en mode normal
Mar 20, 2024 pm 08:01 PM
Dans notre travail et nos études quotidiens, nous copions les fichiers Excel des autres, les ouvrons pour ajouter du contenu ou les rééditer, puis les enregistrons Parfois, une boîte de dialogue de vérification de compatibilité apparaît, ce qui est très gênant, je ne connais pas Excel. logiciel, peut-il être modifié en mode normal ? Ci-dessous, l'éditeur vous présentera les étapes détaillées pour résoudre ce problème, apprenons ensemble. Enfin, n’oubliez pas de le sauvegarder. 1. Ouvrez une feuille de calcul et affichez un mode de compatibilité supplémentaire dans le nom de la feuille de calcul, comme indiqué sur la figure. 2. Dans cette feuille de calcul, après avoir modifié le contenu et l'avoir enregistré, la boîte de dialogue du vérificateur de compatibilité apparaît toujours. Il est très gênant de voir cette page, comme le montre la figure. 3. Cliquez sur le bouton Office, cliquez sur Enregistrer sous, puis
 Open source! Au-delà de ZoeDepth ! DepthFM : estimation rapide et précise de la profondeur monoculaire !
Apr 03, 2024 pm 12:04 PM
Open source! Au-delà de ZoeDepth ! DepthFM : estimation rapide et précise de la profondeur monoculaire !
Apr 03, 2024 pm 12:04 PM
0. À quoi sert cet article ? Nous proposons DepthFM : un modèle d'estimation de profondeur monoculaire génératif de pointe, polyvalent et rapide. En plus des tâches traditionnelles d'estimation de la profondeur, DepthFM démontre également des capacités de pointe dans les tâches en aval telles que l'inpainting en profondeur. DepthFM est efficace et peut synthétiser des cartes de profondeur en quelques étapes d'inférence. Lisons ce travail ensemble ~ 1. Titre des informations sur l'article : DepthFM : FastMonocularDepthEstimationwithFlowMatching Auteur : MingGui, JohannesS.Fischer, UlrichPrestel, PingchuanMa, Dmytr
 Comment utiliser la fonction iif dans Excel
Mar 20, 2024 pm 06:10 PM
Comment utiliser la fonction iif dans Excel
Mar 20, 2024 pm 06:10 PM
La plupart des utilisateurs utilisent Excel pour traiter les données des tableaux. En fait, Excel dispose également d'un programme VBA, à l'exception des experts, peu d'utilisateurs ont utilisé cette fonction. La fonction iif est souvent utilisée lors de l'écriture en VBA. les fonctions des fonctions sont similaires. Laissez-moi vous présenter l'utilisation de la fonction iif. Il existe des fonctions iif dans les instructions SQL et du code VBA dans Excel. La fonction iif est similaire à la fonction IF dans la feuille de calcul Excel. Elle effectue un jugement de valeur vrai et faux et renvoie des résultats différents en fonction des valeurs vraies et fausses calculées logiquement. L'utilisation de la fonction SI est (condition, oui, non). Instruction IF et fonction IIF dans VBA La première instruction IF est une instruction de contrôle qui peut exécuter différentes instructions selon les conditions.
 Où définir le mode de lecture Excel
Mar 21, 2024 am 08:40 AM
Où définir le mode de lecture Excel
Mar 21, 2024 am 08:40 AM
Dans l'étude des logiciels, nous sommes habitués à utiliser Excel, non seulement parce qu'il est pratique, mais aussi parce qu'il peut répondre à une variété de formats nécessaires au travail réel, et Excel est très flexible à utiliser, et il existe un mode qui est pratique pour lire. Aujourd'hui, j'ai apporté Pour tout le monde : où définir le mode de lecture Excel. 1. Allumez l'ordinateur, puis ouvrez l'application Excel et recherchez les données cibles. 2. Il existe deux manières de définir le mode de lecture dans Excel. Le premier type : Dans Excel, il existe un grand nombre de méthodes de traitement pratiques distribuées dans la mise en page Excel. Dans le coin inférieur droit d'Excel, il y a un raccourci pour définir le mode de lecture. Recherchez le motif de la croix et cliquez dessus pour accéder au mode de lecture. Il y a une petite marque tridimensionnelle sur le côté droit de la croix. .
 Comment insérer des icônes Excel dans les diapositives PPT
Mar 26, 2024 pm 05:40 PM
Comment insérer des icônes Excel dans les diapositives PPT
Mar 26, 2024 pm 05:40 PM
1. Ouvrez le PPT et tournez la page jusqu'à la page où vous devez insérer l'icône Excel. Cliquez sur l'onglet Insérer. 2. Cliquez sur [Objet]. 3. La boîte de dialogue suivante apparaîtra. 4. Cliquez sur [Créer à partir d'un fichier], puis cliquez sur [Parcourir]. 5. Sélectionnez le tableau Excel à insérer. 6. Cliquez sur OK et la page suivante apparaîtra. 7. Cochez [Afficher sous forme d'icône]. 8. Cliquez sur OK.
 Google est ravi : les performances de JAX surpassent Pytorch et TensorFlow ! Cela pourrait devenir le choix le plus rapide pour la formation à l'inférence GPU
Apr 01, 2024 pm 07:46 PM
Google est ravi : les performances de JAX surpassent Pytorch et TensorFlow ! Cela pourrait devenir le choix le plus rapide pour la formation à l'inférence GPU
Apr 01, 2024 pm 07:46 PM
Les performances de JAX, promu par Google, ont dépassé celles de Pytorch et TensorFlow lors de récents tests de référence, se classant au premier rang sur 7 indicateurs. Et le test n’a pas été fait sur le TPU présentant les meilleures performances JAX. Bien que parmi les développeurs, Pytorch soit toujours plus populaire que Tensorflow. Mais à l’avenir, des modèles plus volumineux seront peut-être formés et exécutés sur la base de la plate-forme JAX. Modèles Récemment, l'équipe Keras a comparé trois backends (TensorFlow, JAX, PyTorch) avec l'implémentation native de PyTorch et Keras2 avec TensorFlow. Premièrement, ils sélectionnent un ensemble de





