 Tutoriel logiciel
Tutoriel logiciel
 application mobile
application mobile
 Étapes à suivre pour connecter l'imprimante HP 136w au Wi-Fi. À lire absolument : Tutoriel de connexion sans fil de l'imprimante HP.
Étapes à suivre pour connecter l'imprimante HP 136w au Wi-Fi. À lire absolument : Tutoriel de connexion sans fil de l'imprimante HP.
Étapes à suivre pour connecter l'imprimante HP 136w au Wi-Fi. À lire absolument : Tutoriel de connexion sans fil de l'imprimante HP.
L'éditeur php Baicao vous présente comment connecter l'imprimante HP 136w au réseau WiFi. La connexion d’une imprimante sans fil est rapide et facile et peut être effectuée en quelques étapes simples. Ce tutoriel vous guidera en détail pour connecter l'imprimante à un réseau WiFi afin de garantir une configuration fluide. Suivez nos étapes pour activer l'impression sans fil avec votre imprimante.
En fait, il s'agit du partage d'imprimante LAN. La méthode est la suivante :
1 Définissez l'adresse IP de l'imprimante. Tout d'abord, branchez le réseau du routeur ou passez à l'imprimante.
2. Cliquez ensuite sur Paramètres de l'imprimante - Configuration réseau - Menu sans fil. Il est préférable d'y définir une adresse IP fixe pour l'imprimante.
Ensuite, téléchargez et installez le pilote d'imprimante sur votre ordinateur. Lors de l'installation du pilote, sélectionnez l'option d'installation réseau afin que l'ordinateur recherche automatiquement les imprimantes connectées au réseau partagé. Une fois l'installation terminée, le pilote indiquera que l'imprimante a été partagée sans fil avec succès.
Comment connecter l'imprimante via un réseau sans fil :
1. Cliquez avec le bouton droit sur l'icône WiFi sous le bureau et sélectionnez "Ouvrir le Centre Réseau et partage".


2. Cliquez sur le nom du WiFi auquel vous êtes connecté et la barre d'état du WLAN apparaîtra.
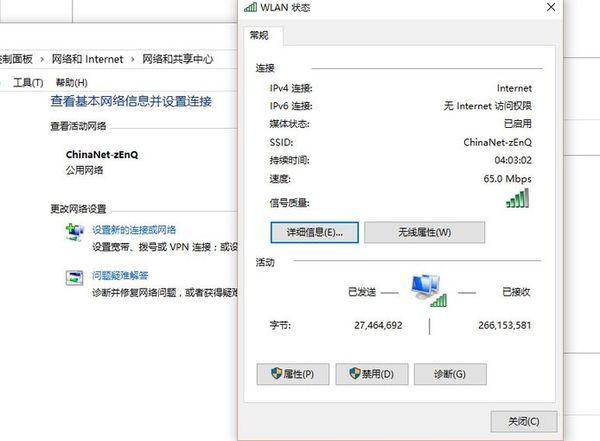
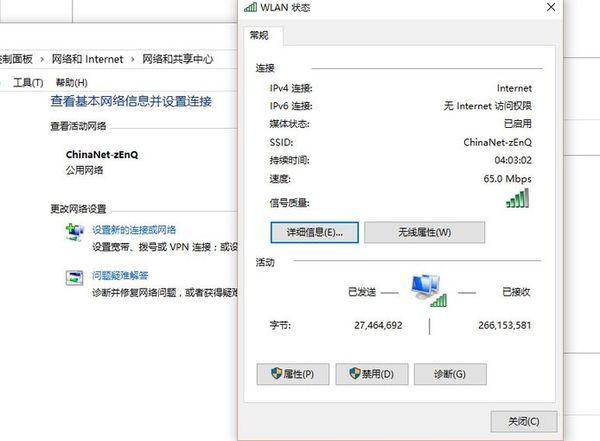
3. Cliquez sur "Détails" dans la barre d'état pour voir l'adresse IP.


4. Ouvrez le « Panneau de configuration » et cliquez sur « Afficher les périphériques et imprimantes » dans « Matériel et audio ».


5. Sélectionnez l'imprimante connectée sur la page d'ouverture, faites un clic droit et sélectionnez "Partager".
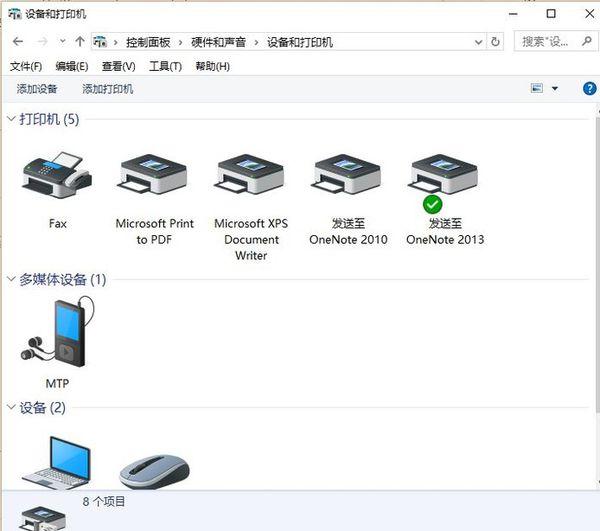
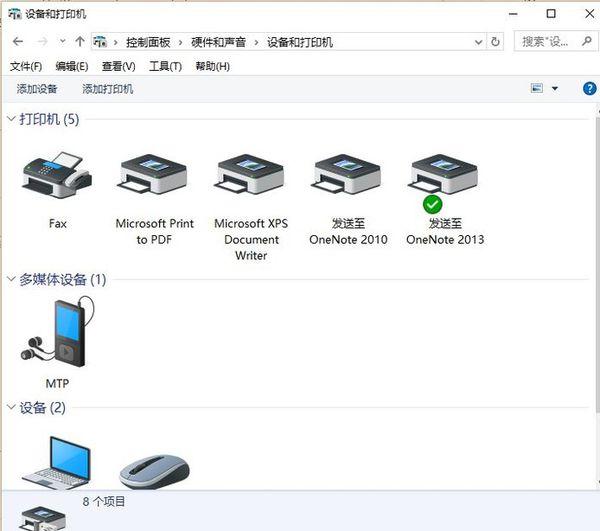
6. Cliquez sur le menu Démarrer sous le bureau, sélectionnez « Exécuter » et entrez l'adresse IP que vous avez consultée auparavant dans la boîte de dialogue qui apparaît.


7. Cliquez avec le bouton droit sur l'imprimante et sélectionnez « Connecter ».
ok, c'est tout pour aujourd'hui, j'espère que cet article pourra vous aider, lisez attentivement l'article "À lire absolument : Tutoriel de connexion sans fil pour imprimante HP" sur la façon de se connecter au wifi pour l'imprimante HP 136w, il vous sera utile . N'oubliez pas de liker !
Ce qui précède est le contenu détaillé de. pour plus d'informations, suivez d'autres articles connexes sur le site Web de PHP en chinois!

Outils d'IA chauds

Undresser.AI Undress
Application basée sur l'IA pour créer des photos de nu réalistes

AI Clothes Remover
Outil d'IA en ligne pour supprimer les vêtements des photos.

Undress AI Tool
Images de déshabillage gratuites

Clothoff.io
Dissolvant de vêtements AI

AI Hentai Generator
Générez AI Hentai gratuitement.

Article chaud

Outils chauds

Bloc-notes++7.3.1
Éditeur de code facile à utiliser et gratuit

SublimeText3 version chinoise
Version chinoise, très simple à utiliser

Envoyer Studio 13.0.1
Puissant environnement de développement intégré PHP

Dreamweaver CS6
Outils de développement Web visuel

SublimeText3 version Mac
Logiciel d'édition de code au niveau de Dieu (SublimeText3)
 Que faire si Win11 se connecte à l'erreur d'imprimante partagée 0x00000bc4
Jan 30, 2024 pm 11:33 PM
Que faire si Win11 se connecte à l'erreur d'imprimante partagée 0x00000bc4
Jan 30, 2024 pm 11:33 PM
Le nouveau système win11 apporte de nombreuses optimisations et nouvelles fonctionnalités aux utilisateurs, mais lors de la connexion à une imprimante partagée, vous pouvez rencontrer un code d'erreur 0x00000bc4, qui empêche l'imprimante de se connecter et d'imprimer. Alors, comment résoudre le problème de l’imprimante partagée 0x00000bc4 ? ? Jetons un coup d'œil aux méthodes de traitement suivantes. Méthode 1. Partage d'imprimante (même système d'exploitation) : 1. Tous les clients sont situés dans le même segment de réseau, tel que le segment de réseau 192.168.1.* (si l'adresse IP du routeur est 192.168.1.1) ; le même segment de réseau. Dans le même groupe de travail, tel que WORKGROUP ; désactivez le partage protégé par mot de passe dans WIN7 : ouvrez le Centre Réseau et partage, sélectionnez Modifier les paramètres de partage avancés et faites défiler vers le bas.
 Impossible de terminer l'opération (Erreur 0x0000771) Erreur d'imprimante
Mar 16, 2024 pm 03:50 PM
Impossible de terminer l'opération (Erreur 0x0000771) Erreur d'imprimante
Mar 16, 2024 pm 03:50 PM
Si vous rencontrez un message d'erreur lors de l'utilisation de votre imprimante, tel que l'opération n'a pas pu être terminée (erreur 0x00000771), cela peut être dû au fait que l'imprimante a été déconnectée. Dans ce cas, vous pouvez résoudre le problème grâce aux méthodes suivantes. Dans cet article, nous verrons comment résoudre ce problème sur un PC Windows 11/10. Le message d'erreur complet indique : L'opération n'a pas pu être terminée (erreur 0x0000771). L'imprimante spécifiée a été supprimée. Correction de l'erreur d'imprimante 0x00000771 sur un PC Windows Pour corriger l'erreur d'imprimante, l'opération n'a pas pu être terminée (erreur 0x0000771), l'imprimante spécifiée a été supprimée sur un PC Windows 11/10, suivez cette solution : Redémarrez le spool d'impression
 L'imprimante n'a pas suffisamment de mémoire et ne peut pas imprimer la page Erreur Excel ou PowerPoint
Feb 19, 2024 pm 05:45 PM
L'imprimante n'a pas suffisamment de mémoire et ne peut pas imprimer la page Erreur Excel ou PowerPoint
Feb 19, 2024 pm 05:45 PM
Si vous rencontrez un problème de mémoire d'imprimante insuffisante lors de l'impression de feuilles de calcul Excel ou de présentations PowerPoint, cet article peut vous être utile. Vous pouvez recevoir un message d'erreur similaire indiquant que l'imprimante ne dispose pas de suffisamment de mémoire pour imprimer la page. Cependant, vous pouvez suivre quelques suggestions pour résoudre ce problème. Pourquoi la mémoire de l'imprimante n'est-elle pas disponible lors de l'impression ? Une mémoire d'imprimante insuffisante peut provoquer une erreur de mémoire non disponible. Parfois, cela est dû au fait que les paramètres du pilote d'imprimante sont trop faibles, mais cela peut aussi être dû à d'autres raisons. Fichier de grande taille Pilote d'imprimante Obsolète ou corrompu Interruption des modules complémentaires installés Mauvaise configuration des paramètres de l'imprimante Ce problème peut également survenir en raison de paramètres de mémoire faibles sur le pilote d'imprimante Microsoft Windows. Impression de réparation
 Solution au code d'erreur 0x00003e3 lors de la connexion de l'ordinateur à l'imprimante
Jan 30, 2024 am 09:15 AM
Solution au code d'erreur 0x00003e3 lors de la connexion de l'ordinateur à l'imprimante
Jan 30, 2024 am 09:15 AM
L'ordinateur affiche le code d'erreur 0x00003e3 lors de la connexion à l'imprimante. Dans le travail et la vie quotidienne, nous avons souvent besoin d'utiliser une imprimante pour imprimer des fichiers. Cependant, nous pouvons parfois rencontrer des problèmes, tels que l'ordinateur qui demande le code d'erreur 0x00003e3 lors de la connexion à l'imprimante. Ce code d'erreur indique généralement qu'il y a un problème avec l'imprimante ou un problème de connexion. Dans cet article, nous présenterons quelques façons de résoudre ce problème. Tout d’abord, nous pouvons essayer de redémarrer l’ordinateur et l’imprimante. Parfois, ce code d'erreur n'est qu'un problème temporaire qui peut être résolu en redémarrant l'appareil. Nous pouvons d'abord éteindre l'ordinateur et l'imprimante, puis attendre un moment avant de les redémarrer. Si cette méthode ne résout pas le problème, nous pouvons essayer ce qui suit
 Quelle est la raison du long délai de réponse de l'imprimante dans le système Win11 ? Analyse détaillée
Jan 29, 2024 pm 07:09 PM
Quelle est la raison du long délai de réponse de l'imprimante dans le système Win11 ? Analyse détaillée
Jan 29, 2024 pm 07:09 PM
Les imprimantes sont des équipements que nous utilisons souvent dans nos bureaux et dans notre vie quotidienne. Parfois, nous pouvons rencontrer le problème des longs délais de réponse d'impression, ce qui est un casse-tête. Il y a plusieurs raisons à cela. Tout d’abord, vérifiez si l’imprimante est correctement connectée et assurez-vous que tous les câbles sont bien branchés. Deuxièmement, il se peut qu'il y ait trop de tâches à traiter dans la file d'attente d'impression. Vous pouvez essayer de vider la file d'attente d'impression ou de redémarrer l'imprimante. Il se peut également qu'il y ait un problème avec le pilote d'imprimante. Vous pouvez essayer de mettre à jour le pilote ou de le réinstaller. De plus, une panne matérielle à l’intérieur de l’imprimante peut également entraîner des retards. Dans ce cas, vous devez contacter le service après-vente.
 Problème d'accès refusé : imprimante partagée du système Win10
Jan 29, 2024 pm 06:12 PM
Problème d'accès refusé : imprimante partagée du système Win10
Jan 29, 2024 pm 06:12 PM
Accès à l'imprimante partagée du système Win10 refusé (solution à l'impossibilité de se connecter à l'imprimante partagée) Lors de l'utilisation du système d'exploitation Windows 10, nous rencontrons parfois le problème de l'accès à l'imprimante partagée refusé, c'est-à-dire de l'impossibilité de se connecter à l'imprimante partagée. Ce problème peut nous empêcher d'imprimer des fichiers normalement, ce qui entraîne des désagréments dans notre travail et notre vie. Voici quelques solutions pour vous aider à résoudre ce problème. 1. Vérifiez la connexion réseau : Tout d'abord, assurez-vous que votre ordinateur et l'imprimante partagée sont connectés au même réseau. Vérifiez si la connexion réseau est normale et assurez-vous que la connexion réseau est stable. 2. Vérifiez les autorisations de partage : Sur l'ordinateur sur lequel se trouve l'imprimante partagée, ouvrez le « Panneau de configuration » et sélectionnez « Périphériques et imprimantes ». Faites un clic droit sur l'imprimante partagée et sélectionnez "
 Comment connecter les enceintes Xiaoai au wifi ? Étapes détaillées pour connecter les enceintes Xiaoai au réseau wifi !
Mar 15, 2024 pm 07:28 PM
Comment connecter les enceintes Xiaoai au wifi ? Étapes détaillées pour connecter les enceintes Xiaoai au réseau wifi !
Mar 15, 2024 pm 07:28 PM
Êtes-vous curieux de savoir comment connecter les enceintes Xiaoai au wifi ? Xiaoai Speaker est un logiciel de haut-parleur intelligent très complet. Les utilisateurs peuvent contrôler et configurer votre haut-parleur AI sur leurs téléphones mobiles, comme le réglage du volume, la lecture de musique, le réveil vocal, etc. Y a-t-il des amis qui l'utilisent pour la première fois et ne savent pas comment configurer la connexion wifi des enceintes Xiaoai ? L'éditeur a désormais compilé les étapes détaillées de connexion des enceintes Xiaoai au réseau wifi à partager avec vous ! Si cela vous est utile, téléchargez le logiciel et faites-en l'expérience ! 1. Comment connecter les enceintes Xiaoai au wifi ? Étapes détaillées pour connecter les enceintes Xiaoai au réseau wifi ! 1. Ouvrez la dernière version de l'application Xiaoai Speaker téléchargée depuis ce site. La dernière version de l'application Xiaoai Speaker Catégorie : Vie pratique Téléchargez la dernière version de l'application Xiaoai Speaker est un logiciel de service pour maison intelligente très pratique qui peut
 Impossible d'imprimer à partir de l'outil de capture sous Windows 11/10
Feb 19, 2024 am 11:39 AM
Impossible d'imprimer à partir de l'outil de capture sous Windows 11/10
Feb 19, 2024 am 11:39 AM
Si vous ne parvenez pas à imprimer à l'aide de l'outil Capture sous Windows 11/10, cela peut être dû à des fichiers système corrompus ou à des problèmes de pilote. Cet article vous fournira des solutions à ce problème. Impossible d'imprimer à partir de l'outil Snipping sous Windows 11/10 Si vous ne pouvez pas imprimer à partir de l'outil Snipping dans Windows 11/10, utilisez ces correctifs : Redémarrez l'imprimante PC Effacez la file d'attente d'impression Mettez à jour l'imprimante et le pilote graphique Réparez ou réinitialisez l'outil Snipping Exécutez SFC et DISM Scan utilise les commandes PowerShell pour désinstaller et réinstaller Snipping Tool. Commençons. 1] Redémarrez votre PC et votre imprimante Le redémarrage de votre PC et de votre imprimante permet d'éliminer les problèmes temporaires





