 Tutoriel logiciel
Tutoriel logiciel
 application mobile
application mobile
 Comment changer le mot de passe lorsque le wifi affiche un mot de passe erroné Introduction détaillée : Tutoriel sur la modification du mot de passe du réseau sans fil
Comment changer le mot de passe lorsque le wifi affiche un mot de passe erroné Introduction détaillée : Tutoriel sur la modification du mot de passe du réseau sans fil
Comment changer le mot de passe lorsque le wifi affiche un mot de passe erroné Introduction détaillée : Tutoriel sur la modification du mot de passe du réseau sans fil
L'éditeur PHP Xinyi vous présentera en détail comment changer le mauvais mot de passe wifi. Le didacticiel de changement de mot de passe du réseau sans fil comprend des étapes claires et faciles à comprendre, vous permettant de terminer facilement le changement de mot de passe. Grâce à ce didacticiel, vous pouvez résoudre rapidement le problème du mot de passe wifi incorrect et assurer une connexion réseau fluide.
Si vous avez un réseau sans fil installé chez vous, mais que vous souhaitez changer le mot de passe récemment, que devons-nous faire à ce moment-là ? Aujourd'hui, Jiang Zhongliang vous montrera comment changer le mot de passe du réseau sans fil.
Outils/matières premières :
Version du système : système win10
Modèle de marque : HP Pavilion 14-e048TX (F6C28PA)
Méthode/étapes :
Comment changer le mot de passe wifi via le navigateur : 1. Dans le navigateur , entrez l'adresse à l'arrière du routeur et appuyez sur la touche Entrée pour accéder à l'interface d'arrière-plan du routeur.
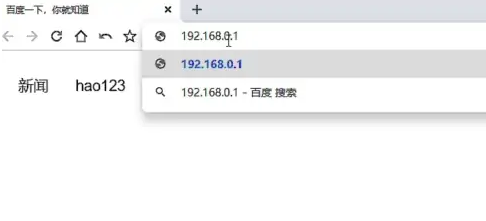
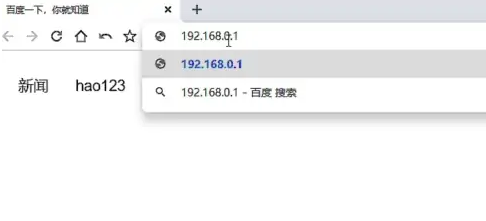
2. Dans l'interface d'arrière-plan du routeur, nous trouvons l'option "Paramètres sans fil" et cliquons dessus pour entrer.
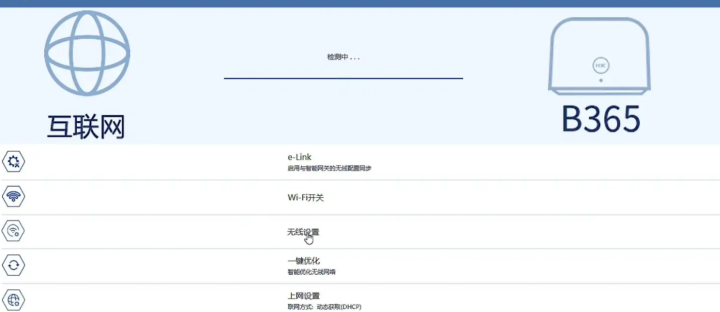
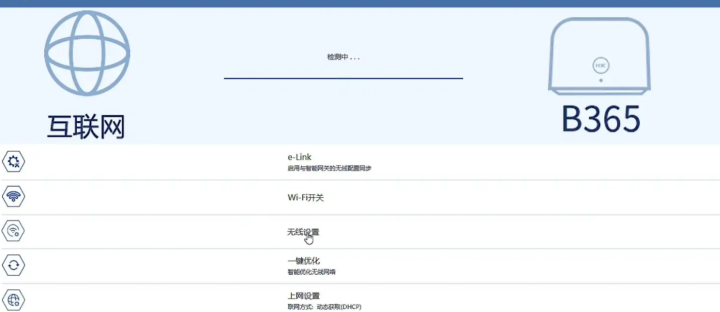
3. Dans l'interface des paramètres sans fil, recherchez l'option "Paramètres wifi" ci-dessus et cliquez dessus pour entrer.
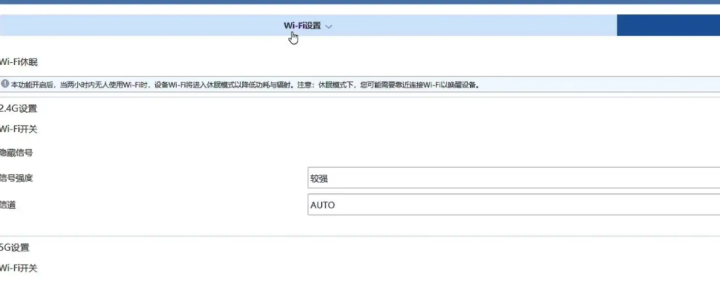
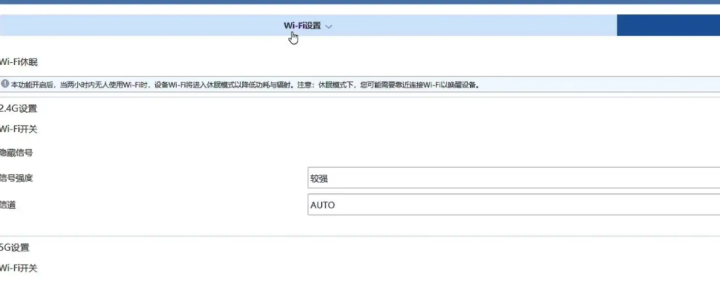
4. Dans l'interface des paramètres wifi, recherchez la colonne du mot de passe wifi, supprimez l'ancien mot de passe et saisissez le nouveau mot de passe.
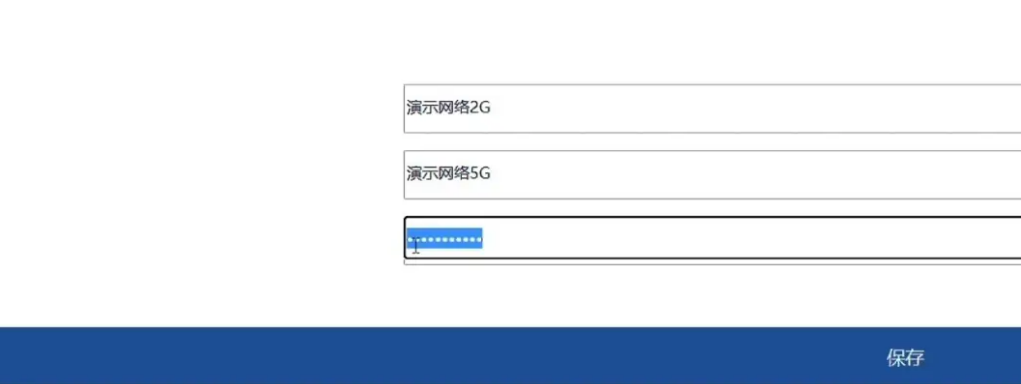
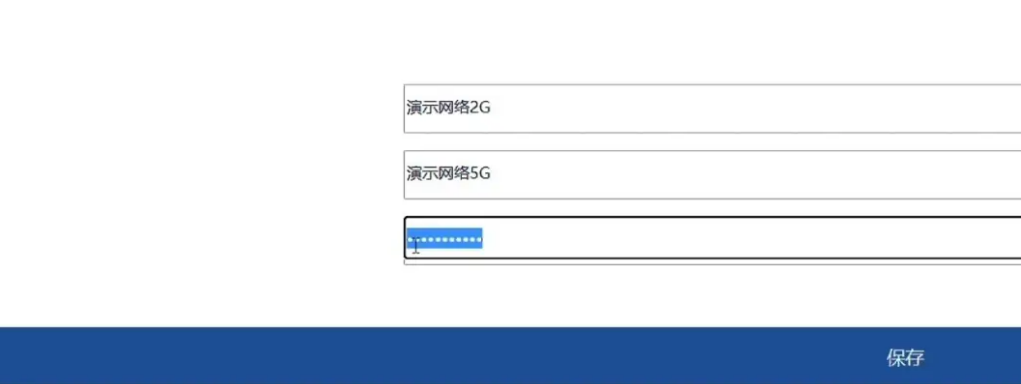
Résumé :
Ce qui précède est le contenu détaillé de. pour plus d'informations, suivez d'autres articles connexes sur le site Web de PHP en chinois!

Outils d'IA chauds

Undresser.AI Undress
Application basée sur l'IA pour créer des photos de nu réalistes

AI Clothes Remover
Outil d'IA en ligne pour supprimer les vêtements des photos.

Undress AI Tool
Images de déshabillage gratuites

Clothoff.io
Dissolvant de vêtements AI

AI Hentai Generator
Générez AI Hentai gratuitement.

Article chaud

Outils chauds

Bloc-notes++7.3.1
Éditeur de code facile à utiliser et gratuit

SublimeText3 version chinoise
Version chinoise, très simple à utiliser

Envoyer Studio 13.0.1
Puissant environnement de développement intégré PHP

Dreamweaver CS6
Outils de développement Web visuel

SublimeText3 version Mac
Logiciel d'édition de code au niveau de Dieu (SublimeText3)
 La restauration du système vous invite à activer la protection du système sur ce lecteur
Jun 19, 2024 pm 12:23 PM
La restauration du système vous invite à activer la protection du système sur ce lecteur
Jun 19, 2024 pm 12:23 PM
L'ordinateur dispose d'un point de restauration et lorsque le système est restauré, le message "Vous devez activer la protection du système sur ce lecteur". Cela signifie généralement que la fonction de protection du système n'est pas activée. La protection du système est une fonctionnalité fournie par le système d'exploitation Windows qui peut créer des points de restauration système pour sauvegarder les fichiers et les paramètres du système. De cette façon, si quelque chose ne va pas, vous pouvez revenir à un état antérieur. Lorsque le système tombe en panne et que vous ne pouvez pas accéder au bureau pour le démarrer, vous pouvez uniquement essayer la méthode suivante : Dépannage-Options avancées-Invite de commandes Commande 1 netstartvssrstrui.exe/offline:C:\windows=active Commande 2 cd%windir%\ system32 \configrenSYSTEMsy
 Que dois-je faire si Win10 ne change pas d'utilisateur ? L'interface de connexion Win10 n'a pas la possibilité de changer d'utilisateur. Solution.
Jun 25, 2024 pm 05:21 PM
Que dois-je faire si Win10 ne change pas d'utilisateur ? L'interface de connexion Win10 n'a pas la possibilité de changer d'utilisateur. Solution.
Jun 25, 2024 pm 05:21 PM
Un problème que les utilisateurs de Windows 10 peuvent rencontrer est qu'ils ne trouvent pas l'option de changement d'utilisateur sur l'interface de connexion. Alors, que dois-je faire s'il n'y a pas d'option de changement d'utilisateur sur l'interface de connexion Win10 ? Laissez ce site donner aux utilisateurs une explication détaillée du problème lié au fait de ne pas changer d'option utilisateur dans l'interface de connexion Win10. Solution détaillée au problème du changement d'options utilisateur sur l'interface de connexion win10 : Vérifiez les paramètres du compte utilisateur : Tout d'abord, assurez-vous que vous disposez de plusieurs comptes utilisateur sur votre ordinateur et que ces comptes sont activés. Vous pouvez vérifier et activer le compte en suivant ces étapes : a. Appuyez sur les touches Win+I pour ouvrir les paramètres et sélectionner « Comptes ». b. Sélectionnez « Famille et autres » ou &ld dans la barre de navigation de gauche.
 Windows ne peut pas démarrer le service Windows Audio Erreur 0x80070005
Jun 19, 2024 pm 01:08 PM
Windows ne peut pas démarrer le service Windows Audio Erreur 0x80070005
Jun 19, 2024 pm 01:08 PM
L'ordinateur du gars apparaît : Windows ne parvient pas à démarrer le service WindowsAudio (situé sur l'ordinateur local). Erreur 0x8007005 : accès refusé. Cette situation est généralement causée par les autorisations des utilisateurs. Vous pouvez essayer les méthodes suivantes pour y remédier. Méthode 1 : modifiez le registre pour ajouter des autorisations via le traitement par lots, créez un nouveau document texte sur le bureau, enregistrez-le sous .bat et cliquez avec le bouton droit sur l'administrateur pour aller plus loin. Echo==========================EchoProcessingRegistryPermission.Veuillez attendre...Echo================= == ========subinacl/sous-clé
 Que faire si le gestionnaire de tâches Win10 plante ? Comment réparer le crash du gestionnaire de tâches Win10 ?
Jun 25, 2024 pm 04:31 PM
Que faire si le gestionnaire de tâches Win10 plante ? Comment réparer le crash du gestionnaire de tâches Win10 ?
Jun 25, 2024 pm 04:31 PM
Bonjour à tous, avez-vous déjà rencontré une situation où le Gestionnaire des tâches de Windows 10 continue de planter ? Cette fonction nous aide beaucoup, nous permettant de voir rapidement toutes les tâches en cours, ce qui est très pratique à utiliser, non ? Cependant, certains amis ont dit qu’ils avaient rencontré ce problème et ne savaient pas comment le résoudre, alors laissez-moi partager avec vous la solution spécifique ! Solution au crash du Gestionnaire des tâches Win10 1. Tout d'abord, appuyez et maintenez enfoncées les touches « Win » + « R » du clavier pour ouvrir Exécuter, entrez « regedit » et appuyez sur la touche Entrée. 2. Développez les dossiers et recherchez "HKEY_CURRENT_USERSoftwareMicros
 Que dois-je faire si mon mot de passe Win10 ne répond pas aux exigences de la politique de mot de passe ? Que faire si le mot de passe de mon ordinateur ne répond pas aux exigences de la politique ?
Jun 25, 2024 pm 04:59 PM
Que dois-je faire si mon mot de passe Win10 ne répond pas aux exigences de la politique de mot de passe ? Que faire si le mot de passe de mon ordinateur ne répond pas aux exigences de la politique ?
Jun 25, 2024 pm 04:59 PM
Dans le système Windows 10, la politique de mot de passe est un ensemble de règles de sécurité visant à garantir que les mots de passe définis par les utilisateurs répondent à certaines exigences de force et de complexité. Si le système vous indique que votre mot de passe ne répond pas aux exigences de la politique de mot de passe, cela signifie généralement que votre mot de passe est défini. Le mot de passe ne répond pas aux exigences définies par les normes Microsoft en matière de complexité, de longueur ou de types de caractères, alors comment éviter cela ? Les utilisateurs peuvent trouver directement la politique de mot de passe sous la politique de l'ordinateur local pour effectuer des opérations. Jetons un coup d'œil ci-dessous. Solutions qui ne sont pas conformes aux spécifications de la politique de mot de passe : Modifier la longueur du mot de passe : Selon les exigences de la politique de mot de passe, nous pouvons essayer d'augmenter la longueur du mot de passe, par exemple en changeant le mot de passe d'origine à 6 chiffres en 8 chiffres ou plus. Ajoutez des caractères spéciaux : les politiques de mot de passe nécessitent souvent l'inclusion de caractères spéciaux tels que @, #, $, etc. je
 Le Centre de sécurité Windows s'ouvre vide, Defender vide et aucun affichage
Jun 18, 2024 pm 08:32 PM
Le Centre de sécurité Windows s'ouvre vide, Defender vide et aucun affichage
Jun 18, 2024 pm 08:32 PM
Un ami a besoin de télécharger un certain logiciel, mais dès qu'il est téléchargé, il est vérifié, tué et isolé par Windows Defender. Ce type de logiciel vert est en réalité non toxique, mais il n'a pas été signé et certifié par Microsoft. il sera donc accidentellement endommagé par un logiciel antivirus. Ouvrez le Centre de sécurité Windows Defender pour désactiver la protection en temps réel et constatez que la page est vide après l'avoir ouverte. Si vous ne pouvez pas l'ouvrir, vous ne pouvez pas fermer Windows Defender, en entrant dans une boucle infinie. Le moyen le plus simple consiste à en installer un troisième. logiciel antivirus tiers. Le logiciel antivirus fermera automatiquement Windows Defender afin que vous puissiez effectuer les paramètres de liste blanche sur un logiciel antivirus tiers. Cependant, certains amis ne souhaitent pas utiliser de logiciel antivirus tiers, alors comment résoudre Windows Defender ?
 Optimisation de la confidentialité Windows, paramètres de confidentialité du système Win10/11, protection de la sécurité des informations personnelles
Jun 18, 2024 pm 08:55 PM
Optimisation de la confidentialité Windows, paramètres de confidentialité du système Win10/11, protection de la sécurité des informations personnelles
Jun 18, 2024 pm 08:55 PM
Depuis le site officiel de Microsoft, créez un nouveau document texte sur le bureau, enregistrez-le sous "Privacy Optimization.reg", faites un clic droit et fusionnez. WindowsRegistryEditorVersion5.00;Désactivez le test d'activité de l'indicateur d'état de la connectivité réseau Windows[HKEY_LOCAL_MACHINE\SOFTWARE\Policies\Microsoft\Windows\NetworkConnectivityStatusIndicator]"NoActiveProbe"=dword:00000001;Désactivez le téléchargement et la mise à jour automatiques des données cartographiques[HKEY_LOCA
 Où est le profil utilisateur Win10 ? Comment configurer le profil utilisateur dans Win10 ?
Jun 25, 2024 pm 05:55 PM
Où est le profil utilisateur Win10 ? Comment configurer le profil utilisateur dans Win10 ?
Jun 25, 2024 pm 05:55 PM
Récemment, de nombreux utilisateurs du système Win10 souhaitent modifier le profil utilisateur, mais ils ne savent pas comment le faire. Cet article vous montrera comment définir le profil utilisateur dans le système Win10 ! Comment configurer un profil utilisateur dans Win10 1. Tout d'abord, appuyez sur les touches « Win+I » pour ouvrir l'interface des paramètres, puis cliquez pour accéder aux paramètres « Système ». 2. Ensuite, dans l'interface ouverte, cliquez sur « À propos » sur la gauche, puis recherchez et cliquez sur « Paramètres système avancés ». 3. Ensuite, dans la fenêtre contextuelle, passez à la barre d'options "" et cliquez sur "Configuration utilisateur" ci-dessous.





