 Tutoriel mobile
Tutoriel mobile
 téléphone Android
téléphone Android
 Comment créer un tableau dans le fichier APP Kingsoft Docs_Comment insérer des images d'album photo externes dans le téléphone mobile Kingsoft Docs
Comment créer un tableau dans le fichier APP Kingsoft Docs_Comment insérer des images d'album photo externes dans le téléphone mobile Kingsoft Docs
Comment créer un tableau dans le fichier APP Kingsoft Docs_Comment insérer des images d'album photo externes dans le téléphone mobile Kingsoft Docs
L'éditeur PHP Yuzai vous présentera le formulaire de création de fichier de Kingsoft Document APP et la méthode d'insertion d'images d'album photo externes dans le téléphone mobile Kingsoft Document Word. Kingsoft Document APP est un logiciel de bureau puissant. Grâce à des opérations simples, les utilisateurs peuvent facilement créer des tableaux et insérer des images d'album externes pour améliorer l'efficacité du travail. Cet article présentera en détail comment créer des tableaux et insérer des images d'album externes dans l'application Kingsoft Docs, afin que vous puissiez mieux utiliser cet outil pour le travail de bureau et les études.
Comment créer un tableau dans le fichier Kingsoft Document APP
1. Tout d'abord, nous entrons dans l'application Kingsoft Document Android sur le téléphone mobile et cliquons sur le document Word où le tableau doit être inséré sur la page d'accueil.
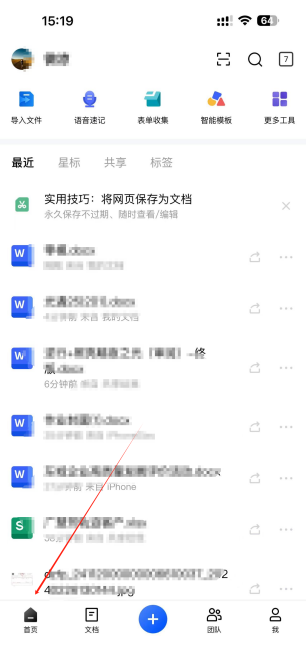
2. Après avoir ouvert le fichier Word, double-cliquez sur le contenu de l'écran avec votre doigt pour accéder au mode d'édition. À ce moment, une barre d'outils apparaîtra ci-dessous, comprenant les polices, l'alignement, les plug-ins, le clavier et autres. barres d'outils, comme le montre la figure ci-dessous.
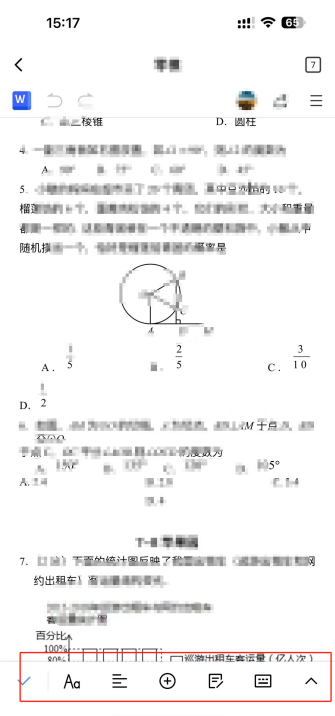
3. Selon le guidage fléché, cliquez sur le signe plus dans la barre d'outils ci-dessous, et des fonctions telles que l'ajout d'images et l'insertion de tableaux apparaîtront. À ce moment, cliquez sur l'option pour insérer des tableaux.
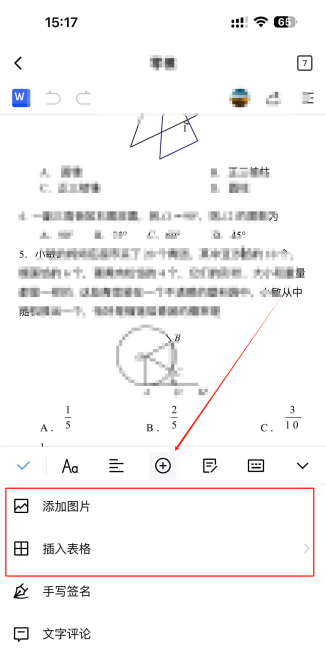
4. Cliquez sur la fonction d'insertion de tableau, et l'option permettant de définir le nombre de colonnes et de lignes du tableau apparaîtra en bas de l'interface mobile. Prenons trois colonnes et trois lignes comme exemple, et cliquez. le bouton « Confirmer » dans le coin supérieur droit de la case rouge. Vous avez réussi à insérer un tableau à trois colonnes et trois lignes dans le document. Avez-vous appris comment procéder ?
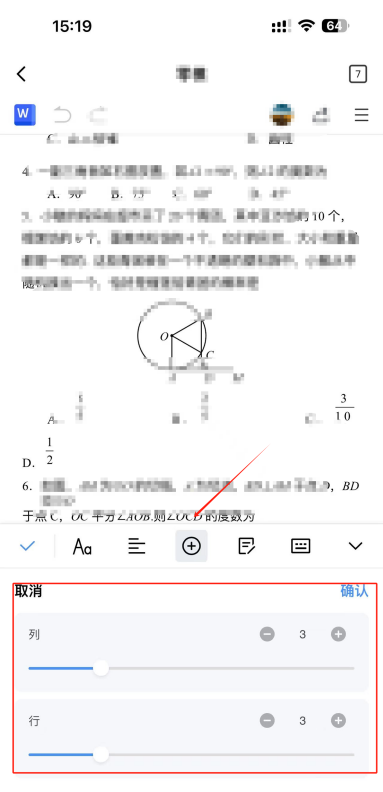
Comment insérer des images d'album photo externes dans un document Word sur un téléphone mobile
1 Il est également très simple d'insérer des images externes dans un document Word sur un téléphone mobile. Veuillez vous référer aux étapes décrites dans l'image ci-dessus.
2. Après avoir cliqué sur le signe plus, cliquez sur la fonction Ajouter une image et vous pourrez personnaliser les images de l'album système sur l'appareil mobile dans le document Word. Qu'attendez-vous ?
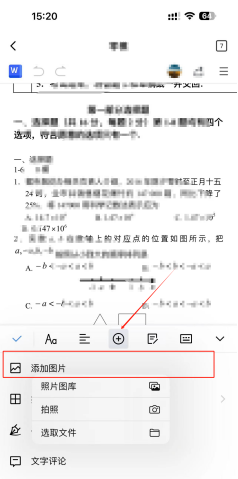
Ce qui précède est le contenu détaillé de. pour plus d'informations, suivez d'autres articles connexes sur le site Web de PHP en chinois!

Outils d'IA chauds

Undresser.AI Undress
Application basée sur l'IA pour créer des photos de nu réalistes

AI Clothes Remover
Outil d'IA en ligne pour supprimer les vêtements des photos.

Undress AI Tool
Images de déshabillage gratuites

Clothoff.io
Dissolvant de vêtements AI

AI Hentai Generator
Générez AI Hentai gratuitement.

Article chaud

Outils chauds

Bloc-notes++7.3.1
Éditeur de code facile à utiliser et gratuit

SublimeText3 version chinoise
Version chinoise, très simple à utiliser

Envoyer Studio 13.0.1
Puissant environnement de développement intégré PHP

Dreamweaver CS6
Outils de développement Web visuel

SublimeText3 version Mac
Logiciel d'édition de code au niveau de Dieu (SublimeText3)
 Comment créer un tableau dans le fichier APP Kingsoft Docs_Comment insérer des images d'album photo externes dans le téléphone mobile Kingsoft Docs
Feb 28, 2024 pm 03:28 PM
Comment créer un tableau dans le fichier APP Kingsoft Docs_Comment insérer des images d'album photo externes dans le téléphone mobile Kingsoft Docs
Feb 28, 2024 pm 03:28 PM
Les amis qui sont entrés sur le lieu de travail auraient dû utiliser Kingsoft Docs. Ce logiciel a une version informatique et une version mobile de Kingsoft Docs, comment créer ou insérer des tableaux dans un document Word, nous y sommes souvent. Il y aura des situations où des images ou des tableaux externes doivent être insérés dans des fichiers Word. De nombreux novices ne connaissent pas la méthode. En fait, l'utilisation de Kingsoft Docs peut nous aider à insérer rapidement des tableaux et des images. peut être utilisé, apprenons avec l'éditeur ci-dessous. Comment créer un tableau dans le fichier Kingsoft Document APP 1. Tout d'abord, nous entrons dans l'application Kingsoft Document Android sur le téléphone mobile et cliquons sur le document Word où le tableau doit être inséré sur la page d'accueil. 2. Après avoir ouvert le fichier Word, utilisez votre doigt
 Quelle est la relation entre Kingsoft Documentation et WPS ?
Mar 02, 2023 am 11:53 AM
Quelle est la relation entre Kingsoft Documentation et WPS ?
Mar 02, 2023 am 11:53 AM
Kingsoft Docs et WPS sont tous deux des produits de Kingsoft Office Software Co., Ltd. WPS Office est une suite logicielle bureautique développée indépendamment par Kingsoft Software Company. Elle peut réaliser les fonctions les plus couramment utilisées des logiciels bureautiques telles que le texte, les tableaux, les présentations, la lecture de PDF, etc. Kingsoft Document est un outil de création de documents publié par Zhuhai Kingsoft Software Company qui permet à plusieurs personnes de collaborer et de modifier en temps réel. Les comptes et les données de Kingsoft Docs et WPS Office sont interopérables et prennent en charge le saut en un clic ; Kingsoft Docs se concentre sur le bureau léger basé sur le cloud et convient au stockage dans le cloud et à la collaboration multi-personnes.
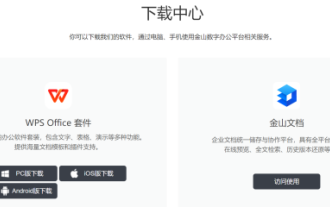 Quelle est la relation entre l'application Kingsoft Docs et WPS_Quelles sont les différences et les avantages de l'utilisation de WPS et Kingsoft Docs
Feb 29, 2024 pm 07:22 PM
Quelle est la relation entre l'application Kingsoft Docs et WPS_Quelles sont les différences et les avantages de l'utilisation de WPS et Kingsoft Docs
Feb 29, 2024 pm 07:22 PM
De nos jours, Kingsoft Docs a une couverture d'utilisation relativement large sur le marché, et de nombreux amis autour de nous utilisent également WPS. Alors, quelle est la relation entre Kingsoft Docs et WPS ? Les deux sont en fait des produits lancés par Kingsoft Office Software. , Il existe de légères différences dans les types de traitement de fichiers. Ce qui suit vous présentera les différences dans l’utilisation des documents WPS et Kingsoft et leurs avantages respectifs. Si vous ne les connaissez pas encore beaucoup, assurez-vous de continuer à lire attentivement, je pense que cela vous sera d’une grande aide. Quelle est la relation entre l'application Kingsoft Docs et WPS ? 1. Tout d'abord, tout le monde doit être clair sur le fait que les versions ordinateur et mobile de Kingsoft Docs et WPS sont toutes deux lancées par Kingsoft Office Software Co., Ltd. Le logiciel de bureautique permettant aux Chinois de travailler est le plus courant. La fonction est WPS.
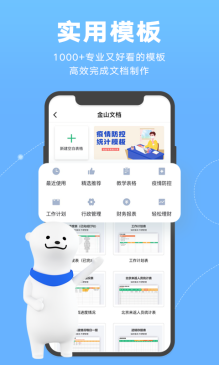 Raisons pour lesquelles la version Android de Kingsoft Docs ne parvient pas à ouvrir les fichiers_Comment résoudre le problème selon lequel l'application Kingsoft Docs ne peut pas ouvrir les fichiers
Feb 28, 2024 pm 01:55 PM
Raisons pour lesquelles la version Android de Kingsoft Docs ne parvient pas à ouvrir les fichiers_Comment résoudre le problème selon lequel l'application Kingsoft Docs ne peut pas ouvrir les fichiers
Feb 28, 2024 pm 01:55 PM
Kingsoft Docs est un logiciel d'édition de documents très populaire Lors de son utilisation, de nombreuses personnes rencontreront des situations dans lesquelles le fichier ne s'ouvre pas, l'écran du téléphone devient noir ou le logiciel plante. Alors, quelle en est la cause et que faut-il faire ? pour résoudre ce problème de l'impossibilité d'ouvrir les fichiers, aujourd'hui l'éditeur vous emmènera découvrir pourquoi la version Android de Kingsoft Docs ne parvient pas à ouvrir les fichiers. Pour résoudre ce problème, nous devons commencer par la mémoire du téléphone mobile, la compatibilité des versions et les problèmes de réseau. , résolvez-les un par un, jetons un coup d'œil ensemble ci-dessous. La première raison de l'échec de la version Android de Kingsoft Docs pour ouvrir les fichiers est la compatibilité des versions de l'appareil et de l'application. Le logiciel Kingsoft Docs sur les téléphones Android lancera une version adaptée en fonction du modèle de téléphone pour éviter les bugs. Cependant, cette compatibilité entraînera parfois des problèmes. tels que les appareils de téléphonie mobile.
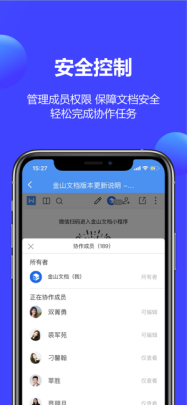 La différence entre l'adhésion à Kingsoft Document et la super adhésion_Lequel convient pour ouvrir une adhésion ou une super adhésion à Kingsoft Document ?
Feb 27, 2024 pm 05:46 PM
La différence entre l'adhésion à Kingsoft Document et la super adhésion_Lequel convient pour ouvrir une adhésion ou une super adhésion à Kingsoft Document ?
Feb 27, 2024 pm 05:46 PM
Kingsoft Docs est un logiciel de bureau avec un volume de téléchargement très élevé. De nombreux professionnels utilisent ce logiciel. Kingsoft Docs propose également une version d'adhésion pour tout le monde. Les membres et les super membres peuvent obtenir plus de droits de bureau et améliorer notre efficacité de travail et réduire les heures de travail. Alors, quelles sont les différences entre les deux types d'adhésion ? En fait, cela concerne principalement les fonctions et les services. Par exemple, les super membres ont plus de fonctions et de services, comme l'extension de l'espace cloud, les essais gratuits et l'absence de publicité, etc. les membres de Kingsoft Document ne peuvent bénéficier que des services d'adhésion de base. Ce qui suit vous donnera une introduction détaillée et vous indiquera quel type d'adhésion est le plus approprié. La différence entre les membres de Kingsoft Document et les super membres 1. Lors du processus d'utilisation de Kingsoft Documents, les super membres peuvent bénéficier de la vitesse la plus rapide lorsqu'ils utilisent la version mise à jour.
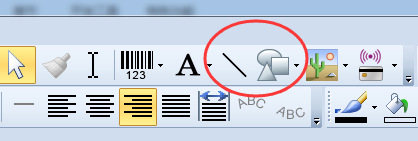 Comment créer des tableaux dans BarTender - Comment créer des tableaux dans BarTender
Mar 04, 2024 pm 09:30 PM
Comment créer des tableaux dans BarTender - Comment créer des tableaux dans BarTender
Mar 04, 2024 pm 09:30 PM
De nombreux utilisateurs utilisent le logiciel BarTender, mais savez-vous comment créer des tableaux avec BarTender ? Ci-dessous, l'éditeur vous expliquera comment créer des tableaux avec BarTender. 1. Un tableau n'est rien de plus qu'un raccord de plusieurs lignes droites. Dans BarTender, nous pouvons utiliser des outils de ligne et de forme pour dessiner le tableau. Nous utilisons généralement cette méthode lorsqu'il s'agit de tableaux simples. Utilisez le rectangle comme cadre extérieur du tableau BarTender, puis ajoutez les lignes horizontales et verticales nécessaires pour obtenir l'effet suivant : 3. Une autre méthode consiste à créer à l'avance un tableau tel que le tableau de composition nutritionnelle requis dans le tableau Excel. Copiez et collez ensuite le tableau directement
 Comment créer un tableau dans un document Word
Mar 18, 2024 pm 02:09 PM
Comment créer un tableau dans un document Word
Mar 18, 2024 pm 02:09 PM
Tutoriel de production : 1. Ouvrez Microsoft Word, créez un nouveau document ou ouvrez un document existant ; 2. Déplacez le curseur à l'endroit où vous souhaitez insérer le tableau ; 3. Dans la barre de menu Word, recherchez l'onglet « Insérer » et Cliquez : 4. Cliquez sur le bouton "Tableau", cliquez dessus et une grille de tableau apparaîtra ; 5. Passez la souris sur la grille du tableau, sélectionnez la taille de grille requise en fonction du nombre de lignes et de colonnes requis, puis cliquez sur la souris. Faites un clic gauche pour insérer le tableau.
 Comment utiliser wps pour créer un tableau-Comment utiliser wps pour créer un tableau
Mar 04, 2024 pm 11:01 PM
Comment utiliser wps pour créer un tableau-Comment utiliser wps pour créer un tableau
Mar 04, 2024 pm 11:01 PM
De nombreux amis ne savent toujours pas comment utiliser WPS pour créer des tableaux, donc l'éditeur ci-dessous vous expliquera comment utiliser WPS pour créer des tableaux. Si vous en avez besoin, jetez-y un œil, je pense que cela sera utile à tout le monde. Étape 1 : Ouvrez le logiciel wps, cliquez sur « Tableau » en haut, puis cliquez sur « Nouveau document vierge » (comme indiqué sur l'image). Étape 2 : ouvrez le tableau wps, sélectionnez l'exemple de cellule avec 10 lignes et 6 colonnes, cliquez sur l'icône « champ » dans la barre d'outils et ajoutez une ligne de bordure à la cellule (comme indiqué dans la figure ci-dessous). Étape 3 : Sélectionnez la première ligne, utilisez la phrase combinée, puis saisissez un mot de conclusion (comme indiqué sur l'image). Étape 4 : saisissez les données dans d'autres cellules vides, c'est-à-dire qu'un simple tableau wps est créé (comme indiqué dans l'image). C'est l'éditeur ci-dessus





