 tutoriels informatiques
tutoriels informatiques
 connaissances en informatique
connaissances en informatique
 L'historique de sécurité Windows est manquant ou n'apparaît pas dans Windows 11
L'historique de sécurité Windows est manquant ou n'apparaît pas dans Windows 11
L'historique de sécurité Windows est manquant ou n'apparaît pas dans Windows 11
Craignez-vous que votre historique Windows Defender perdu cache des infections ? L'historique de protection de Windows Security suit le comportement des défenseurs pour vous aider à identifier et supprimer facilement les menaces. Mais que se passe-t-il si votre historique de sécurité Windows est vide, manquant ou n'apparaît pas ? Dans cet article, nous examinerons les causes possibles et les mesures que vous pouvez prendre pour corriger le problème.
Pourquoi l'historique de protection Windows est-il manquant ?
Si vous n'avez pas effacé votre historique de protection Windows Defender récemment mais qu'il apparaît toujours vide, les raisons peuvent être :
Réparez le problème où l'historique de protection Windows est vide, manquant ou non affiché
Si votre historique de sécurité Windows est vide, manquant ou n'apparaît pas dans Windows 11, voici comment y remédier :
Pour la plupart des solutions, vous aurez peut-être besoin de l'autorisation d'Amdin
1] Supprimer les fichiers d'historique du Defender
Ce problème peut être résolu efficacement en nettoyant les fichiers d'historique de Defender en supprimant tous les anciens fichiers susceptibles d'être corrompus ou de provoquer des conflits.
- Ouvrez le terminal Windows en tapant cmd dans la barre de recherche du bureau.
- Cliquez dessus avec le bouton droit et sélectionnez Exécuter en tant qu'administrateur
- À l'invite du terminal, tapez,
Del“C:ProgramDataMicrosoftWindows Defenderscansmpcache*”/S>;nul 2>;&;1 <img src="/static/imghw/default1.png" data-src="https://img.php.cn/upload/article/000/000/164/170910709136225.jpg" class="lazy" alt="Windows 11中缺少或未显示Windows安全保护历史记录">
DEL : commande Supprimer pour supprimer des fichiers.
"C:ProgramDataMICROSOFTWindows DefenderSCANSMPCACHE* : indique un répertoire d'analyse de commande de suppression pour effacer les fichiers commençant par MPCACHE sous...
L'indicateur/S permet à la commande de suppression d'être exécutée de manière récursive, en supprimant non seulement les fichiers du répertoire spécifié, mais également les fichiers de ses sous-répertoires.
NUL joue un rôle dans la ligne de commande similaire au symbole pipe | dans PowerShell, utilisé pour rediriger la sortie de la commande del. En utilisant NUL, vous pouvez vous assurer qu'aucun message de sortie n'est affiché sur le terminal, tel que des messages de confirmation lorsque les fichiers sont supprimés.
2>&1 : utilisé pour supprimer l'affichage de tout message d'erreur rencontré lors du processus de suppression.
- Après avoir entré le type de commande ci-dessus,
Del“C:ProgramDataMicrosoftWindows DefenderScansHistoryServiceDetectionHistory*”
Alors,
Del“C:ProgramDataMicrosoftWindows Defenderscansmpenginedb.db”
Une fois le processus de suppression terminé, redémarrez votre système et recherchez les erreurs.
(2)Réinitialiser l'application Windows Defender
La réinitialisation de la sécurité Windows restaurera l'application à ses paramètres par défaut, ce qui peut aider à résoudre les problèmes qui l'empêchaient de s'exécuter. Pour réinitialiser,
Depuis le menu [Démarrer]
- Appuyez sur les touches Windows + I pour ouvrir les options de paramètres.
- Cliquez sur Paramètres de l'application.
- Recherchez Sécurité Windows dans la liste des applications installées.
- Une fois trouvé, faites défiler vers le bas pour trouver l'option de réinitialisation.
- Cliquez sur le bouton de réinitialisation pour réinitialiser l'application.
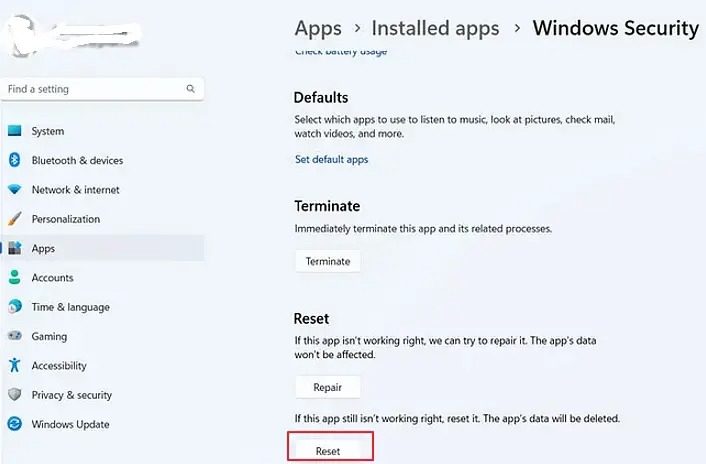
Depuis Windows PowerShell
- Tapez Windows PowerShell dans la barre de recherche du bureau.
- Cliquez pour exécuter en tant qu'administrateur.
- Entrez la commande mentionnée ci-dessous à l'invite du terminal :
Get-AppxPackage Microsoft.SecHealthUI-所有用户|Reset-AppxPackage
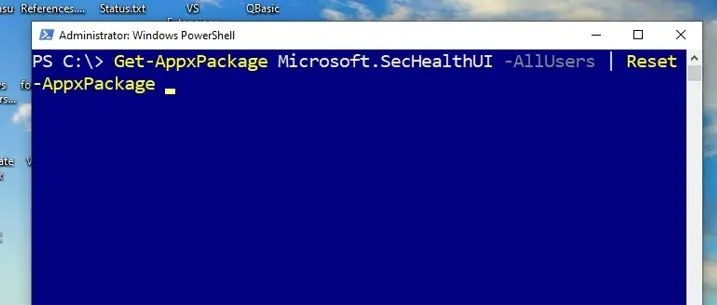
Explication :
Get-AppxPackage : utilisé pour récupérer des informations sur le package Appx installé. AppX se trouve être le format d'empaquetage d'applications utilisé par Microsoft pour les applications Microsoft App Store.
Microsoft.SecHealthUI : est le nom complet du package de sécurité Microsoft.
-AllUsers : l'option est utilisée pour spécifier les informations sur le package à récupérer pour tous les utilisateurs du système.
|(pipeline) : permet de transmettre la sortie de Get-AppxPackage à la commande située sur le côté droit du canal.
Reset-AppxPackage : réinitialisez les packages associés pour tous les utilisateurs du système.
En résumé, cette commande récupère le package Microsoftinformation.SecHealthUI et réinitialise ou réinstalle le package.
- 执行完上述命令后,重新启动系统。
- 重新启动后,再次以管理员身份打开PowerShell。
- 在终端提示符下输入以下命令:
Add-Appx软件包-注册-DisableDevelopmentMode“C:WindowsSystemAppsMicrosoft.Windows.SecHealthUI_cw5n1h2txyewyAppXManifest.xml”
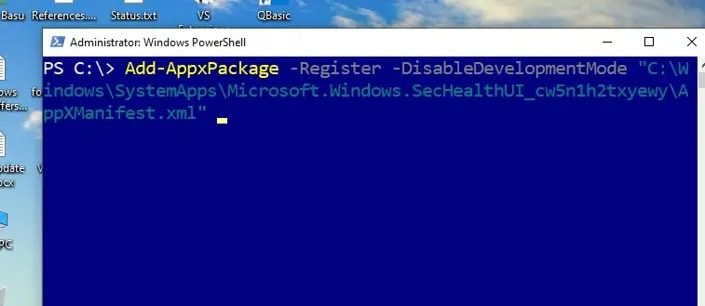
解释:
Add-AppxPackage:在系统上添加或安装APPX包。
-注册:应用程序安装后进行注册。注册过程包括将有关该程序包的信息添加到Windows应用程序存储库并使其可用。
-DisableDevelopments模式:关闭开发模式;开发模式允许用户打开带有调试和部署选项的应用程序,这种情况下不需要。
“C:WindowsSystemAppsMicrosoft.Windows.SecHealthUI_cw5n1h2txyewyAppXManifest.xml”:提到了AppXManifest.xml文件的路径,该文件包含应用程序的元数据和配置信息,如应用程序的描述和显示名称。
总而言之,该命令在修复或重新安装后注册Microsoft.SecHealthUI和appx程序包。
执行完上述命令后,重新启动系统,检查是否出现错误。
3]运行DISM工具
损坏的系统映像也可能导致保护历史记录丢失。在这种情况下,运行DISM工具可以帮助解决问题。
4]检查第三方软件冲突
第三方应用程序有时可能会与Microsoft Defender应用程序发生冲突并限制其功能,因此可能不会显示保护历史记录。在这种情况下,在干净启动状态下对问题进行故障排除也有助于解决错误。
我希望这篇文章能帮助解决这个问题。
Ce qui précède est le contenu détaillé de. pour plus d'informations, suivez d'autres articles connexes sur le site Web de PHP en chinois!

Outils d'IA chauds

Undresser.AI Undress
Application basée sur l'IA pour créer des photos de nu réalistes

AI Clothes Remover
Outil d'IA en ligne pour supprimer les vêtements des photos.

Undress AI Tool
Images de déshabillage gratuites

Clothoff.io
Dissolvant de vêtements AI

AI Hentai Generator
Générez AI Hentai gratuitement.

Article chaud

Outils chauds

Bloc-notes++7.3.1
Éditeur de code facile à utiliser et gratuit

SublimeText3 version chinoise
Version chinoise, très simple à utiliser

Envoyer Studio 13.0.1
Puissant environnement de développement intégré PHP

Dreamweaver CS6
Outils de développement Web visuel

SublimeText3 version Mac
Logiciel d'édition de code au niveau de Dieu (SublimeText3)
 Quatre façons d'implémenter le multithreading dans le langage C
Apr 03, 2025 pm 03:00 PM
Quatre façons d'implémenter le multithreading dans le langage C
Apr 03, 2025 pm 03:00 PM
Le multithreading dans la langue peut considérablement améliorer l'efficacité du programme. Il existe quatre façons principales d'implémenter le multithreading dans le langage C: créer des processus indépendants: créer plusieurs processus en cours d'exécution indépendante, chaque processus a son propre espace mémoire. Pseudo-Multithreading: Créez plusieurs flux d'exécution dans un processus qui partagent le même espace mémoire et exécutent alternativement. Bibliothèque multi-thread: Utilisez des bibliothèques multi-threades telles que PTHEADS pour créer et gérer des threads, en fournissant des fonctions de fonctionnement de thread riches. Coroutine: une implémentation multi-thread légère qui divise les tâches en petites sous-tâches et les exécute tour à tour.
 Puis-je installer mysql sur Windows 7
Apr 08, 2025 pm 03:21 PM
Puis-je installer mysql sur Windows 7
Apr 08, 2025 pm 03:21 PM
Oui, MySQL peut être installé sur Windows 7, et bien que Microsoft ait cessé de prendre en charge Windows 7, MySQL est toujours compatible avec lui. Cependant, les points suivants doivent être notés lors du processus d'installation: téléchargez le programme d'installation MySQL pour Windows. Sélectionnez la version appropriée de MySQL (communauté ou entreprise). Sélectionnez le répertoire d'installation et le jeu de caractères appropriés pendant le processus d'installation. Définissez le mot de passe de l'utilisateur racine et gardez-le correctement. Connectez-vous à la base de données pour les tests. Notez les problèmes de compatibilité et de sécurité sur Windows 7, et il est recommandé de passer à un système d'exploitation pris en charge.
 Où télécharger des fichiers python .whl sous Windows?
Apr 01, 2025 pm 08:18 PM
Où télécharger des fichiers python .whl sous Windows?
Apr 01, 2025 pm 08:18 PM
Python Binary Library (.WHL) Méthode de téléchargement explore les difficultés que de nombreux développeurs Python rencontrent lors de l'installation de certaines bibliothèques sur les systèmes Windows. Une solution courante ...
 Comment lire efficacement les journaux du système Windows et obtenir uniquement des informations des derniers jours?
Apr 01, 2025 pm 11:21 PM
Comment lire efficacement les journaux du système Windows et obtenir uniquement des informations des derniers jours?
Apr 01, 2025 pm 11:21 PM
Lecture efficace des journaux du système Windows: Traversé réversement des fichiers EVTX Lors de l'utilisation de Python pour traiter les fichiers journaux système Windows (.EVTX), la lecture directe sera du premier ...
 Dans le développement frontal, comment utiliser CSS et JavaScript pour obtenir des effets de procédure similaires à l'interface des paramètres de Windows 10?
Apr 05, 2025 pm 10:21 PM
Dans le développement frontal, comment utiliser CSS et JavaScript pour obtenir des effets de procédure similaires à l'interface des paramètres de Windows 10?
Apr 05, 2025 pm 10:21 PM
Comment implémenter des fenêtres dans le développement frontal ...
 Comment accélérer la vitesse de chargement de PS?
Apr 06, 2025 pm 06:27 PM
Comment accélérer la vitesse de chargement de PS?
Apr 06, 2025 pm 06:27 PM
La résolution du problème du démarrage lent Photoshop nécessite une approche à plusieurs volets, notamment: la mise à niveau du matériel (mémoire, lecteur à semi-conducteurs, CPU); des plug-ins désinstallés ou incompatibles; nettoyer régulièrement les déchets du système et des programmes de fond excessifs; clôture des programmes non pertinents avec prudence; Éviter d'ouvrir un grand nombre de fichiers pendant le démarrage.
 c Quelles sont les différences entre les trois méthodes de mise en œuvre de la lecture multithre
Apr 03, 2025 pm 03:03 PM
c Quelles sont les différences entre les trois méthodes de mise en œuvre de la lecture multithre
Apr 03, 2025 pm 03:03 PM
Le multithreading est une technologie importante dans la programmation informatique et est utilisée pour améliorer l'efficacité de l'exécution du programme. Dans le langage C, il existe de nombreuses façons d'implémenter le multithreading, y compris les bibliothèques de threads, les threads POSIX et l'API Windows.
 Pourquoi mon code ne peut-il pas faire renvoyer les données par l'API? Comment résoudre ce problème?
Apr 01, 2025 pm 08:09 PM
Pourquoi mon code ne peut-il pas faire renvoyer les données par l'API? Comment résoudre ce problème?
Apr 01, 2025 pm 08:09 PM
Pourquoi mon code ne peut-il pas faire renvoyer les données par l'API? En programmation, nous rencontrons souvent le problème du retour des valeurs nulles lorsque l'API appelle, ce qui n'est pas seulement déroutant ...





