 tutoriels informatiques
tutoriels informatiques
 connaissances en informatique
connaissances en informatique
 Le Bureau à distance ne peut pas authentifier l'identité de l'ordinateur distant
Le Bureau à distance ne peut pas authentifier l'identité de l'ordinateur distant
Le Bureau à distance ne peut pas authentifier l'identité de l'ordinateur distant
Le service Bureau à distance Windows permet aux utilisateurs d'accéder aux ordinateurs à distance, ce qui est très pratique pour les personnes qui doivent travailler à distance. Cependant, des problèmes peuvent survenir lorsque les utilisateurs ne peuvent pas se connecter à l'ordinateur distant ou lorsque Remote Desktop ne peut pas authentifier l'identité de l'ordinateur. Cela peut être dû à des problèmes de connexion réseau ou à un échec de vérification du certificat. Dans ce cas, l'utilisateur devra peut-être vérifier la connexion réseau, s'assurer que l'ordinateur distant est en ligne et essayer de se reconnecter. De plus, s'assurer que les options d'authentification de l'ordinateur distant sont correctement configurées est essentiel pour résoudre le problème. De tels problèmes avec les services Bureau à distance Windows peuvent généralement être résolus en vérifiant et en ajustant soigneusement les paramètres.
Remote Desktop ne peut pas vérifier l'identité de l'ordinateur distant en raison de différences d'heure ou de date. Veuillez vous assurer que l'horloge de votre ordinateur est correctement réglée et réessayez de vous connecter. Si le problème persiste, contactez votre administrateur réseau ou le propriétaire de l'ordinateur distant pour obtenir de l'aide.
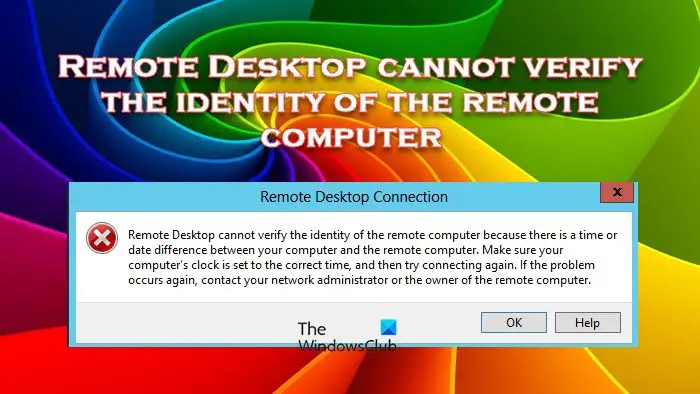
Pourquoi Remote Desktop est-il incapable de vérifier l'identité de l'ordinateur en raison de différences d'heure ou de date ?
Lorsque l'ordinateur hôte et l'ordinateur distant se trouvent dans des fuseaux horaires différents, vous pouvez rencontrer le message d'erreur « Le bureau à distance ne peut pas vérifier l'identité de l'ordinateur distant » lors de l'accès à distance. Pour éviter ce problème, assurez-vous que les paramètres de date et d'heure sont cohérents sur les deux ordinateurs. De plus, le pare-feu Windows Defender identifie parfois par erreur le processus de connexion comme une menace et provoque le blocage de la connexion. Par conséquent, lorsque vous effectuez un accès à distance, vous devez vérifier les paramètres du pare-feu de votre ordinateur pour vous assurer que le processus de connexion n'est pas confondu avec une menace potentielle. En garantissant la cohérence des fuseaux horaires et des paramètres de pare-feu corrects, l'accès à distance peut fonctionner plus facilement et les problèmes de connectivité peuvent être évités.
Fix Remote Desktop ne peut pas vérifier l'identité de l'erreur de l'ordinateur distant
Si Remote Desktop ne peut pas vérifier l'identité de l'ordinateur distant, suivez les solutions mentionnées ci-dessous.
Commençons.
1] Assurez-vous que votre heure et votre date sont correctement réglées
Parfois, vous devrez peut-être ajuster le fuseau horaire en fonction du serveur auquel vous vous connectez. Cela ne signifie pas que tous les hôtes doivent correspondre exactement aux serveurs de leur fuseau horaire. Ainsi, si vous recevez un message avec une date ou une heure incorrecte, essayez de changer votre fuseau horaire et essayez de vous reconnecter.
Cependant, dans certains cas, nous avons remarqué que les hôtes n'autorisent pas leurs systèmes à régler automatiquement l'heure car leur fuseau horaire et l'heure configurée ne correspondent pas. Dans ce cas, les utilisateurs doivent cliquer avec le bouton droit sur la section date et heure dans la barre des tâches et sélectionner Ajuster la date et l'heure pour ouvrir le panneau des paramètres. Activez maintenant le commutateur pour définir automatiquement le fuseau horaire.
2] Désactivez la protection en temps réel
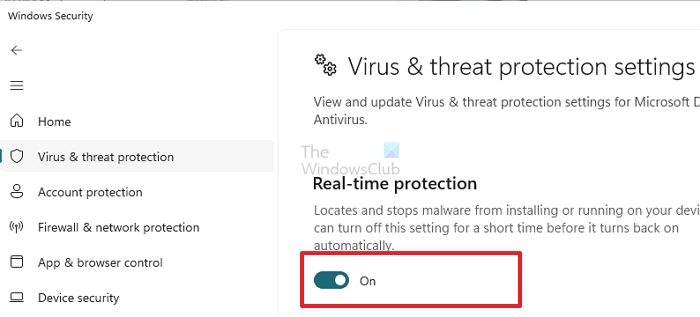
La protection en temps réel est un moyen de contrôler le trafic réseau entrant et sortant afin de protéger les ordinateurs contre les accès non autorisés et les menaces malveillantes. Cependant, ce logiciel peut parfois vous empêcher d'accéder à l'ordinateur distant. Il doit donc être désactivé pour garantir que votre connexion réseau est ouverte.
Suivez les étapes prescrites pour désactiver le pare-feu Windows Defender.
- Appuyez sur la touche Windows et tapez Sécurité Windows dans la barre de recherche.
- Choisissez Sécurité Windows.
- Allez sur le côté droit de l’écran et cliquez sur l’option Protection contre les virus et les menaces.
- Maintenant, cliquez sur Gérer les paramètres sous Paramètres de protection contre les virus et les menaces.
- Désactivez pour désactiver la protection en temps réel.
Enfin, redémarrez votre ordinateur pour voir l'effet. J'espère que cette solution résoudra votre problème.
Lire : Le meilleur logiciel de bureau à distance gratuit pour Windows
3] Assurez-vous que le serveur DNS distant est accessible depuis le serveur distant
Nous devons nous assurer que les paramètres DNS sont correctement configurés sur l'ordinateur Windows sur lequel la connexion Bureau à distance est initiée. Si vous disposez d'un accès physique à l'ordinateur distant, vérifiez les serveurs DNS spécifiés dans les paramètres de la carte réseau. Assurez-vous également que le serveur DNS est accessible depuis le serveur distant à l'aide de la commande suivante :
Nslookup某些服务器名称DNSServername
Si le serveur DNS ne répond pas, vous devez vérifier et vous assurer qu'il fonctionne correctement. Si cela ne fonctionne pas, spécifiez une autre adresse de serveur DNS.
Si le serveur DNS ne répond pas, assurez-vous qu'il fonctionne correctement ou envisagez de spécifier une autre adresse de serveur DNS.
Plusieurs adaptateurs réseau sur l'ordinateur distant obligent parfois l'ordinateur à utiliser différents adaptateurs avec différents sous-réseaux IP pour accéder au serveur DNS. En vérifiant et en corrigeant ces paramètres, vous pouvez éviter cette erreur.
4]Configurer les paramètres de la couche de sécurité RDP
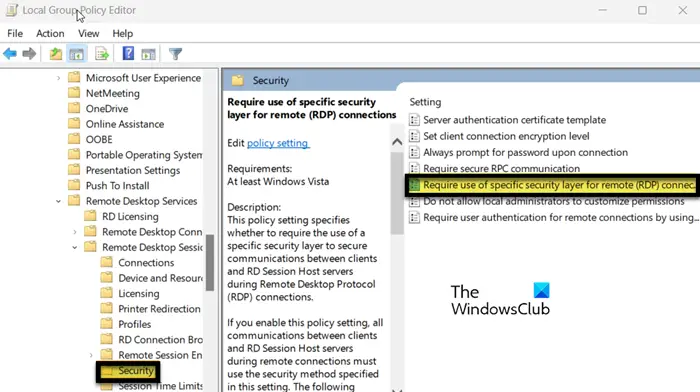
SecurityLayer spécifie comment le serveur et le client s'authentifient mutuellement avant d'établir une connexion de bureau à distance. Vous devez configurer la stratégie de couche de sécurité RDP et vous assurer qu'elle est sélectionnée sur les machines locales et distantes.
- Appuyez sur Win+R, puis tapez « gpedit.msc » et appuyez sur Entrée.
- Accédez aux modèles d'administration de configuration de l'ordinateur Composants Windows Services Bureau à distance Sécurité de l'hôte de session Bureau à distance.
- Recherchez Exiger l’utilisation d’une couche de sécurité spécifique pour les connexions à distance.
- Double-cliquez dessus, sélectionnez Activer et définissez la couche de sécurité sur RDP.
Enfin, redémarrez votre ordinateur et vérifiez si le problème est résolu.
Ce qui précède est le contenu détaillé de. pour plus d'informations, suivez d'autres articles connexes sur le site Web de PHP en chinois!

Outils d'IA chauds

Undresser.AI Undress
Application basée sur l'IA pour créer des photos de nu réalistes

AI Clothes Remover
Outil d'IA en ligne pour supprimer les vêtements des photos.

Undress AI Tool
Images de déshabillage gratuites

Clothoff.io
Dissolvant de vêtements AI

AI Hentai Generator
Générez AI Hentai gratuitement.

Article chaud

Outils chauds

Bloc-notes++7.3.1
Éditeur de code facile à utiliser et gratuit

SublimeText3 version chinoise
Version chinoise, très simple à utiliser

Envoyer Studio 13.0.1
Puissant environnement de développement intégré PHP

Dreamweaver CS6
Outils de développement Web visuel

SublimeText3 version Mac
Logiciel d'édition de code au niveau de Dieu (SublimeText3)
 Comment résoudre le code d'erreur 0x204 du bureau à distance Win11 ? Détails
Feb 01, 2024 pm 01:54 PM
Comment résoudre le code d'erreur 0x204 du bureau à distance Win11 ? Détails
Feb 01, 2024 pm 01:54 PM
Le système Win11 est livré avec un bureau à distance. Récemment, de nombreux utilisateurs ont signalé que le code d'erreur 0x204 apparaissait lors de l'utilisation du bureau à distance. Alors, que se passe-t-il ? Comment le résoudre? Les utilisateurs peuvent désactiver le pare-feu du système ou le configurer via des politiques de sécurité locales. Laissez ce site présenter soigneusement les trois solutions spécifiques au code d'erreur de bureau à distance 0x204 pour les utilisateurs. Trois solutions au code d'erreur du bureau distant 0x204 Méthode 1 : Vérifiez le bureau distant 1. Ouvrez la fenêtre d'exécution avec la touche de raccourci win+R, entrez sysdm.cpl et appuyez sur Entrée pour l'ouvrir. Méthode 2 : Désactivez le pare-feu du système 1. Accédez au panneau de configuration, changez le mode d'affichage dans le coin supérieur droit en petites icônes, puis cliquez sur Windo.
 Publication du classement national CSRankings 2024 en informatique ! La CMU domine la liste, le MIT sort du top 5
Mar 25, 2024 pm 06:01 PM
Publication du classement national CSRankings 2024 en informatique ! La CMU domine la liste, le MIT sort du top 5
Mar 25, 2024 pm 06:01 PM
Les classements majeurs nationaux en informatique 2024CSRankings viennent d’être publiés ! Cette année, dans le classement des meilleures universités CS aux États-Unis, l'Université Carnegie Mellon (CMU) se classe parmi les meilleures du pays et dans le domaine de CS, tandis que l'Université de l'Illinois à Urbana-Champaign (UIUC) a été classé deuxième pendant six années consécutives. Georgia Tech s'est classée troisième. Ensuite, l’Université de Stanford, l’Université de Californie à San Diego, l’Université du Michigan et l’Université de Washington sont à égalité au quatrième rang mondial. Il convient de noter que le classement du MIT a chuté et est sorti du top cinq. CSRankings est un projet mondial de classement des universités dans le domaine de l'informatique initié par le professeur Emery Berger de la School of Computer and Information Sciences de l'Université du Massachusetts Amherst. Le classement est basé sur des objectifs
 Le Bureau à distance ne peut pas authentifier l'identité de l'ordinateur distant
Feb 29, 2024 pm 12:30 PM
Le Bureau à distance ne peut pas authentifier l'identité de l'ordinateur distant
Feb 29, 2024 pm 12:30 PM
Le service Bureau à distance Windows permet aux utilisateurs d'accéder aux ordinateurs à distance, ce qui est très pratique pour les personnes qui doivent travailler à distance. Cependant, des problèmes peuvent survenir lorsque les utilisateurs ne peuvent pas se connecter à l'ordinateur distant ou lorsque Remote Desktop ne peut pas authentifier l'identité de l'ordinateur. Cela peut être dû à des problèmes de connexion réseau ou à un échec de vérification du certificat. Dans ce cas, l'utilisateur devra peut-être vérifier la connexion réseau, s'assurer que l'ordinateur distant est en ligne et essayer de se reconnecter. De plus, s'assurer que les options d'authentification de l'ordinateur distant sont correctement configurées est essentiel pour résoudre le problème. De tels problèmes avec les services Bureau à distance Windows peuvent généralement être résolus en vérifiant et en ajustant soigneusement les paramètres. Le Bureau à distance ne peut pas vérifier l'identité de l'ordinateur distant en raison d'un décalage d'heure ou de date. Veuillez vous assurer que vos calculs
 Qu'est-ce que e dans l'ordinateur
Aug 31, 2023 am 09:36 AM
Qu'est-ce que e dans l'ordinateur
Aug 31, 2023 am 09:36 AM
Le « e » de l'ordinateur est le symbole de la notation scientifique. La lettre « e » est utilisée comme séparateur d'exposant en notation scientifique, ce qui signifie « multiplié à la puissance 10 ». En notation scientifique, un nombre s'écrit généralement sous la forme M ×. 10^E, où M est un nombre compris entre 1 et 10 et E représente l'exposant.
 Comment gérer la déconnexion automatique des connexions de bureau à distance
Dec 27, 2023 pm 07:50 PM
Comment gérer la déconnexion automatique des connexions de bureau à distance
Dec 27, 2023 pm 07:50 PM
De nombreux utilisateurs aiment utiliser la connexion au bureau à distance, qui est facile à utiliser et pratique. Cependant, ils rencontrent parfois un problème de déconnexion automatique après un certain temps, ce qui affecte l'expérience de fonctionnement de l'utilisateur. Voyons comment la connexion au bureau à distance est automatiquement établie. déconnecté après un moment. Trouvons une solution. Que faire si la connexion au bureau à distance se déconnecte automatiquement après un certain temps : 1. Appuyez sur "Win+R" pour ouvrir "Exécuter". 2. Entrez sysdm.cpl et cliquez sur "OK". 3. Cliquez sur « Autoriser les connexions à distance à cet ordinateur » et cliquez sur « OK ». 4. Reconnectez-vous simplement. Si la déconnexion persiste, il se peut que quelqu'un d'autre se connecte également à distance, vous mettant hors ligne. Vous pouvez utiliser un autre logiciel pour résoudre le problème. Par exemple, l'outil Radmin
 Guide de configuration du bureau à distance Win11 Home Edition
Jan 05, 2024 am 11:07 AM
Guide de configuration du bureau à distance Win11 Home Edition
Jan 05, 2024 am 11:07 AM
Comme nous le savons tous, les systèmes Windows ont toujours plusieurs versions différentes, et Win11 ne fait pas exception. Il comprend également la version familiale et la version professionnelle. Alors, laquelle est la meilleure, la version familiale ou la version professionnelle ? . Tutoriel sur l'ouverture du bureau à distance dans la version familiale Win11 : 1. Tout d'abord, nous devons télécharger et installer un logiciel de bureau à distance. 2. Entrez ensuite "Confidentialité et sécurité" sur le côté gauche des paramètres 3. Ouvrez ensuite le pare-feu Windows et cliquez sur "Paramètres avancés" à gauche 4. Après avoir entré, cliquez sur "Règles entrantes" dans le coin supérieur gauche 5. Cliquez ensuite sur "Nouvelle règle" à droite "6. Ensuite, nous créons une règle "port". 7. Sélectionnez ensuite « TCP » et sélectionnez « Port local spécifique 3389 » 8. Sélectionnez ensuite « Autoriser »
 Comment transférer des fichiers volumineux vers un bureau distant
Mar 18, 2024 am 09:50 AM
Comment transférer des fichiers volumineux vers un bureau distant
Mar 18, 2024 am 09:50 AM
Cet article explique comment transférer des fichiers volumineux entre l'ordinateur local et le bureau distant via le bureau distant dans le système Windows 11/10. Nous explorerons comment transférer des fichiers volumineux dépassant 2 Go lors d'une session Bureau à distance sur un serveur Windows ou un ordinateur client. Quelle est la taille maximale de fichier pour le transfert Bureau à distance ? Pour transférer des fichiers volumineux dans une session RDP, veuillez noter que la taille limite du fichier de transfert RDP est de 2 Go. Si vous devez déplacer des fichiers plus volumineux, activez la redirection de lecteur ou envisagez d'autres méthodes de transfert de fichiers. Comment copier des fichiers volumineux dans une session Bureau à distance Les services Bureau à distance (appelés services Terminal Server dans Windows Server) sont un composant clé des systèmes Windows et prennent en charge Micro
 Que signifie ordinateur ?
Aug 15, 2023 am 09:58 AM
Que signifie ordinateur ?
Aug 15, 2023 am 09:58 AM
La signification de cu dans un ordinateur dépend du contexte : 1. Unité de contrôle, dans le processeur central d'un ordinateur, CU est le composant chargé de coordonner et de contrôler l'ensemble du processus informatique 2. Unité de calcul, dans un processeur graphique ou autre ; processeur accéléré, CU est l’unité de base pour le traitement des tâches de calcul parallèles.





