
L'éditeur PHP Xiaoxin vous présente la solution au problème de l'icône Bluetooth manquante dans le système Win11. Parfois, dans le système Win11, l'icône Bluetooth dans le coin inférieur droit peut soudainement disparaître, provoquant des désagréments pour les utilisateurs. Mais ne vous inquiétez pas, lorsque cela se produit, nous pouvons le résoudre en quelques étapes simples. Ensuite, nous vous présenterons en détail les solutions spécifiques, vous permettant de résoudre facilement le problème de l'icône Bluetooth qui ne s'affiche pas dans le système Win11.
L'icône Bluetooth Win11 a soudainement disparu
Avant de commencer à dépanner le Bluetooth de votre appareil, veuillez vérifier les points suivants :
Assurez-vous que le Bluetooth est activé
Si vous utilisez un ordinateur portable avec un commutateur Bluetooth physique sur le corps, veuillez vous assurer que le commutateur est activé.
Sous Windows 10, il existe deux façons de vérifier si Bluetooth est activé. Voici comment procéder :
Regardez la barre des tâches. Sélectionnez Centre de maintenance ( ou ). Si vous ne voyez pas Bluetooth, sélectionnez Développer pour afficher Bluetooth, puis sélectionnez Bluetooth pour l'activer. Si votre appareil Windows 10 n’est associé à aucun périphérique externe Bluetooth, vous verrez « Non connecté ».
Afficher les paramètres. Sélectionnez le bouton Démarrer, puis sélectionnez Paramètres > Appareils > Bluetooth et autres appareils. Assurez-vous que Bluetooth est activé.
REMARQUE :
En pensant à l'ordinateur que vous souhaitez associer avec :
Assurez-vous que le mode avion est désactivé : sélectionnez Démarrer, puis Paramètres > Réseau et Internet > Mode avion. Assurez-vous que le mode avion est désactivé.
Activer ou désactiver Bluetooth : sélectionnez Démarrer, puis Paramètres > Appareils > Bluetooth et autres appareils. Désactivez Bluetooth, attendez quelques secondes, puis réactivez-le.
Supprimez un appareil Bluetooth, puis ajoutez-le à nouveau : sélectionnez Démarrer, puis Paramètres > Appareils > Bluetooth et autres appareils. Sous Bluetooth, sélectionnez l'appareil auquel vous rencontrez des difficultés pour vous connecter, puis sélectionnez Supprimer l'appareil > Oui.
Lorsque Bluetooth ne fonctionne pas ou que l'icône Bluetooth est manquante
Si Bluetooth ne fonctionne pas correctement, veuillez essayer les étapes suivantes. Voici quelques autres problèmes courants :
1. Tout d'abord, essayez d'installer le dernier pilote Bluetooth. Une fois l'installation terminée, redémarrez pour voir s'il peut être utilisé normalement.
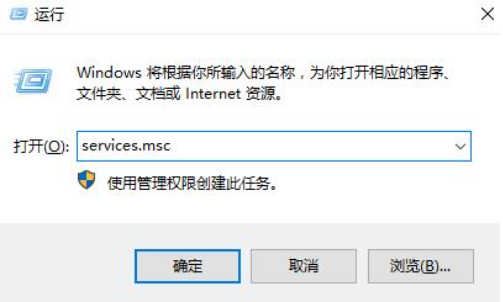
2. Appuyez d'abord sur [Win] + [R] sur le clavier pour ouvrir la fenêtre d'exécution, entrez [services.msc] et ouvrez-la.
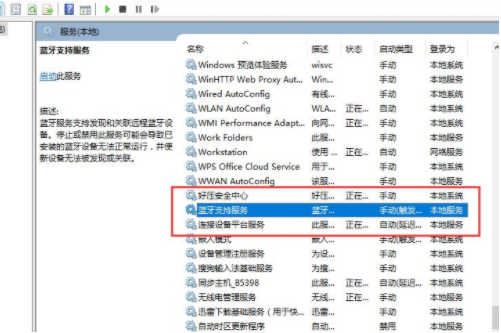
3. Après être entré dans l'interface du service, nous recherchons et trouvons [Service d'assistance Bluetooth].
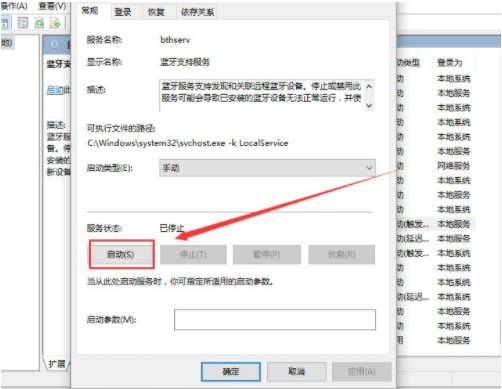
4. Double-cliquez pour ouvrir le [Service d'assistance Bluetooth]. L'état du service est arrêté. Cliquez simplement sur [Démarrer].
5. Au démarrage, démarrez-le simplement.
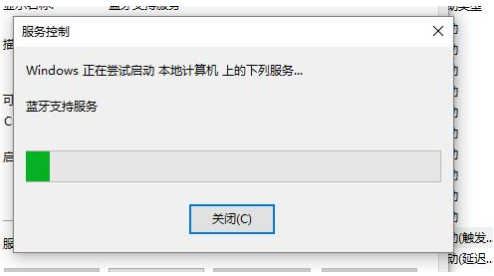
1. Tout d'abord, cliquez sur le "Menu Démarrer" en bas.
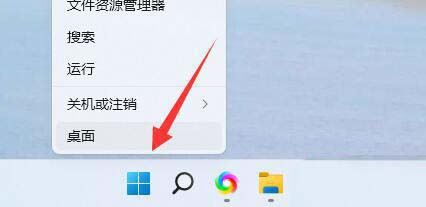
2. Ouvrez ensuite "Paramètres".
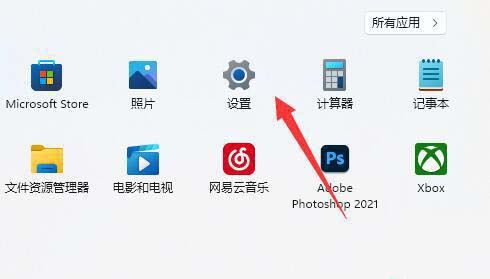
3. Saisissez ensuite "Bluetooth et autres appareils" à gauche.
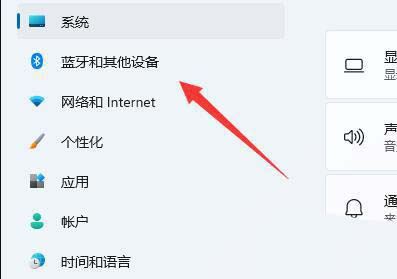
4. Allumez ensuite le Bluetooth.
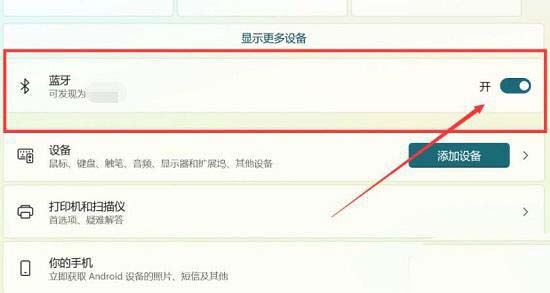
5. Si l'icône Bluetooth n'apparaît toujours pas, ouvrez « Plus de paramètres Bluetooth » ci-dessous.
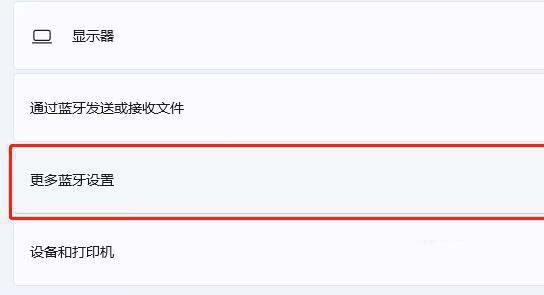
6. Cochez "Afficher l'icône Bluetooth dans la zone de notification".
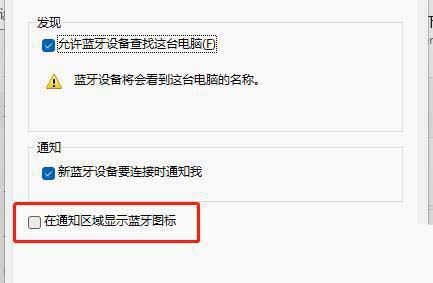
7. L'icône Bluetooth s'affiche avec succès.
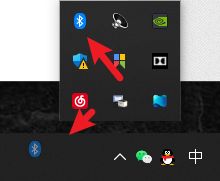
Ce qui précède est le contenu détaillé de. pour plus d'informations, suivez d'autres articles connexes sur le site Web de PHP en chinois!
 Il n'y a pas d'option WLAN dans Win11
Il n'y a pas d'option WLAN dans Win11
 Comment ignorer l'activation en ligne dans Win11
Comment ignorer l'activation en ligne dans Win11
 Win11 ignore le didacticiel pour se connecter au compte Microsoft
Win11 ignore le didacticiel pour se connecter au compte Microsoft
 Comment ouvrir le panneau de configuration Win11
Comment ouvrir le panneau de configuration Win11
 Introduction aux touches de raccourci de capture d'écran dans Win11
Introduction aux touches de raccourci de capture d'écran dans Win11
 Windows 11 mon ordinateur transfert vers le tutoriel de bureau
Windows 11 mon ordinateur transfert vers le tutoriel de bureau
 Solution au problème selon lequel le logiciel de téléchargement Win11 ne peut pas être installé
Solution au problème selon lequel le logiciel de téléchargement Win11 ne peut pas être installé
 Comment ignorer la connexion réseau lors de l'installation de Win11
Comment ignorer la connexion réseau lors de l'installation de Win11