 Tutoriel système
Tutoriel système
 Linux
Linux
 Tutoriel graphique d'installation et de désinstallation du logiciel d'enregistrement d'écran Ubuntu 20.04 OBS
Tutoriel graphique d'installation et de désinstallation du logiciel d'enregistrement d'écran Ubuntu 20.04 OBS
Tutoriel graphique d'installation et de désinstallation du logiciel d'enregistrement d'écran Ubuntu 20.04 OBS
Dans le système Ubuntu 20.04, le logiciel d'enregistrement d'écran OBS est un outil puissant qui peut aider les utilisateurs à enregistrer facilement des vidéos d'écran. Cet article présentera en détail comment installer et désinstaller le logiciel OBS sur Ubuntu 20.04, et amènera les lecteurs à terminer l'opération étape par étape à travers des didacticiels graphiques. Que vous soyez novice ou utilisateur expérimenté, vous pourrez facilement vous lancer et maîtriser rapidement son utilisation. Apprenez avec l'éditeur PHP Xiaoxin pour rendre le travail d'enregistrement d'écran plus efficace et plus pratique !
Installation Ubuntu/Mint
Veuillez noter qu'OBS Studio ne fonctionne pas entièrement sur Chrome OS et que les fonctionnalités telles que la capture d'écran et de fenêtre ne peuvent pas être utilisées.
Il est recommandé d'utiliser xserver-xorg 1.18.4 ou une version plus récente pour éviter des problèmes de performances potentiels avec certaines fonctionnalités d'OBS, telles que les projecteurs plein écran.
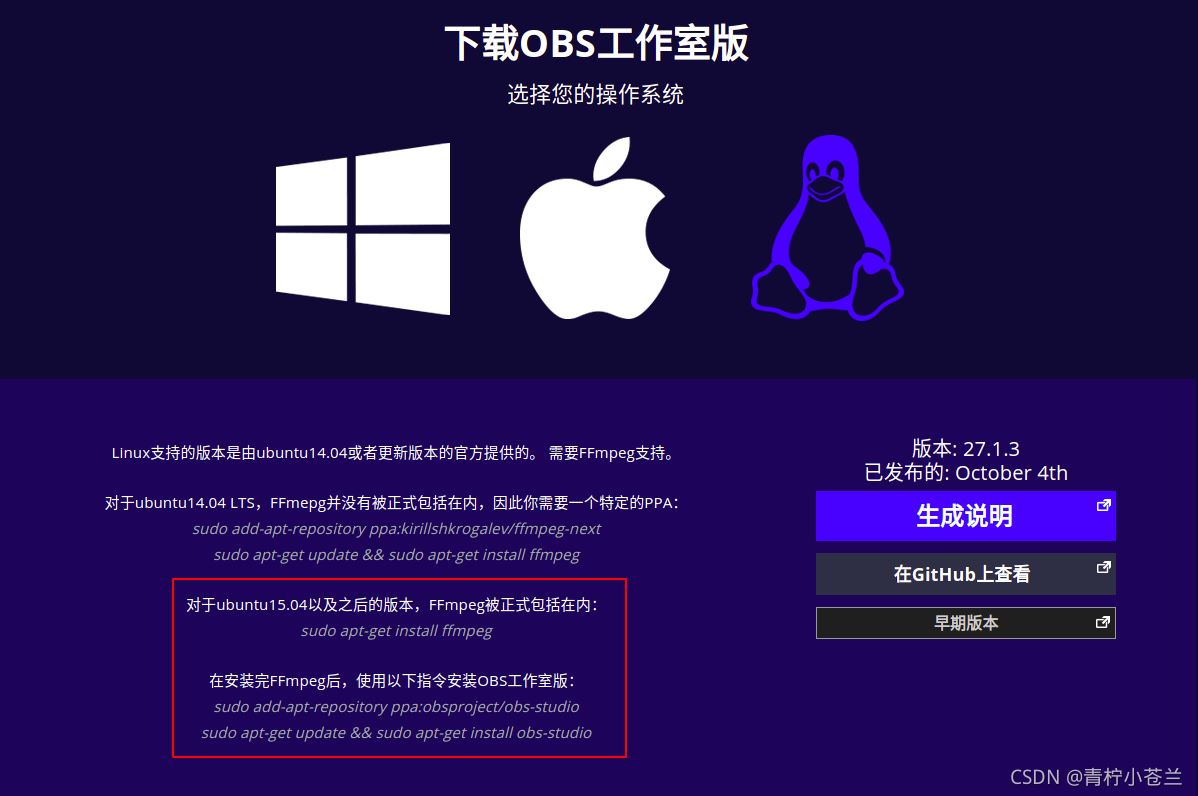
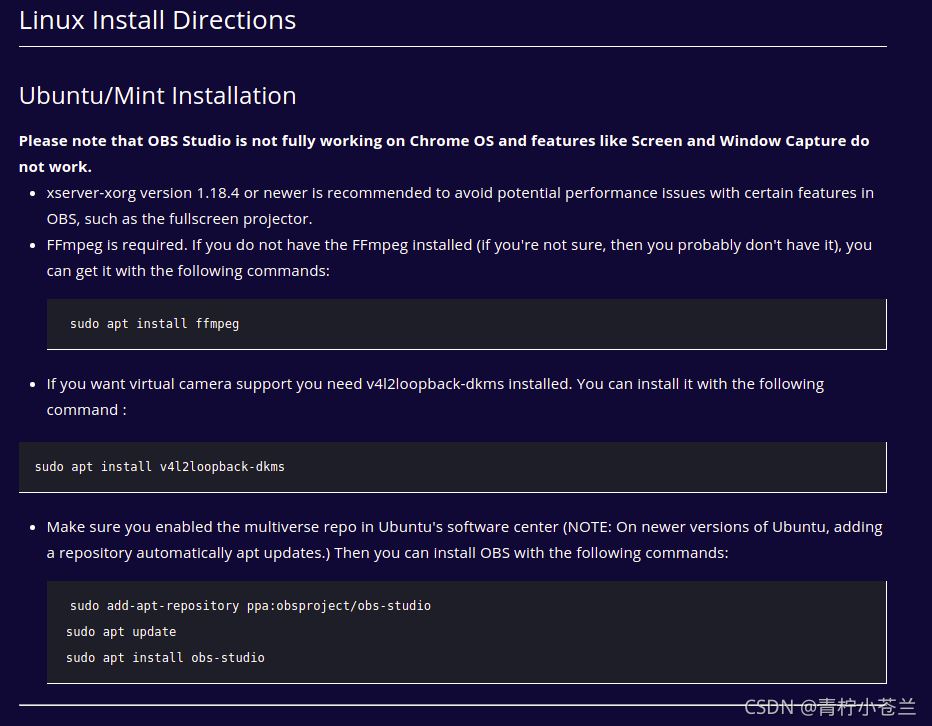
FFmpeg est requis
Si FFmpeg n'est pas installé (et si vous n'êtes pas sûr, ce n'est probablement pas le cas), vous pouvez l'obtenir avec :
sudo apt install ffmpeg
Je l'ai déjà installé ici
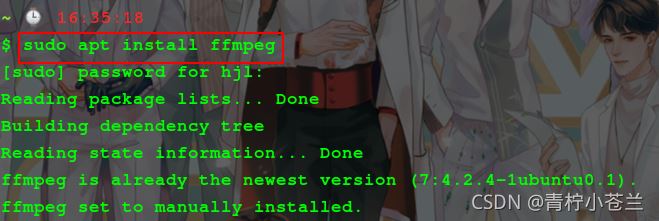
Si vous souhaitez la prise en charge de la caméra virtuelle, vous devez installer v4l2loopback-dkms. Vous pouvez l'installer avec la commande suivante :
sudo apt install v4l2loopback-dkms
Je ne l'installerai pas
Assurez-vous d'activer le dépôt multivers dans le Centre logiciel Ubuntu
(Remarque : sur les versions plus récentes d'Ubuntu, l'ajout d'un référentiel mettra automatiquement à jour apt)
ubuntu 20.04 peut être installé avec la commande suivante
sudo add-apt-repository ppa:obsproject/obs-studio sudo apt update sudo apt install obs-studio
输入第一个命令之后会提示 按回车键继续,所以需要按一下回车键
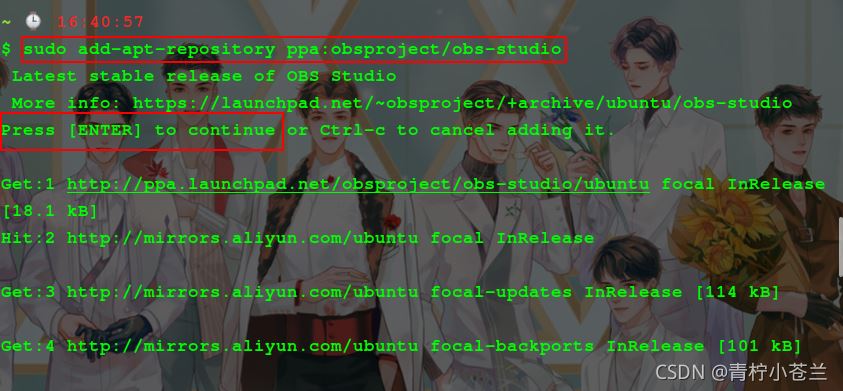
更新一下源
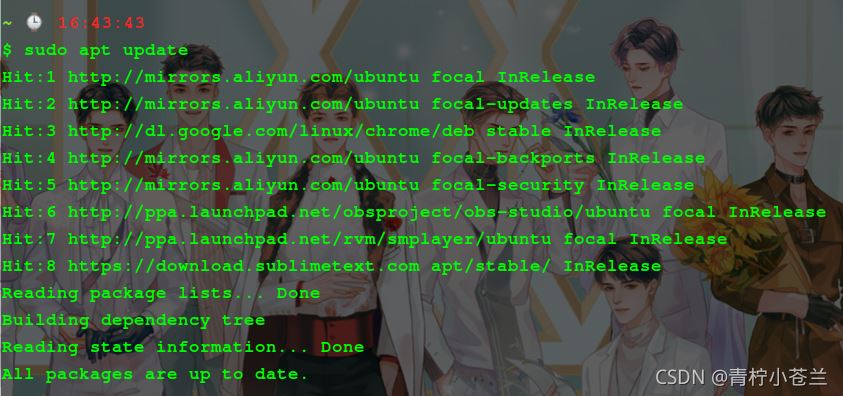
安装
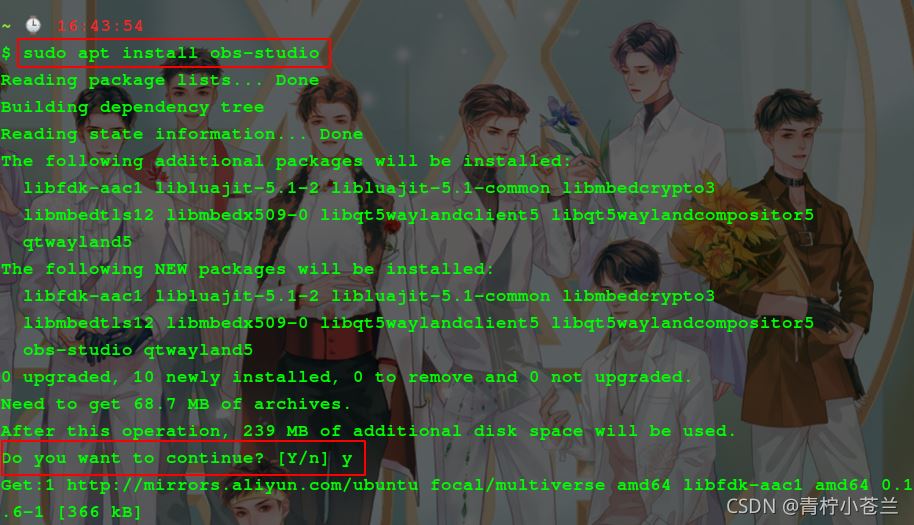
整挺好哈哈哈哈
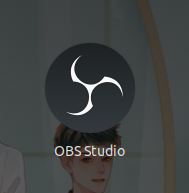
第一次打开软件
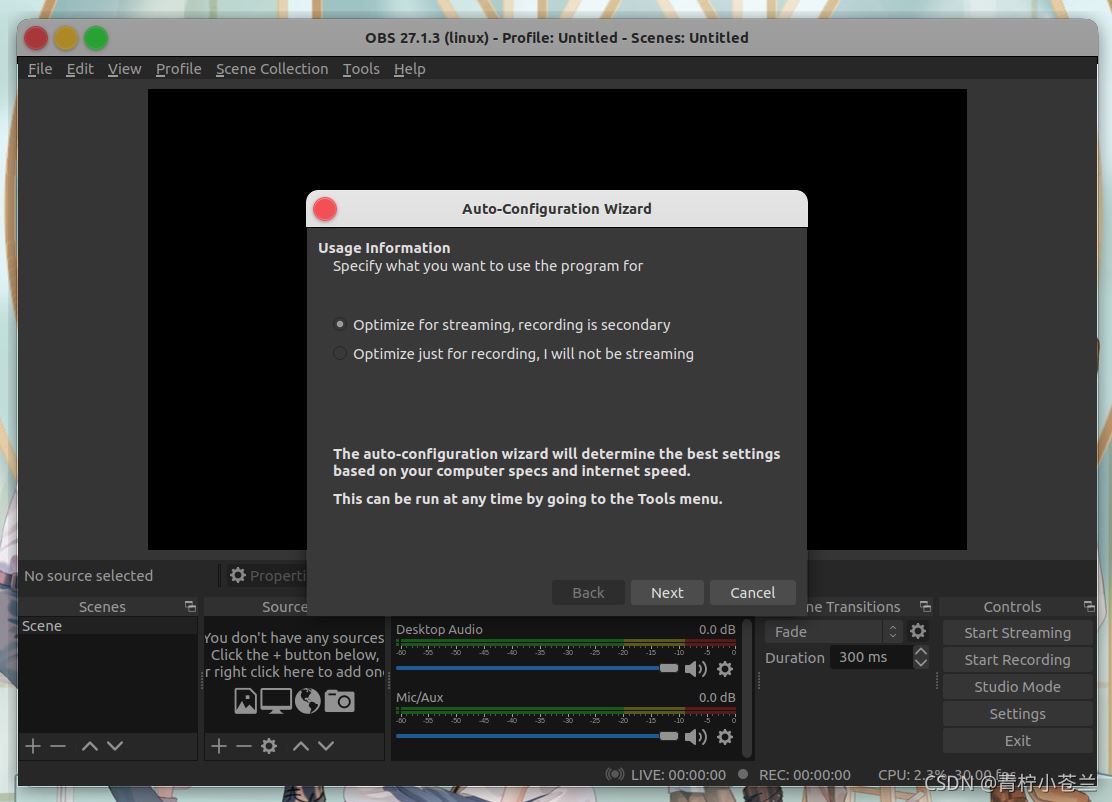
这个界面是 自动配置向导,就一些使用信息,指定你要使用该程序的目的
- Optimize for streaming , recording is secondary ------ 对流媒体进行优化,录制是次要的
- Optimize just for recording , I will not be streaming ------ 只为录制而优化,我不用流媒体
最下面两句话:
自动配置向导将根据您的计算机规格和网速确定最佳配置。
这可以在任何时候通过转到工具菜单来运行。
我选择它的默认选项第一个,点击 Next
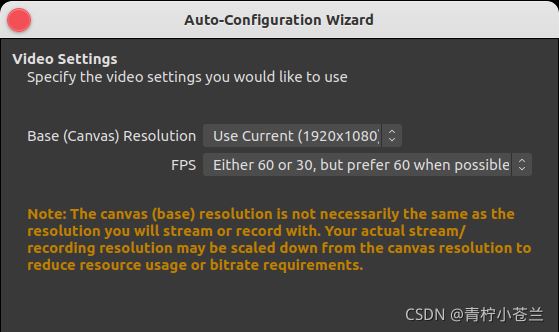
这里是设置 指定你想使用的视频设置
base (canvas) resolution ------ 基本(画布)分辨率,默认选项就可以了,是使用当前电脑的分辨率
FPS 是指 每秒传输帧数 ( Frames Per Second ),通俗来讲就是指动画或视频的画面数。FPS是测量用于保存、显示动态视频的信息数量。每秒钟帧数越多,所显示的动作就会越流畅。通常,要避免动作不流畅的最低是30。
这里 FPS 选用默认选项就可以了
下面是选择你的流媒体信息,应该就是将来你要录制的软件,这里我就不选了,我直接关掉这个窗口了,因为里面的选项我电脑一个都莫有嘻嘻嘻
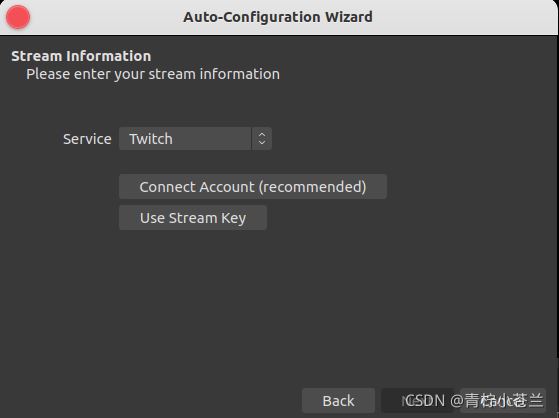
设置语言
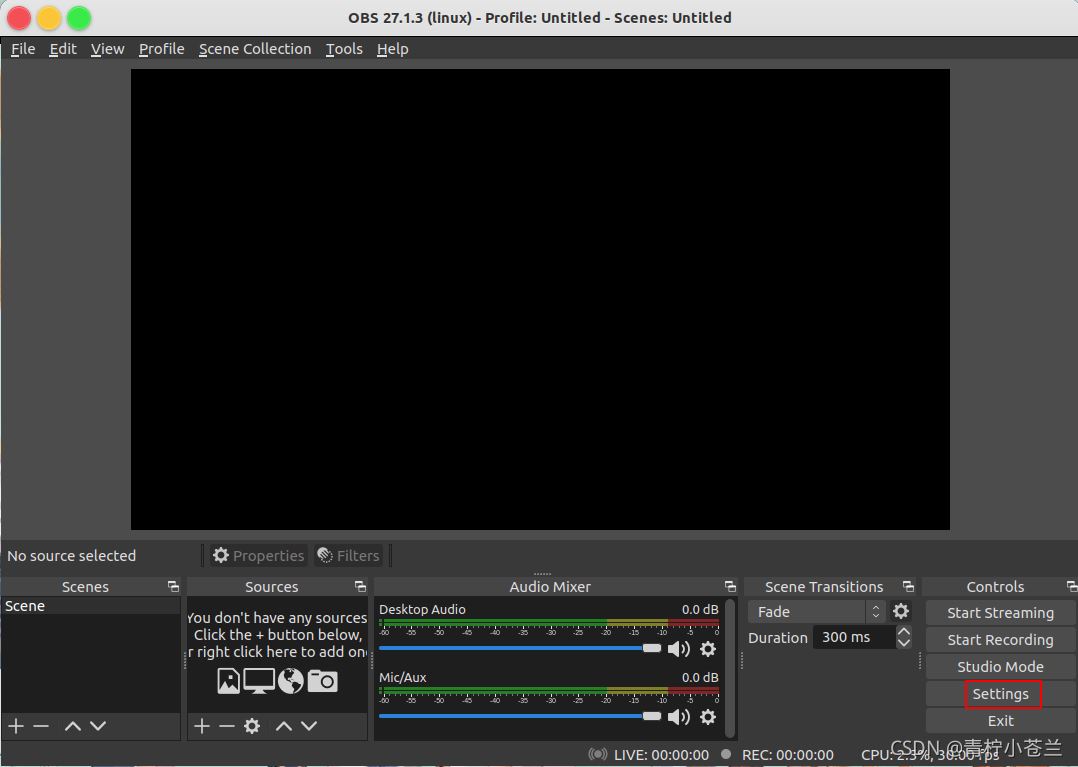
不习惯看英文的,可以点击 Setting 进行语言设置,Language 下拉框的最底下有个 简体中文 选项
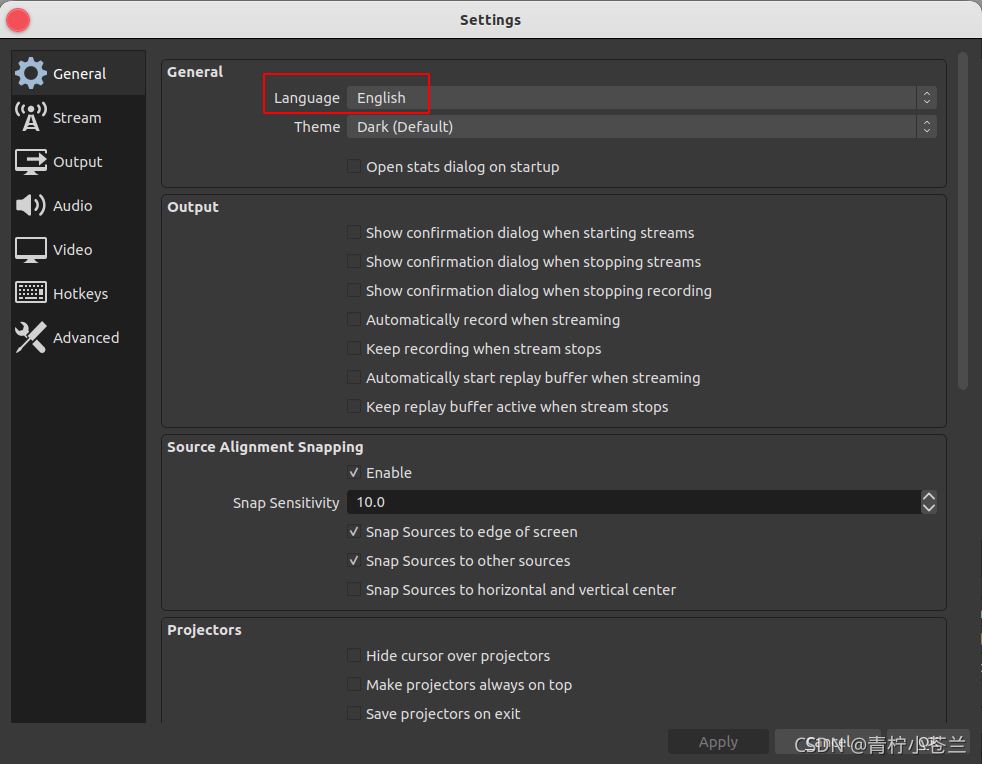
设置保存路径
这里应该就是设置录制的视频保存路径吧,随自己喜好哈
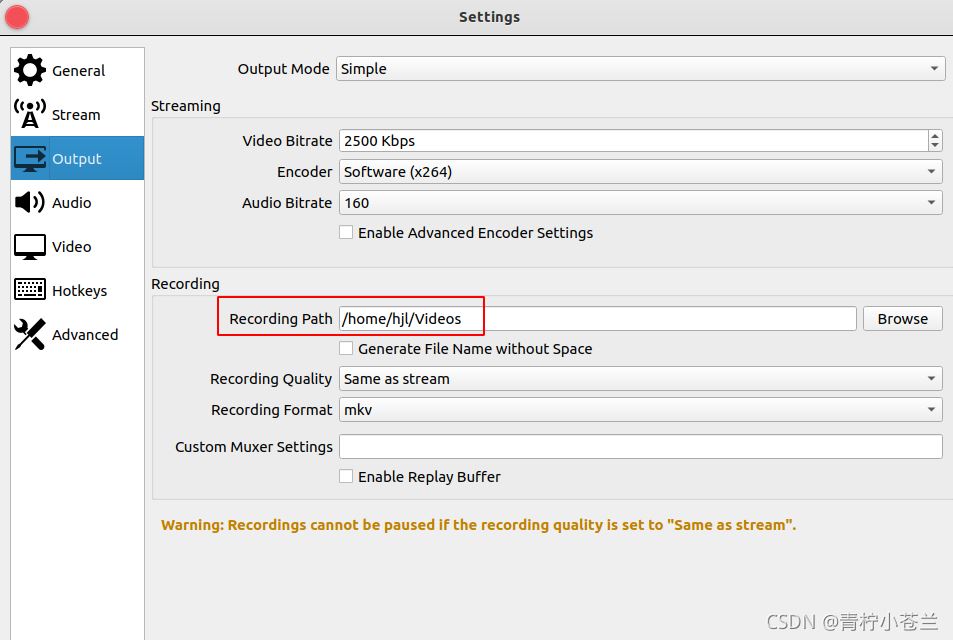
在底部工作栏中,选择工作室模式(Studio Mode ),点击后会产生左右两个画面,其中左边是预览的画面,右边的是实际直播时展示的画面,要保证两个画面完全一致,如果有不一致,需点击两个画面中间的 transition(转场特效) 按钮进行同步
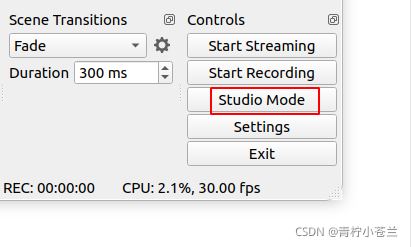
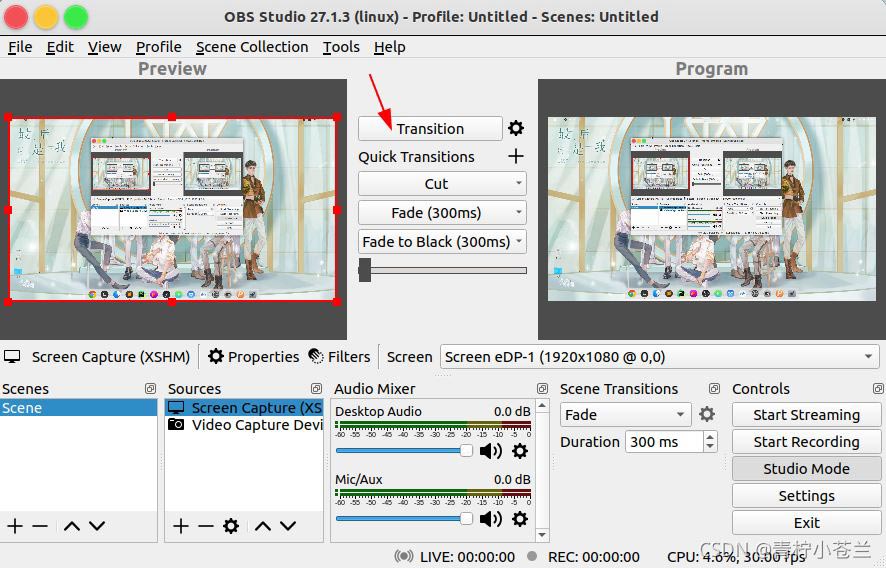
不选择工作室模式(Studio Mode )
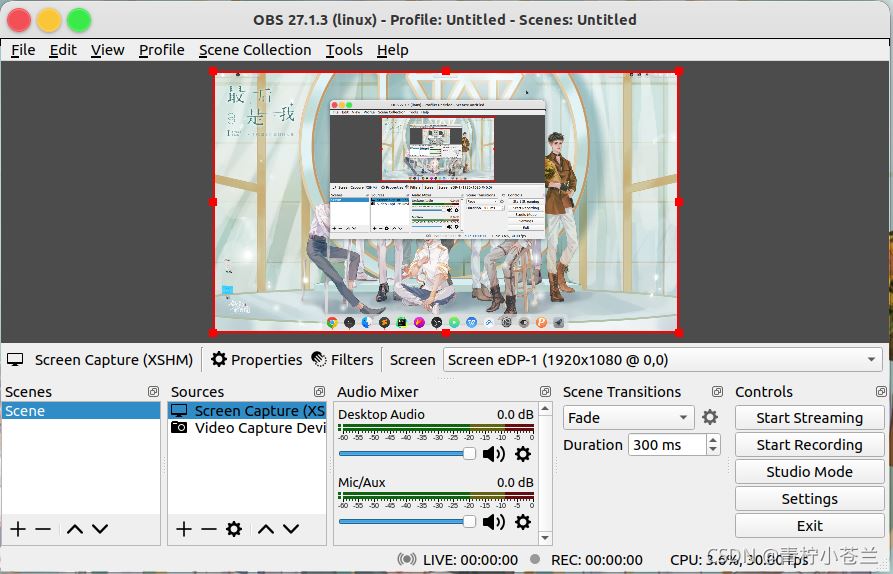
卸载
输入命令
sudo apt-get --purge remove obs-studio
根据提示,输入 y ,按回车即可
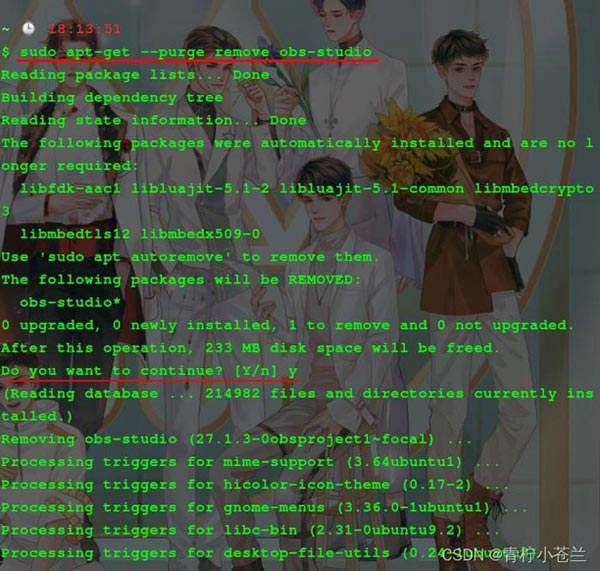
Ce qui précède est le contenu détaillé de. pour plus d'informations, suivez d'autres articles connexes sur le site Web de PHP en chinois!

Outils d'IA chauds

Undresser.AI Undress
Application basée sur l'IA pour créer des photos de nu réalistes

AI Clothes Remover
Outil d'IA en ligne pour supprimer les vêtements des photos.

Undress AI Tool
Images de déshabillage gratuites

Clothoff.io
Dissolvant de vêtements AI

AI Hentai Generator
Générez AI Hentai gratuitement.

Article chaud

Outils chauds

Bloc-notes++7.3.1
Éditeur de code facile à utiliser et gratuit

SublimeText3 version chinoise
Version chinoise, très simple à utiliser

Envoyer Studio 13.0.1
Puissant environnement de développement intégré PHP

Dreamweaver CS6
Outils de développement Web visuel

SublimeText3 version Mac
Logiciel d'édition de code au niveau de Dieu (SublimeText3)
 Que dois-je faire si le terminal Ubuntu ne peut pas être ouvert ? Comment résoudre le problème selon lequel Ubuntu ne peut pas ouvrir le terminal ?
Feb 29, 2024 pm 05:30 PM
Que dois-je faire si le terminal Ubuntu ne peut pas être ouvert ? Comment résoudre le problème selon lequel Ubuntu ne peut pas ouvrir le terminal ?
Feb 29, 2024 pm 05:30 PM
C'est un problème très courant de nos jours qu'Ubuntu ne permet pas à ses utilisateurs d'ouvrir le terminal. Si vous rencontrez un problème similaire et ne savez pas quoi faire ensuite, découvrez cinq correctifs permettant de résoudre ce problème « Ubuntu ne peut pas ouvrir le terminal » sur votre appareil Linux. Sans plus tarder, examinons ses causes et les solutions disponibles. Pourquoi Ubuntu ne peut-il pas ouvrir le terminal ? Cela se produit principalement lorsque vous installez un logiciel défectueux ou modifiez la configuration du terminal. En plus de cela, les nouvelles applications ou jeux qui interagissent avec les paramètres régionaux et les corrompent peuvent provoquer des problèmes similaires. Certains utilisateurs ont signalé un correctif pour ce problème lors de la recherche de Terminal dans le menu d'activité d'Ubuntu. Cela montre que
 Comment annuler l'icône de verrouillage dans le coin inférieur droit du dossier Ubuntu 18.04 ?
Jan 12, 2024 pm 11:18 PM
Comment annuler l'icône de verrouillage dans le coin inférieur droit du dossier Ubuntu 18.04 ?
Jan 12, 2024 pm 11:18 PM
Dans le système Ubuntu, nous rencontrons souvent des dossiers avec une forme de cadenas en haut. Ce fichier ne peut souvent pas être modifié ou déplacé. C'est parce qu'il n'y a pas d'autorisation pour modifier le fichier, nous devons donc modifier ses autorisations. verrouiller dans le coin inférieur droit ? Jetons un coup d'œil au didacticiel détaillé ci-dessous. 1. Cliquez avec le bouton droit sur le dossier verrouillé - Propriétés. 2. Sélectionnez l'option d'autorisations dans la fenêtre. 3. Sélectionnez tout ce qu'il y a à l'intérieur pour créer et supprimer des fichiers. 4. Sélectionnez ensuite Modifier les autorisations des fichiers inclus en bas, qui sont également définis pour créer et supprimer des fichiers. Enfin, n'oubliez pas de cliquer sur Modifier dans le coin supérieur droit. 5. Si le verrou ci-dessus n'est toujours pas supprimé ou si les options sont grisées et ne peuvent pas être utilisées, vous pouvez cliquer avec le bouton droit à l'intérieur - ouvrez le terminal. 6. faire
 Comment supprimer les icônes dans le menu Démarrer d'Ubuntu ?
Jan 13, 2024 am 10:45 AM
Comment supprimer les icônes dans le menu Démarrer d'Ubuntu ?
Jan 13, 2024 am 10:45 AM
De nombreuses icônes de logiciels sont répertoriées dans le menu Démarrer du système Ubuntu. Il existe de nombreuses icônes inhabituelles. Si vous souhaitez les supprimer, comment devez-vous les supprimer ? Jetons un coup d'œil au didacticiel détaillé ci-dessous. 1. Entrez d’abord sur le bureau Ubuntu et cliquez sur le menu Démarrer sous le panneau de gauche. 2. Vous pouvez trouver une icône d’éditeur de texte à l’intérieur, nous devons la supprimer. 3. Revenons maintenant au bureau et cliquez avec le bouton droit de la souris pour ouvrir le terminal. 4. Utilisez la commande pour ouvrir le répertoire de la liste des applications. sudonautilus/usr/share/applicationssudonautilus~/.local/share/applications5 Recherchez l'icône de l'éditeur de texte correspondante à l'intérieur. 6. Ensuite, allez tout droit
 Connectez-vous à Ubuntu en tant que superutilisateur
Mar 20, 2024 am 10:55 AM
Connectez-vous à Ubuntu en tant que superutilisateur
Mar 20, 2024 am 10:55 AM
Dans les systèmes Ubuntu, l'utilisateur root est généralement désactivé. Pour activer l'utilisateur root, vous pouvez utiliser la commande passwd pour définir un mot de passe, puis utiliser la commande su- pour vous connecter en tant que root. L'utilisateur root est un utilisateur disposant de droits d'administration système illimités. Il dispose des autorisations nécessaires pour accéder et modifier les fichiers, la gestion des utilisateurs, l'installation et la suppression de logiciels et les modifications de la configuration du système. Il existe des différences évidentes entre l'utilisateur root et les utilisateurs ordinaires. L'utilisateur root possède la plus haute autorité et des droits de contrôle plus étendus sur le système. L'utilisateur root peut exécuter des commandes système importantes et modifier des fichiers système, ce que les utilisateurs ordinaires ne peuvent pas faire. Dans ce guide, j'explorerai l'utilisateur root Ubuntu, comment se connecter en tant que root et en quoi il diffère d'un utilisateur normal. Avis
 Un aperçu des sept points forts d'Ubuntu 24.04 LTS
Feb 27, 2024 am 11:22 AM
Un aperçu des sept points forts d'Ubuntu 24.04 LTS
Feb 27, 2024 am 11:22 AM
Ubuntu24.04LTS, nom de code "NobleNumbat", sera bientôt disponible ! Si vous utilisez une version non LTS telle qu'Ubuntu 23.10, vous devrez tôt ou tard envisager une mise à niveau. Pour ceux qui utilisent Ubuntu20.04LTS ou Ubuntu22.04LTS, cela vaut la peine de réfléchir à l'opportunité de mettre à niveau. Canonical a annoncé qu'Ubuntu 24.04LTS fournira un support de mise à jour jusqu'à 12 ans, réparti comme suit : En tant que version LTS, elle bénéficiera de 5 ans de maintenance et de mises à jour de sécurité régulières. Si vous vous abonnez à Ubuntu Pro, vous pouvez bénéficier de 5 années supplémentaires de support. Actuellement, cette période d'assistance supplémentaire a été étendue à 7 ans, ce qui signifie que vous bénéficierez d'un maximum de 12 ans.
 Tutoriel graphique d'installation et de désinstallation du logiciel d'enregistrement d'écran Ubuntu 20.04 OBS
Feb 29, 2024 pm 04:01 PM
Tutoriel graphique d'installation et de désinstallation du logiciel d'enregistrement d'écran Ubuntu 20.04 OBS
Feb 29, 2024 pm 04:01 PM
OBS est un logiciel open source développé par des contributeurs bénévoles du monde entier pendant leur temps libre. Un logiciel d'enregistrement vidéo en direct, principalement utilisé pour l'enregistrement vidéo et le streaming en direct. Veuillez noter que lors de l'installation d'Ubuntu/Mint, OBSStudio ne peut pas fonctionner entièrement sur ChromeOS et que les fonctions telles que la capture d'écran et de fenêtre ne peuvent pas être utilisées. Il est recommandé d'utiliser xserver-xorg1.18.4 ou une version plus récente pour éviter des problèmes de performances potentiels avec certaines fonctionnalités d'OBS, telles que les projecteurs plein écran. FFmpeg est requis Si FFmpeg n'est pas installé (si vous n'êtes pas sûr, ce n'est probablement pas le cas), vous pouvez l'obtenir avec : sudoaptinstallffmpeg Je l'ai déjà installé ici.
 Ubuntu prend enfin en charge la désactivation des mises à jour automatiques des packages Snap
Jan 13, 2024 am 10:09 AM
Ubuntu prend enfin en charge la désactivation des mises à jour automatiques des packages Snap
Jan 13, 2024 am 10:09 AM
snap est un système de packaging et de déploiement de logiciels développé par Canonical pour les systèmes d'exploitation qui utilisent le noyau Linux et le système systemdinit. Ces packages, appelés snaps, et l'outil qui les utilise, snapd, sont disponibles sur une gamme de distributions Linux et permettent aux développeurs de logiciels en amont de publier leurs applications directement aux utilisateurs. Avec Snap, les utilisateurs peuvent facilement installer des applications Linux. Par défaut, Snapd recherche les mises à jour quatre fois par jour et met automatiquement à jour les applications Snap vers la dernière version. Bien qu'il existe de nombreuses façons de contrôler quand et à quelle fréquence les mises à jour sont installées, les utilisateurs ne peuvent pas désactiver complètement les mises à jour automatiques pour des raisons de sécurité. Bien que l'intention initiale de Snap soit bonne, de nombreuses personnes l'utilisent pour
 Comment installer Angular sur Ubuntu 24.04
Mar 23, 2024 pm 12:20 PM
Comment installer Angular sur Ubuntu 24.04
Mar 23, 2024 pm 12:20 PM
Angular.js est une plateforme JavaScript librement accessible pour créer des applications dynamiques. Il vous permet d'exprimer rapidement et clairement divers aspects de votre application en étendant la syntaxe HTML en tant que langage de modèle. Angular.js fournit une gamme d'outils pour vous aider à écrire, mettre à jour et tester votre code. De plus, il offre de nombreuses fonctionnalités telles que le routage et la gestion des formulaires. Ce guide expliquera comment installer Angular sur Ubuntu24. Tout d’abord, vous devez installer Node.js. Node.js est un environnement d'exécution JavaScript basé sur le moteur ChromeV8 qui vous permet d'exécuter du code JavaScript côté serveur. Être à Ub





