 Tutoriel système
Tutoriel système
 Série Windows
Série Windows
 Que dois-je faire si la mise à jour de Win10 échoue et continue de l'annuler ? Que dois-je faire si Win10 ne peut pas terminer la mise à jour et annule les modifications ?
Que dois-je faire si la mise à jour de Win10 échoue et continue de l'annuler ? Que dois-je faire si Win10 ne peut pas terminer la mise à jour et annule les modifications ?
Que dois-je faire si la mise à jour de Win10 échoue et continue de l'annuler ? Que dois-je faire si Win10 ne peut pas terminer la mise à jour et annule les modifications ?
Lorsque nous mettons à jour le système Win10, nous rencontrons parfois une situation dans laquelle la mise à jour échoue et continue d'être révoquée, ce qui est très pénible. Dans ce cas, comment le résoudre ? Cet article vous présentera la solution au problème selon lequel Win10 ne peut pas terminer la mise à jour et annule les modifications. Jetons un coup d'œil aux solutions compilées par l'éditeur PHP Strawberry pour tout le monde !
1. Solution pour démarrer
Méthode 1 : Éditeur de stratégie de groupe local
1. Appuyez sur la combinaison de touches [Win + R] du clavier pour ouvrir Exécuter, entrez la commande [gpedit.msc] et appuyez sur [OK ou Entrez] ;
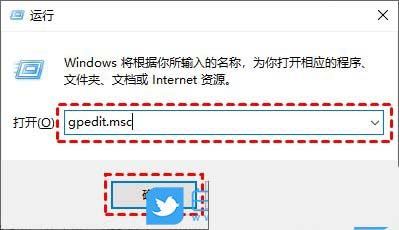
2. Développez la fenêtre de l'éditeur de stratégie de groupe local pour : Configuration ordinateur > Modèles d'administration > Composants Windows > Windows Update, puis recherchez [Configurer les mises à jour automatiques] et double-cliquez pour l'ouvrir ;
3. Dans la fenêtre Configurer les mises à jour automatiques, sélectionnez [Désactivé], puis cliquez sur [OK] ; Ensuite, sur la page Windows Update, recherchez [Supprimer l'accès à toutes les fonctionnalités de Windows Update] ; cliquez pour l'ouvrir ;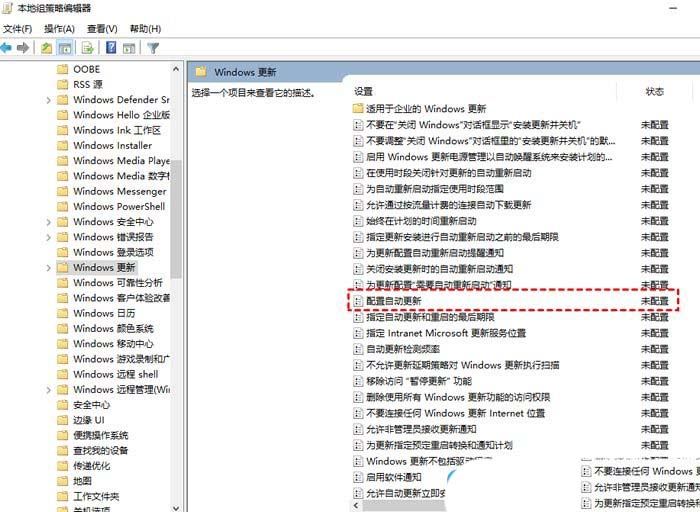
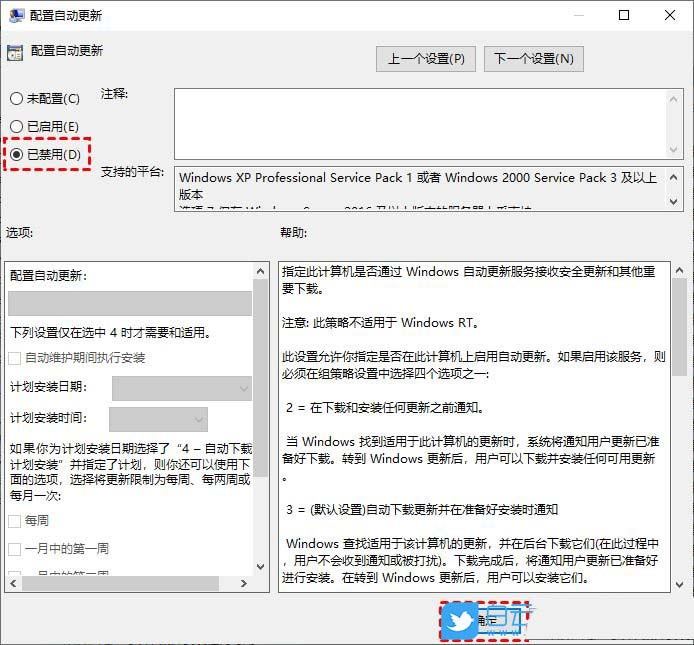 Méthode 2 : désactivez le service Windows Update
Méthode 2 : désactivez le service Windows Update
1. Appuyez sur la combinaison de touches [Win + R] du clavier pour ouvrir Exécuter, entrez la commande [services.msc] et appuyez sur [OK ou Entrée] ;
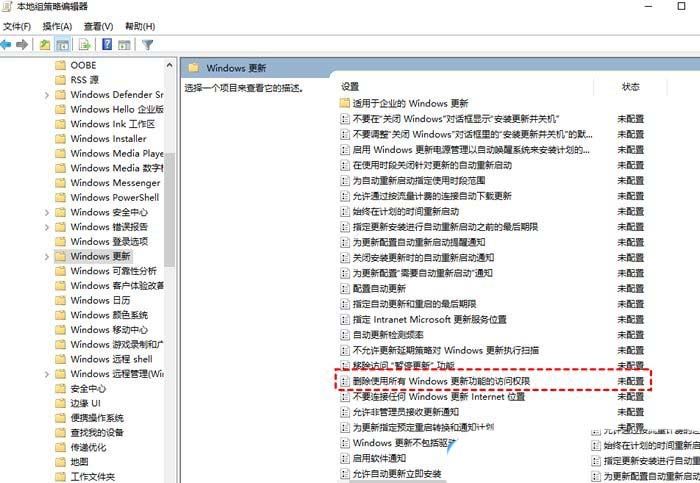 2 . Une fois la fenêtre du service ouverte, recherchez l'option [Windows Update] et double-cliquez pour l'ouvrir.
2 . Une fois la fenêtre du service ouverte, recherchez l'option [Windows Update] et double-cliquez pour l'ouvrir.
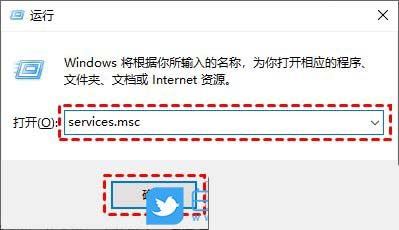
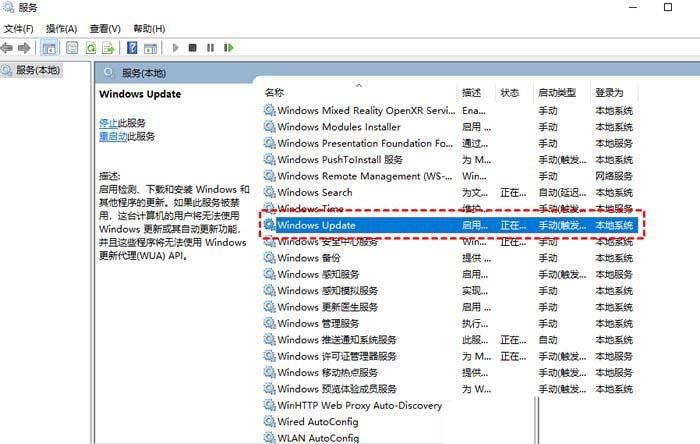 Tout d'abord, vous devez préparer
Tout d'abord, vous devez préparer
1) Disque U de 8 Go ou plus, outil de création de disque de démarrage du disque Baiyun U (caractéristiques PE : 1. Aucun disque de démarrage fourni avec aucun logiciel ; 2. Prise en charge du double démarrage LEGACY/UEFI ; 3, Prise en charge de PE pour réparer automatiquement le démarrage UEFI+GPT ; 4. Prise en charge de l'installation en un clic d'ESD, WIM, GHO et d'autres formats)
2) Fichiers système Windows [Le didacticiel de l'article prend en charge l'installation du système Win10 22H2 au format ISO à titre d'exemple]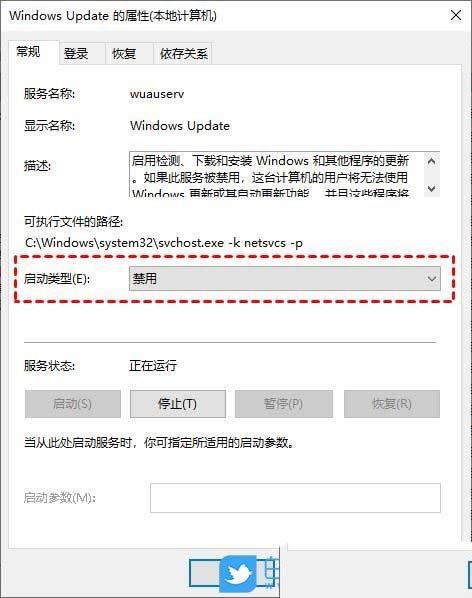
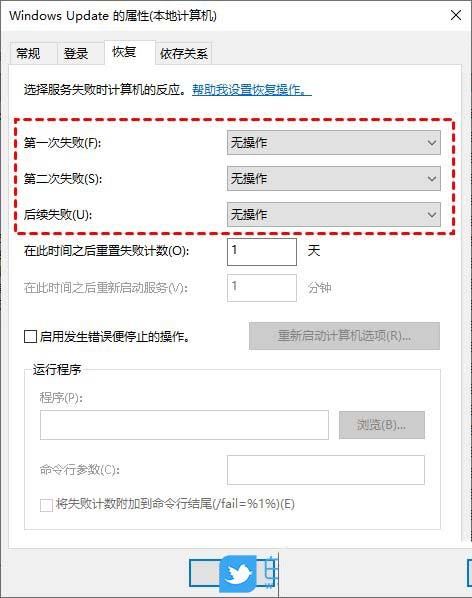
Page précédente 12 3 Page suivante Lisez le texte intégral
3. Après avoir inséré le disque U, cliquez sur [U disk boot] ;
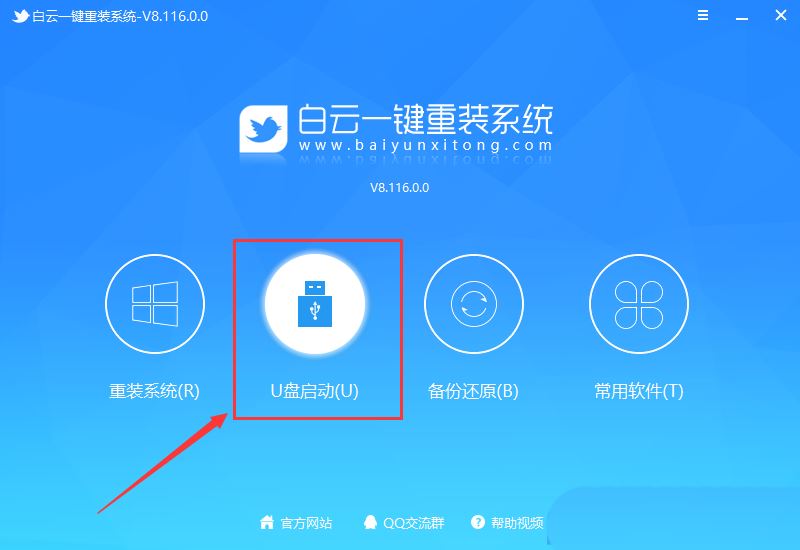
4. Mode disque U : transformez un disque U ordinaire en disque U amorçable. Après une création réussie, vous pouvez utiliser la touche de raccourci de démarrage lorsque l'ordinateur est allumé ou configurer le BIOS pour accéder au système U disk PE. maintenance ou réinstallation du système. Sélectionnez le périphérique et sélectionnez [Disque U], puis cliquez sur [Créer un disque U amorçable]
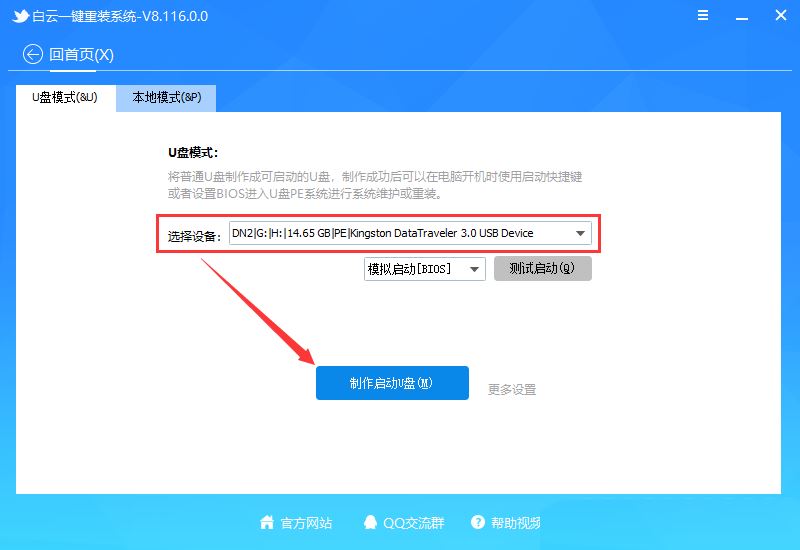
5. Conseils de formatage, si le disque U contient des données importantes, veuillez le sauvegarder. Sinon, cliquez simplement sur [OK].
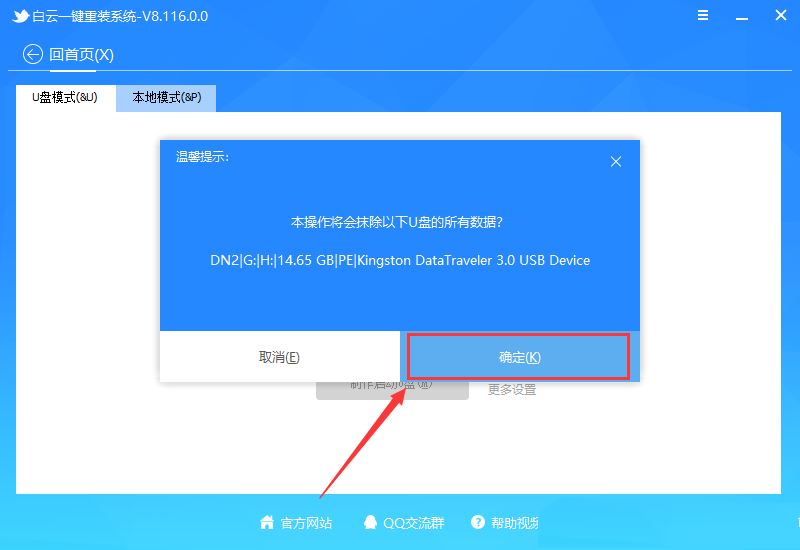
6. Sélectionnez le [Fichier système] préparé, puis cliquez sur [Créer un disque USB amorçable + Système], ou cliquez sur [Créer un disque USB amorçable uniquement]
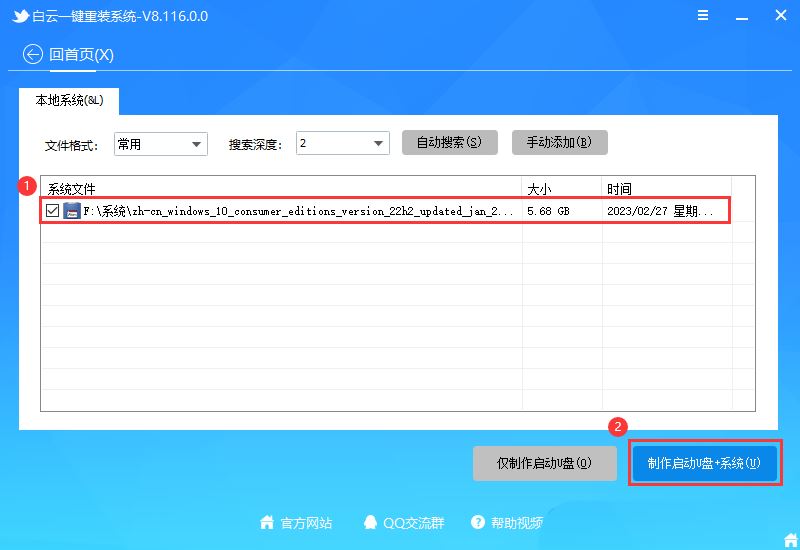
7. (Processus suivant Le programme terminera automatiquement les étapes d'installation sans votre intervention, et vous pourrez quitter l'ordinateur et vous détendre pendant un moment );
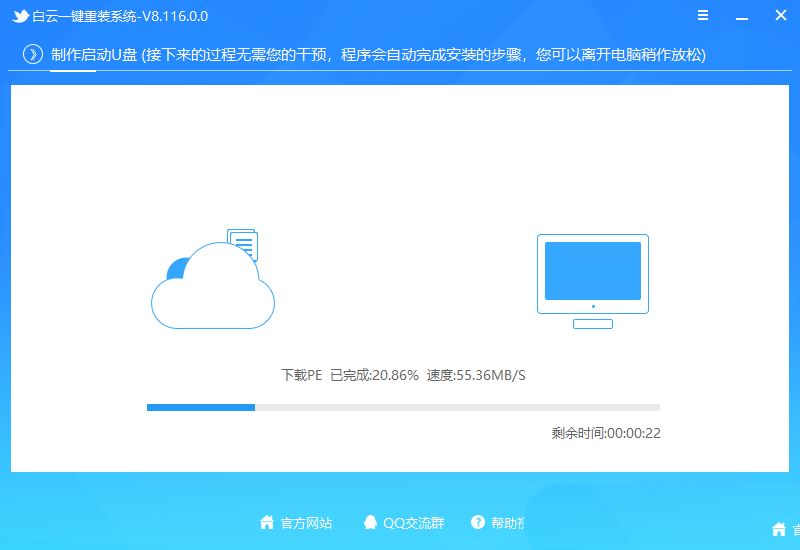
8 Enfin, il vous demandera "Félicitations, l'exécution a réussi !", indiquant que le disque de démarrage USB est créé avec succès et que vous pouvez commencer à installer le système ;
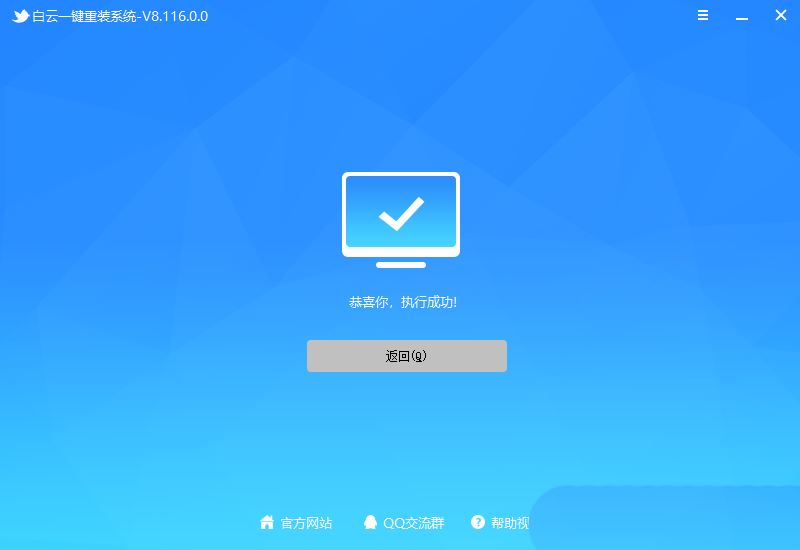
2. Étapes pour réinstaller le système Win10 à partir du disque de démarrage du disque U
1. Le disque de démarrage U ci-dessus est maintenant prêt. vous devez trouver le système de notre ordinateur en fonction de la marque de notre ordinateur ou de la marque de la carte mère dans l'image ci-dessous. Démarrez le raccourci clavier
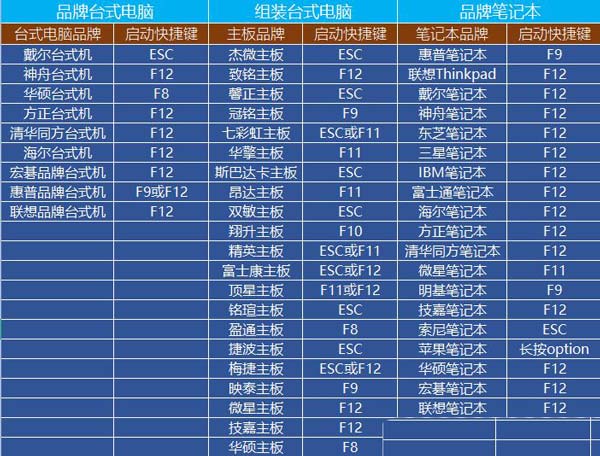
2 Ensuite, insérez le disque Baiyun U dans l'ordinateur qui doit réinstaller le système et conservez-le. en cliquant sur la [touche de démarrage] trouvée dans l'image ci-dessus lorsque l'ordinateur est allumé. Ensuite, vous entrerez dans le menu de démarrage rapide du menu de démarrage ;
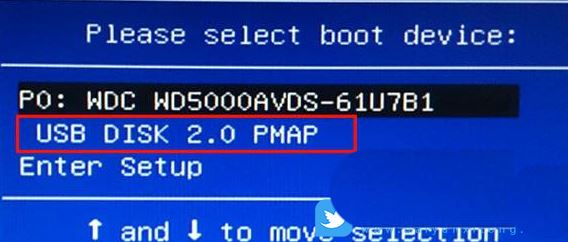
3. Lorsque Baiyun installe PE, appuyez sur Entrée sur le nouvel ordinateur pour sélectionner [02. Démarrer Windows_10PE_64-bit (convient aux nouvelles machines)], puis appuyez sur Entrée. l'ancien ordinateur pour sélectionner [03. Démarrer Windows_2003PE_64 bits (convient aux anciennes machines)] ;
Remarque : il y a une sélection de menu lors du démarrage en mode Legacy, et il entre automatiquement dans Win10 PE lors du démarrage en mode UEFI

Page précédente 1 23 Page suivante Lisez le texte intégral
4. Double-cliquez pour ouvrir [Réinstaller le système] sur le bureau du système Baiyun PE
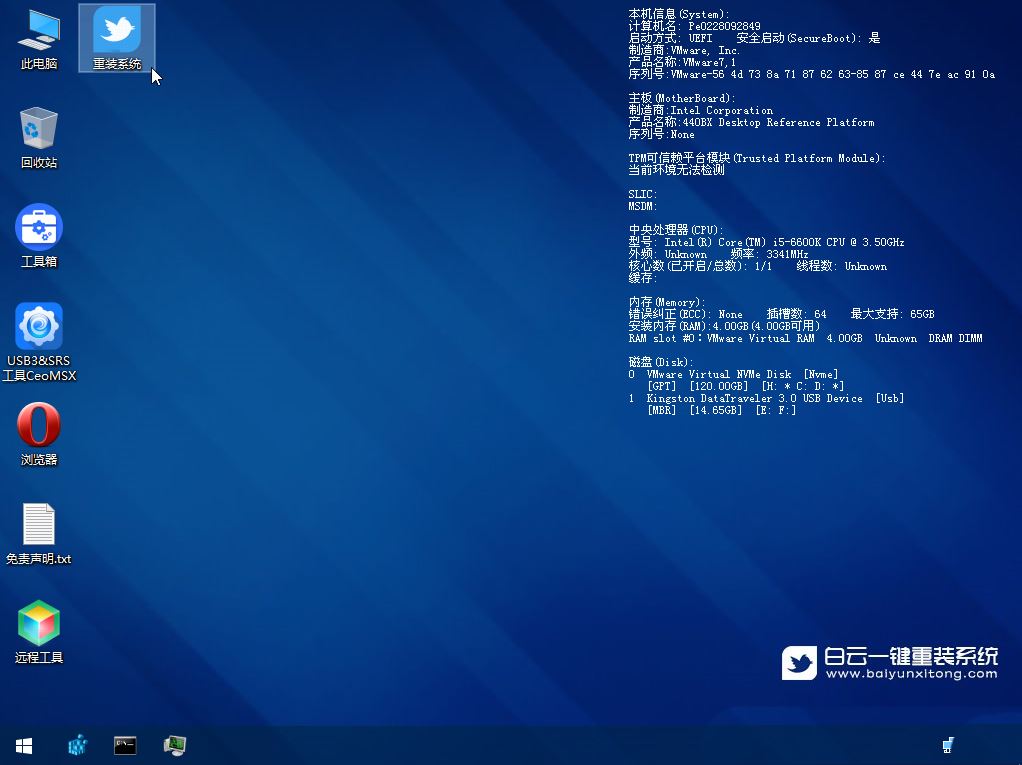
5.
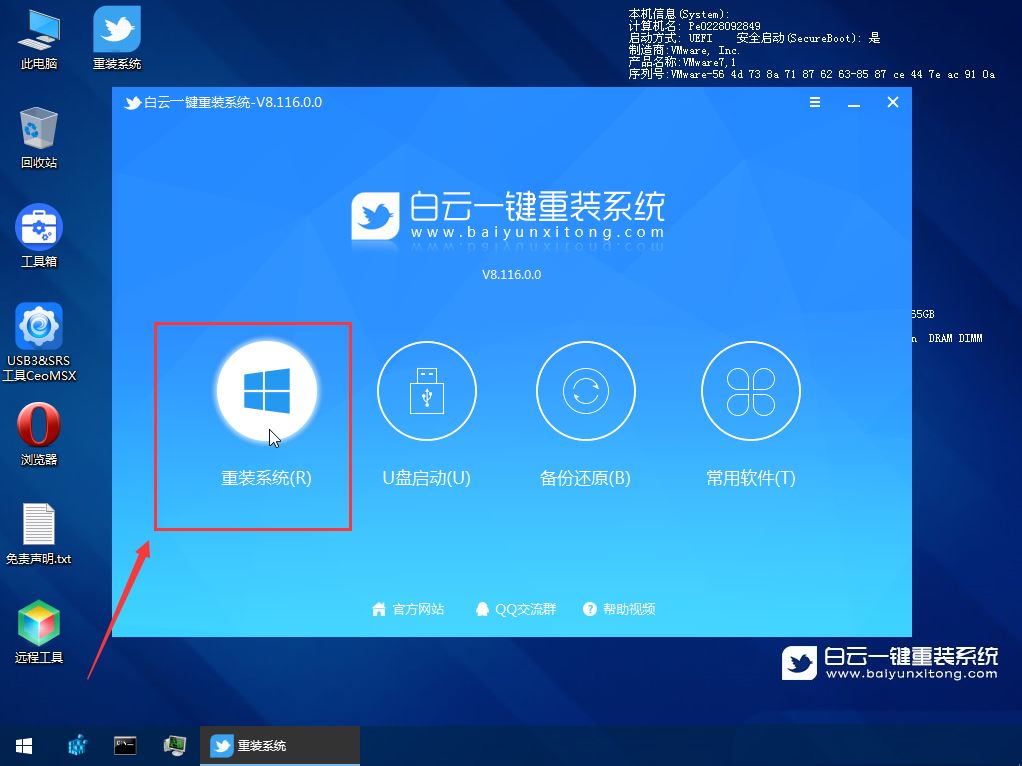 6. Si vous installez un système préparé, vous pouvez passer directement à l'onglet [Système local]. La première étape : sélectionnez le fichier image système Win10 22H2 au format ISO préparé ; La deuxième étape : sélectionnez l'installation du système [lettre de lecteur], la valeur par défaut est le lecteur C. Si l'ordinateur dispose de deux disques durs, assurez-vous de sélectionner la lettre de lecteur correcte. ; La troisième étape : Exécutez [Installation en un clic] pour démarrer l'installation
6. Si vous installez un système préparé, vous pouvez passer directement à l'onglet [Système local]. La première étape : sélectionnez le fichier image système Win10 22H2 au format ISO préparé ; La deuxième étape : sélectionnez l'installation du système [lettre de lecteur], la valeur par défaut est le lecteur C. Si l'ordinateur dispose de deux disques durs, assurez-vous de sélectionner la lettre de lecteur correcte. ; La troisième étape : Exécutez [Installation en un clic] pour démarrer l'installation
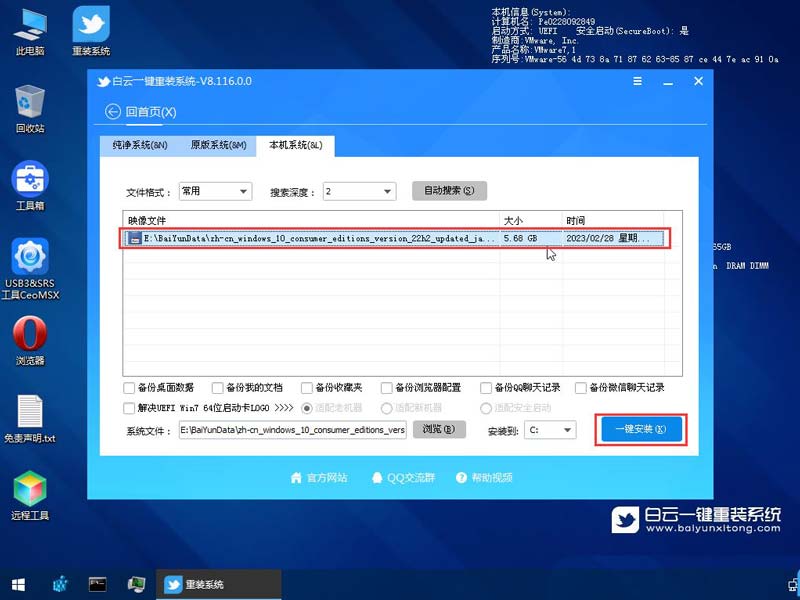 7. Il est recommandé de sauvegarder les données du lecteur [C:] avant de restaurer le système ! Pour continuer, cliquez sur « OK », sinon cliquez sur « Quitter »
7. Il est recommandé de sauvegarder les données du lecteur [C:] avant de restaurer le système ! Pour continuer, cliquez sur « OK », sinon cliquez sur « Quitter »
;
8. Commencez à monter l'image système (boot.wim est l'image de démarrage et install.wim est l'image système). Après le montage, sélectionnez le [fichier install.wim] et cliquez sur [OK] ; Image Pour les informations sur le volume de fichiers, sélectionnez [Version du système à installer], puis cliquez sur [OK] ; Débranchez le disque U et redémarrez l'ordinateur. , le système Win10 terminera automatiquement l'installation du programme jusqu'à ce que vous voyiez le bureau et que le système soit complètement installé ;
Ce qui précède est le contenu détaillé de. pour plus d'informations, suivez d'autres articles connexes sur le site Web de PHP en chinois!

Outils d'IA chauds

Undresser.AI Undress
Application basée sur l'IA pour créer des photos de nu réalistes

AI Clothes Remover
Outil d'IA en ligne pour supprimer les vêtements des photos.

Undress AI Tool
Images de déshabillage gratuites

Clothoff.io
Dissolvant de vêtements AI

Video Face Swap
Échangez les visages dans n'importe quelle vidéo sans effort grâce à notre outil d'échange de visage AI entièrement gratuit !

Article chaud

Outils chauds

Bloc-notes++7.3.1
Éditeur de code facile à utiliser et gratuit

SublimeText3 version chinoise
Version chinoise, très simple à utiliser

Envoyer Studio 13.0.1
Puissant environnement de développement intégré PHP

Dreamweaver CS6
Outils de développement Web visuel

SublimeText3 version Mac
Logiciel d'édition de code au niveau de Dieu (SublimeText3)

Sujets chauds
 1662
1662
 14
14
 1418
1418
 52
52
 1311
1311
 25
25
 1261
1261
 29
29
 1234
1234
 24
24
 La restauration du système vous invite à activer la protection du système sur ce lecteur
Jun 19, 2024 pm 12:23 PM
La restauration du système vous invite à activer la protection du système sur ce lecteur
Jun 19, 2024 pm 12:23 PM
L'ordinateur dispose d'un point de restauration et lorsque le système est restauré, le message "Vous devez activer la protection du système sur ce lecteur". Cela signifie généralement que la fonction de protection du système n'est pas activée. La protection du système est une fonctionnalité fournie par le système d'exploitation Windows qui peut créer des points de restauration système pour sauvegarder les fichiers et les paramètres du système. De cette façon, si quelque chose ne va pas, vous pouvez revenir à un état antérieur. Lorsque le système tombe en panne et que vous ne pouvez pas accéder au bureau pour le démarrer, vous pouvez uniquement essayer la méthode suivante : Dépannage-Options avancées-Invite de commandes Commande 1 netstartvssrstrui.exe/offline:C:\windows=active Commande 2 cd%windir%\ system32 \configrenSYSTEMsy
 Que dois-je faire si Win10 ne change pas d'utilisateur ? L'interface de connexion Win10 n'a pas la possibilité de changer d'utilisateur. Solution.
Jun 25, 2024 pm 05:21 PM
Que dois-je faire si Win10 ne change pas d'utilisateur ? L'interface de connexion Win10 n'a pas la possibilité de changer d'utilisateur. Solution.
Jun 25, 2024 pm 05:21 PM
Un problème que les utilisateurs de Windows 10 peuvent rencontrer est qu'ils ne trouvent pas l'option de changement d'utilisateur sur l'interface de connexion. Alors, que dois-je faire s'il n'y a pas d'option de changement d'utilisateur sur l'interface de connexion Win10 ? Laissez ce site donner aux utilisateurs une explication détaillée du problème lié au fait de ne pas changer d'option utilisateur dans l'interface de connexion Win10. Solution détaillée au problème du changement d'options utilisateur sur l'interface de connexion win10 : Vérifiez les paramètres du compte utilisateur : Tout d'abord, assurez-vous que vous disposez de plusieurs comptes utilisateur sur votre ordinateur et que ces comptes sont activés. Vous pouvez vérifier et activer le compte en suivant ces étapes : a. Appuyez sur les touches Win+I pour ouvrir les paramètres et sélectionner « Comptes ». b. Sélectionnez « Famille et autres » ou &ld dans la barre de navigation de gauche.
 Windows ne peut pas démarrer le service Windows Audio Erreur 0x80070005
Jun 19, 2024 pm 01:08 PM
Windows ne peut pas démarrer le service Windows Audio Erreur 0x80070005
Jun 19, 2024 pm 01:08 PM
L'ordinateur du gars apparaît : Windows ne parvient pas à démarrer le service WindowsAudio (situé sur l'ordinateur local). Erreur 0x8007005 : accès refusé. Cette situation est généralement causée par les autorisations des utilisateurs. Vous pouvez essayer les méthodes suivantes pour y remédier. Méthode 1 : modifiez le registre pour ajouter des autorisations via le traitement par lots, créez un nouveau document texte sur le bureau, enregistrez-le sous .bat et cliquez avec le bouton droit sur l'administrateur pour aller plus loin. Echo==========================EchoProcessingRegistryPermission.Veuillez attendre...Echo================= == ========subinacl/sous-clé
 Que faire si le gestionnaire de tâches Win10 plante ? Comment réparer le crash du gestionnaire de tâches Win10 ?
Jun 25, 2024 pm 04:31 PM
Que faire si le gestionnaire de tâches Win10 plante ? Comment réparer le crash du gestionnaire de tâches Win10 ?
Jun 25, 2024 pm 04:31 PM
Bonjour à tous, avez-vous déjà rencontré une situation où le Gestionnaire des tâches de Windows 10 continue de planter ? Cette fonction nous aide beaucoup, nous permettant de voir rapidement toutes les tâches en cours, ce qui est très pratique à utiliser, non ? Cependant, certains amis ont dit qu’ils avaient rencontré ce problème et ne savaient pas comment le résoudre, alors laissez-moi partager avec vous la solution spécifique ! Solution au crash du Gestionnaire des tâches Win10 1. Tout d'abord, appuyez et maintenez enfoncées les touches « Win » + « R » du clavier pour ouvrir Exécuter, entrez « regedit » et appuyez sur la touche Entrée. 2. Développez les dossiers et recherchez "HKEY_CURRENT_USERSoftwareMicros
 Que dois-je faire si mon mot de passe Win10 ne répond pas aux exigences de la politique de mot de passe ? Que faire si le mot de passe de mon ordinateur ne répond pas aux exigences de la politique ?
Jun 25, 2024 pm 04:59 PM
Que dois-je faire si mon mot de passe Win10 ne répond pas aux exigences de la politique de mot de passe ? Que faire si le mot de passe de mon ordinateur ne répond pas aux exigences de la politique ?
Jun 25, 2024 pm 04:59 PM
Dans le système Windows 10, la politique de mot de passe est un ensemble de règles de sécurité visant à garantir que les mots de passe définis par les utilisateurs répondent à certaines exigences de force et de complexité. Si le système vous indique que votre mot de passe ne répond pas aux exigences de la politique de mot de passe, cela signifie généralement que votre mot de passe est défini. Le mot de passe ne répond pas aux exigences définies par les normes Microsoft en matière de complexité, de longueur ou de types de caractères, alors comment éviter cela ? Les utilisateurs peuvent trouver directement la politique de mot de passe sous la politique de l'ordinateur local pour effectuer des opérations. Jetons un coup d'œil ci-dessous. Solutions qui ne sont pas conformes aux spécifications de la politique de mot de passe : Modifier la longueur du mot de passe : Selon les exigences de la politique de mot de passe, nous pouvons essayer d'augmenter la longueur du mot de passe, par exemple en changeant le mot de passe d'origine à 6 chiffres en 8 chiffres ou plus. Ajoutez des caractères spéciaux : les politiques de mot de passe nécessitent souvent l'inclusion de caractères spéciaux tels que @, #, $, etc. je
 Où est le profil utilisateur Win10 ? Comment configurer le profil utilisateur dans Win10 ?
Jun 25, 2024 pm 05:55 PM
Où est le profil utilisateur Win10 ? Comment configurer le profil utilisateur dans Win10 ?
Jun 25, 2024 pm 05:55 PM
Récemment, de nombreux utilisateurs du système Win10 souhaitent modifier le profil utilisateur, mais ils ne savent pas comment le faire. Cet article vous montrera comment définir le profil utilisateur dans le système Win10 ! Comment configurer un profil utilisateur dans Win10 1. Tout d'abord, appuyez sur les touches « Win+I » pour ouvrir l'interface des paramètres, puis cliquez pour accéder aux paramètres « Système ». 2. Ensuite, dans l'interface ouverte, cliquez sur « À propos » sur la gauche, puis recherchez et cliquez sur « Paramètres système avancés ». 3. Ensuite, dans la fenêtre contextuelle, passez à la barre d'options "" et cliquez sur "Configuration utilisateur" ci-dessous.
 Que dois-je faire si Win10 ne peut pas activer le réseau de point d'accès mobile ? Que dois-je faire si Win10 ne peut pas activer le commutateur de point d'accès mobile ?
Jun 26, 2024 am 12:33 AM
Que dois-je faire si Win10 ne peut pas activer le réseau de point d'accès mobile ? Que dois-je faire si Win10 ne peut pas activer le commutateur de point d'accès mobile ?
Jun 26, 2024 am 12:33 AM
Les points d'accès mobiles peuvent aider les utilisateurs à connecter rapidement leurs appareils à Internet, mais de nombreux utilisateurs se demandent que faire si Win10 ne peut pas activer le commutateur de point d'accès mobile ? Laissez ce site présenter soigneusement aux utilisateurs la solution au problème selon lequel Win10 ne peut pas activer le commutateur de point d'accès mobile. Solution au problème selon lequel Win10 ne peut pas activer le commutateur de point d'accès mobile 1. Dans le gestionnaire de périphériques, recherchez la carte réseau et affichez les périphériques matériels cachés. 2. Recherchez le périphérique MicrosoftWi-FiDirectVirtualAdapter désactivé et réactivez-le. 3. Essayez de réactiver le point d'accès mobile et revenez à la normale.
 Win10 19045.4593 : Beta/RP publiera le même correctif de mise à jour de la version préliminaire KB5039299 (avec une introduction plus détaillée du correctif)
Jun 25, 2024 pm 06:18 PM
Win10 19045.4593 : Beta/RP publiera le même correctif de mise à jour de la version préliminaire KB5039299 (avec une introduction plus détaillée du correctif)
Jun 25, 2024 pm 06:18 PM
Microsoft a publié aujourd'hui la mise à jour KB5039299 pour Windows 1022H2 aux membres du projet WindowsInsider dans les canaux Beta et ReleasePreview. Une fois que les utilisateurs l'ont installée, le numéro de version passe à Build19045.4593. Microsoft a déclaré qu'à partir de cette version d'aperçu, la même version d'aperçu de Windows 10 sera poussée vers le canal bêta et le canal Release Preview à l'avenir, mais les utilisateurs du canal bêta peuvent essayer de nouvelles fonctions/fonctionnalités en cours de développement. Les améliorations déployées progressivement auprès des utilisateurs du canal bêta [Recherche dans la barre des tâches] améliorent la stabilité globale de la recherche d'applications dans la zone de recherche de la barre des tâches. [Fenêtre



