
WSL est un outil révolutionnaire qui permet aux utilisateurs de découvrir un environnement Linux complet sur un système Windows. Cependant, pour le rendre plus efficace, nous ne pouvons pas nous fier uniquement aux paramètres par défaut. Cet article partagera quelques suggestions et techniques pour accélérer et optimiser l'expérience WSL.
Voici quelques-uns des meilleurs trucs et astuces WSL pour accélérer et améliorer votre expérience WSL.
Parlons-en en détail.
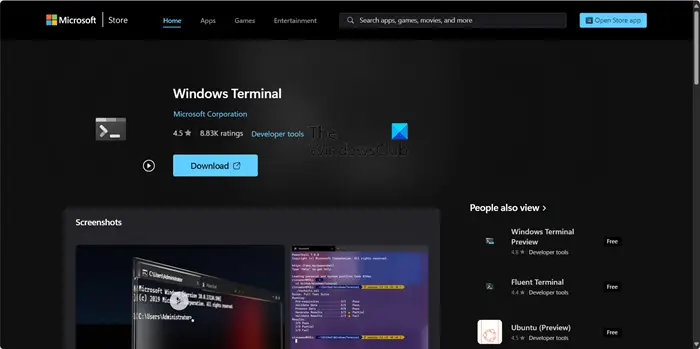
Après avoir installé votre distribution Linux, vous obtenez automatiquement un terminal standard. Sous Linux, les outils de ligne de commande en font partie intégrante. Néanmoins, si vous avez envie d'essayer quelque chose de nouveau et de différent, vous pouvez envisager d'utiliser Windows Terminal.
Windows Terminal est une application puissante dotée de nombreuses fonctionnalités modernes, telles que les fenêtres à onglets, une fonctionnalité commune à de nombreux émulateurs de terminal. Sa prise en charge s'étend au-delà de Linux jusqu'à PowerShell et l'invite de commande.
Cependant, il présente encore quelques aspérités et nécessite que l'utilisateur modifie les paramètres dans le fichier ".json". Cependant, si vous êtes un utilisateur expérimenté de la ligne de commande, vous n'aurez aucun problème à modifier le fichier de configuration. Pour accéder au fichier .json, accédez à Paramètres et cliquez sur Ouvrir le fichier JSON. Pour télécharger l'utilitaire, accédez à apps.microsoft.com et cliquez sur le bouton de téléchargement.
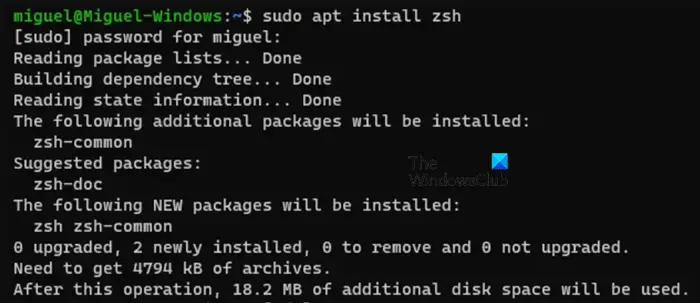
Zsh, également connu sous le nom de Z-Shell, est un shell plus puissant et plus avancé que Bash. Zsh dispose d'une fonction d'intégration Git intégrée, prend en charge l'installation de thèmes et de plug-ins et dispose de fonctions de complétion et de correction automatiques.
L'installation de Z-Shell est très simple, nous devons exécuter les commandes suivantes.
sudo apt install zsh -y
Après avoir installé Z-Shell, vous pouvez installer le framework "Oh My Zsh". Il s'agit d'un framework communautaire qui vous permet de gérer facilement différents thèmes et plugins pour Zsh. Pour installer ce framework, nous devons utiliser Curl et Git. Pour effectuer la même chose, exécutez la commande ci-dessous.
Sudo apt安装curl git
Maintenant, exécutez la commande mentionnée ci-dessous pour installer Oh My Zsh.
Sh-c“$(cURL-fsSL https://raw.githubusercontent.com/robbyrussell/oh-my-zsh/master/tools/install.sh)”
Il vous sera demandé si vous souhaitez passer à Zsh, pour confirmer votre action, appuyez simplement sur Entrée.
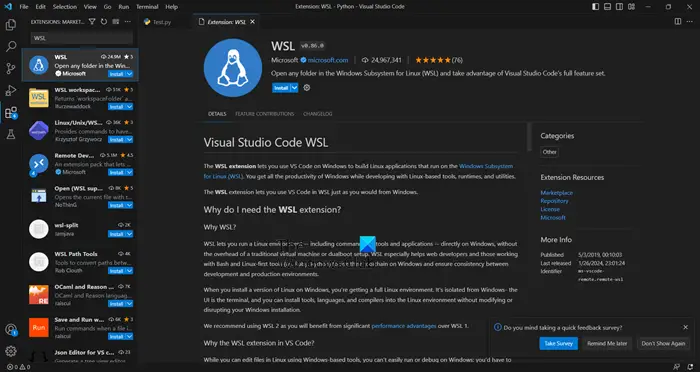
Il existe une extension VSCode qui vous permet d'accéder de manière transparente à tous les environnements d'exécution, utilitaires et noyau Linux installés dans WSL dans votre environnement de développement. Cela signifie que vous pouvez facilement exécuter votre propre code dans un environnement WSL sur une machine Windows.
Pour installer cet outil, vous devez accéder au marché des extensions dans Visual Studio Code et rechercher « WSL ». Lorsque l'extension apparaît, sélectionnez-la et cliquez sur Installer. Maintenant, retournez sur votre terminal WSL et sélectionnez le dossier dans lequel vous souhaitez utiliser VSCode. Ensuite, entrez la commande suivante :
代码。
Lors de l'ouverture de VSCode sous Linux, il peut vous être demandé de faire confiance à l'auteur des fichiers du dossier. Donnez-vous votre approbation et vous êtes prêt à partir.
Nous pouvons affiner l'utilisation du processeur et de la mémoire de WSL2 en configurant le fichier .wslconfig. Suivez les étapes mentionnées ci-dessous pour effectuer la même chose.
MakeFileCopy code[WSL2]#Pour limiter la mémoire de la machine virtuelle à ne pas utiliser plus de 6 Go de mémoire, vous pouvez la définir sur un nombre entier en utilisant Go ou Mo. Mémoire = 6 Go #Configurez la machine virtuelle pour qu'elle utilise 4 processeurs virtuels processeur = 4
WSL--关闭
Si vous souhaitez apporter des modifications plus tard, accédez au fichier et ajustez les entrées « Mémoire » et « Processeur ».
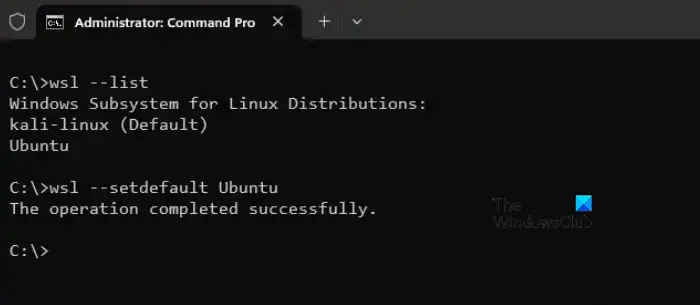
L'un des plus grands avantages de l'utilisation du sous-système Windows pour Linux (WSL) est la possibilité d'exécuter simultanément plusieurs distributions Linux différentes. Vous permet d'utiliser à la fois Alpine Linux et Ubuntu pour explorer et trouver vos goûts. Exécutez la commande suivante pour définir la distribution par défaut.
wsl --set-default发行版名称
Remarque : remplacez « Nom de la distribution » par la distribution que vous souhaitez utiliser.
C'est tout !
Ce qui précède est le contenu détaillé de. pour plus d'informations, suivez d'autres articles connexes sur le site Web de PHP en chinois!