 Tutoriel mobile
Tutoriel mobile
 téléphone Android
téléphone Android
 Applications d'enregistrement d'écran recommandées qui peuvent basculer librement entre l'enregistrement de sons internes ou externes sur le téléphone_Existe-t-il un logiciel approprié ?
Applications d'enregistrement d'écran recommandées qui peuvent basculer librement entre l'enregistrement de sons internes ou externes sur le téléphone_Existe-t-il un logiciel approprié ?
Applications d'enregistrement d'écran recommandées qui peuvent basculer librement entre l'enregistrement de sons internes ou externes sur le téléphone_Existe-t-il un logiciel approprié ?
L'éditeur php Yuzai recommande une application d'enregistrement d'écran qui peut basculer librement entre l'enregistrement de sons internes ou externes sur votre téléphone. Lors de l'enregistrement de vidéos, nous devons parfois enregistrer les sons internes du téléphone et les sons externes en même temps. Cette application peut répondre à vos besoins et rendre l'enregistrement plus flexible et plus pratique. Vous voulez en savoir plus sur cette application ? Continuez à lire cet article pendant que nous vous présentons les fonctionnalités de cette application et comment l'utiliser.
Application d'enregistrement d'écran recommandée qui peut basculer librement entre l'enregistrement de sons internes ou externes sur le téléphone
1. Tout d'abord, scannez le code QR sur ce site Web pour installer la version Android de l'enregistrement d'écran EV, puis cliquez pour accéder à la page d'accueil de. ce logiciel.
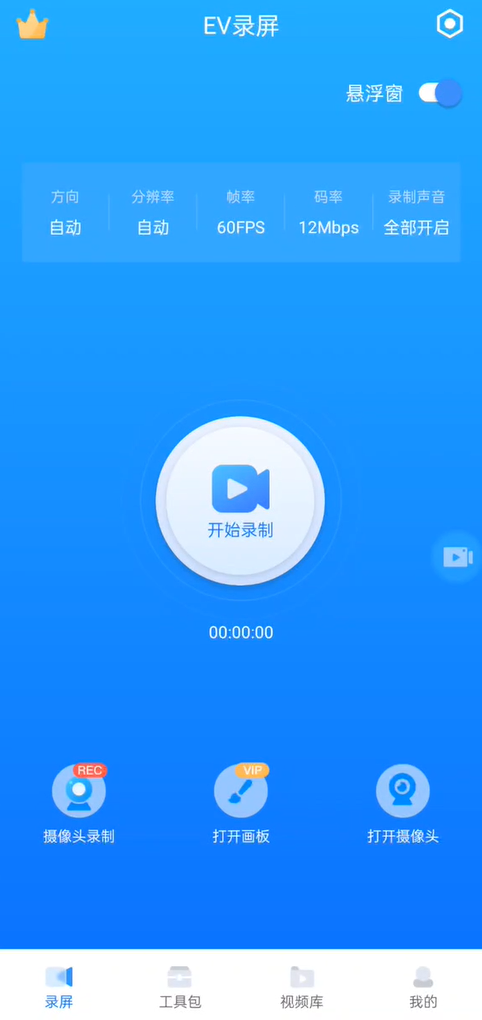
2. Vous pouvez voir quatre options en bas de la page d'accueil du logiciel. Recherchez l'option « Boîte à outils ». Après avoir entré, cliquez sur la fonction « Enregistreur » dans la colonne « Autres outils ».
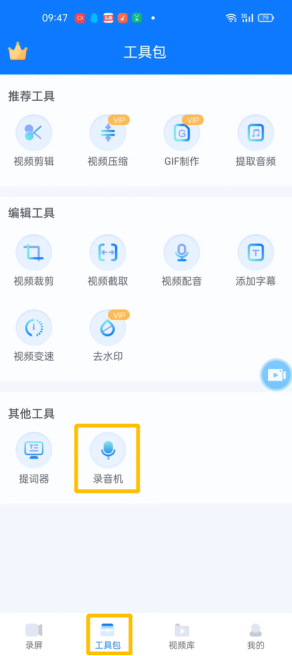
3. Dans cette page, les utilisateurs peuvent choisir d'enregistrer uniquement le son du système ou uniquement le son du microphone.
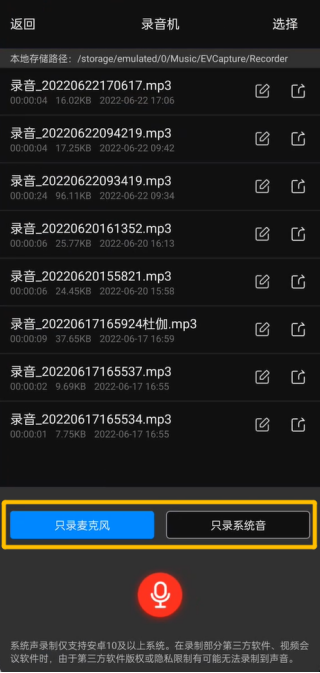
4. Il convient de noter que si vous enregistrez le son du système de téléphonie mobile, vous devez vous assurer que votre appareil mobile est doté de la version Android 10.0 ou supérieure. Si vous enregistrez lors d'une vidéoconférence en ligne, vous. devrait également faire attention à vérifier ces conférences tierces si le logiciel est autorisé à enregistrer des opérations sonores.
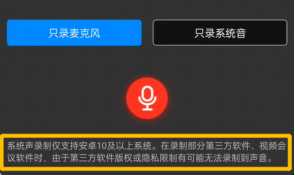
5. Après vous être assuré que tout est correct, cliquez sur le point rouge sur l'écran, qui est l'option du microphone, et vous pouvez commencer l'enregistrement.
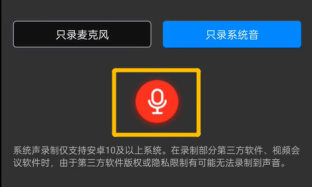
6. Après avoir cliqué sur l'enregistrement, le numéro de durée apparaîtra. Cliquez à nouveau sur le carré rouge pour arrêter l'enregistrement.
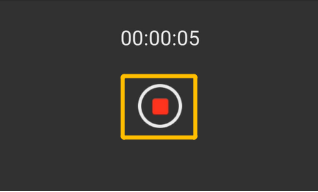
7. Après avoir arrêté l'enregistrement, la boîte de dialogue de dénomination apparaîtra. Donnez un nom au fichier d'enregistrement et vous pourrez le sauvegarder.
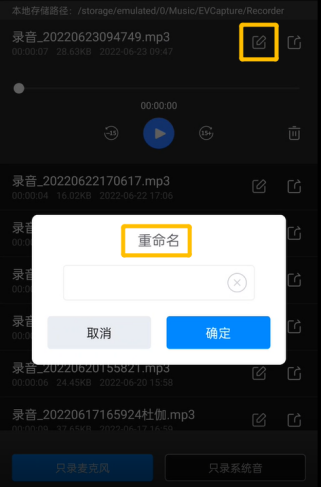
8. Une fois la dénomination terminée, le fichier audio sera automatiquement enregistré dans le chemin de dossier par défaut du système. Bien sûr, vous pouvez également modifier ce chemin de sauvegarde.
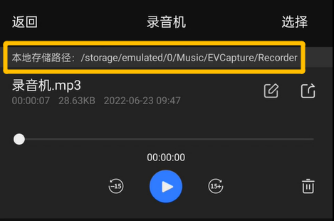
Si vous recherchez une application Android capable de personnaliser l'enregistrement des sons de l'appareil mobile ou des sons externes sur votre téléphone, il est recommandé d'utiliser l'enregistrement d'écran EV. Ce logiciel a plus de fonctions qui vous attendent. Je crois que cela vous aidera certainement dans la vie.
Ce qui précède est le contenu détaillé de. pour plus d'informations, suivez d'autres articles connexes sur le site Web de PHP en chinois!

Outils d'IA chauds

Undresser.AI Undress
Application basée sur l'IA pour créer des photos de nu réalistes

AI Clothes Remover
Outil d'IA en ligne pour supprimer les vêtements des photos.

Undress AI Tool
Images de déshabillage gratuites

Clothoff.io
Dissolvant de vêtements AI

AI Hentai Generator
Générez AI Hentai gratuitement.

Article chaud

Outils chauds

Bloc-notes++7.3.1
Éditeur de code facile à utiliser et gratuit

SublimeText3 version chinoise
Version chinoise, très simple à utiliser

Envoyer Studio 13.0.1
Puissant environnement de développement intégré PHP

Dreamweaver CS6
Outils de développement Web visuel

SublimeText3 version Mac
Logiciel d'édition de code au niveau de Dieu (SublimeText3)
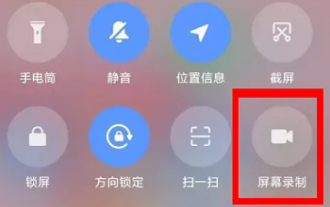 Comment enregistrer l'écran sur Xiaomi Mi 14Ultra ?
Feb 23, 2024 pm 12:22 PM
Comment enregistrer l'écran sur Xiaomi Mi 14Ultra ?
Feb 23, 2024 pm 12:22 PM
Xiaomi 14Ultra est un nouveau modèle très populaire sur le marché. La configuration des performances de ce téléphone est très puissante. Il a maintenu un très bon niveau de ventes depuis son lancement. De nombreux utilisateurs qui ont acheté ce téléphone ne savent pas quoi faire du Xiaomi 14Ultra. Enregistrer l'écran ? Ensuite, l'éditeur vous le présentera ! Comment enregistrer l’écran sur Xiaomi Mi 14Ultra ? 1. Nous faisons glisser le centre de contrôle depuis le côté supérieur droit de l'écran. 2. Faites glisser le centre de contrôle et cliquez sur Enregistrement d'écran. 3. Une autre méthode consiste à cliquer sur Enregistrement d'écran dans le dossier Utilitaires sur le bureau du téléphone mobile. 4. Ensuite, nous cliquons sur le bouton rouge pour enregistrer l'écran. Je pense qu'après avoir lu l'article ci-dessus, vous savez déjà comment enregistrer l'écran du Xiaomi 14Ultra. À propos du Xiaomi 14U.
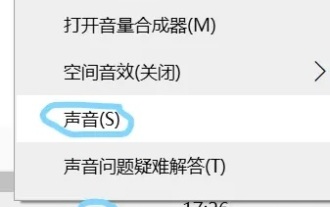 Comment enregistrer uniquement le son du système et non le son externe dans Win11
Jan 03, 2024 am 10:34 AM
Comment enregistrer uniquement le son du système et non le son externe dans Win11
Jan 03, 2024 am 10:34 AM
Lors de l'enregistrement de vidéos, certains utilisateurs affirment qu'ils enregistrent non seulement le son de l'ordinateur, mais également les sons de l'extérieur. Cela entraînera beaucoup de bruit et aura un grand impact sur la qualité de la vidéo. Voici une solution. sur win11 Pourquoi n'enregistrez-vous pas le son externe lors de l'enregistrement de l'écran ? Comment enregistrer un écran dans Win11 sans enregistrer de son externe : 1. Tout d'abord, cliquez avec le bouton droit sur le bouton de volume dans le coin inférieur droit, puis cliquez sur « Son ». 2. Sélectionnez ensuite la barre d'options d'enregistrement, cliquez avec le bouton droit sur votre microphone et sélectionnez « Désactiver ». 3. Vous pouvez ensuite ouvrir l'outil d'enregistrement d'écran via la touche de raccourci "win+g". 2. Enfin, cliquez sur la vidéo puis enregistrez-la via capture.
 Comment enregistrer l'écran de Xiaomi 11_Tutoriel d'enregistrement d'écran Xiaomi 11
Mar 25, 2024 pm 02:26 PM
Comment enregistrer l'écran de Xiaomi 11_Tutoriel d'enregistrement d'écran Xiaomi 11
Mar 25, 2024 pm 02:26 PM
1. Tout d'abord, nous devons ouvrir le téléphone, puis faire glisser le haut de l'écran vers le bas pour quitter la barre d'état, puis trouver le bouton [Écran] dans la barre d'état, cliquer sur le bouton pour accéder à l'enregistrement d'écran. 2. Ensuite, nous devons trouver le point d'enregistrement rouge sur le bureau. Cliquez sur le point rouge pour démarrer, cliquez à nouveau pour fermer, et vous pourrez le fermer à droite. 3. Vous pouvez également trouver l'outil d'enregistrement d'écran sur votre téléphone, cliquer pour accéder à l'interface de l'outil d'enregistrement et cliquer sur Enregistrer dans le coin inférieur droit pour démarrer l'enregistrement.
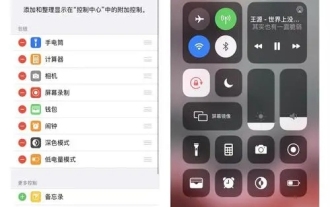 Tutoriel d'enregistrement d'écran Apple 15
Mar 08, 2024 pm 03:10 PM
Tutoriel d'enregistrement d'écran Apple 15
Mar 08, 2024 pm 03:10 PM
Si vous souhaitez utiliser la fonction d'enregistrement d'écran sur le téléphone mobile Apple 15, vous pouvez le faire via la fonction d'enregistrement d'écran intégrée ou via un logiciel d'enregistrement d'écran tiers. C'est très simple. Aujourd'hui, je vais partager avec vous les détails. méthode d'enregistrement d'écran. Comment enregistrer l'écran sur iPhone 15 ? Réponse : Utilisez la fonction d'enregistrement d'écran intégrée et un logiciel tiers 1. Utilisez la fonction d'enregistrement d'écran intégrée au système et appuyez simplement sur le centre de contrôle pour démarrer l'enregistrement. 2. Si la fonction n'est pas trouvée, vous pouvez l'ajouter au centre de contrôle via les paramètres personnalisés. 3. Vous pouvez utiliser l'outil auxiliaire boule flottante pour définir les options d'enregistrement d'écran. Cette fonction peut également être ajoutée via des paramètres personnalisés. 4. Si la fonction d'enregistrement d'écran correspondante ne se trouve pas dans la boule flottante, vous pouvez également la personnaliser. 5. L'enregistrement d'écran intégré au système ne peut pas répondre aux besoins. Il est recommandé d'envisager d'utiliser l'application.
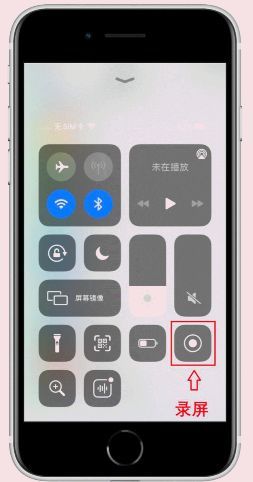 Comment enregistrer l'écran et le son sur Apple 'Tutoriel sur le dernier enregistrement d'écran et enregistrement audio de l'iPhone en même temps'
Feb 07, 2024 pm 02:51 PM
Comment enregistrer l'écran et le son sur Apple 'Tutoriel sur le dernier enregistrement d'écran et enregistrement audio de l'iPhone en même temps'
Feb 07, 2024 pm 02:51 PM
1. La fonction d'enregistrement d'écran des téléphones mobiles Apple est masquée dans le centre de contrôle. Après avoir ouvert le panneau, recherchez le bouton point blanc et cliquez une fois pour entrer un compte à rebours de 3 secondes pour démarrer l'enregistrement d'écran. Pendant le processus d'enregistrement d'écran, la barre d'état en haut sera affichée. Si vous ne souhaitez pas enregistrer l'écran, cliquez sur la barre d'état et une fenêtre d'options apparaîtra. Sélectionnez Arrêter pour enregistrer la vidéo dans la pellicule. Dans le panneau du centre de contrôle, maintenez enfoncé le bouton d'enregistrement et l'interface cachée s'ouvrira pour changer d'enregistrement d'écran. Il y a un bouton de microphone en dessous, qui peut être activé pour enregistrer. 4. Si vous ne trouvez pas le bouton d'enregistrement d'écran dans l'interface du centre de contrôle, cela signifie que vous ne l'avez pas encore ajouté. Vous devez ouvrir [Paramètres] sur votre téléphone Apple, rechercher [Centre de contrôle], puis cliquer pour entrer. 5. Ensuite, dans la liste de contrôle supplémentaire, recherchez la fonction « Enregistrement d'écran », ajoutez-la en haut et enfin appuyez sur
 Comment enregistrer l'écran sur un téléphone oppo Comment enregistrer l'écran sur un oppo
Feb 22, 2024 pm 05:50 PM
Comment enregistrer l'écran sur un téléphone oppo Comment enregistrer l'écran sur un oppo
Feb 22, 2024 pm 05:50 PM
Affichez la barre de menu et sélectionnez l'icône à six points, appuyez longuement sur l'enregistrement d'écran et faites-le glisser vers le commutateur Activé, sélectionnez Démarrer l'enregistrement d'écran, et lorsque l'enregistrement est terminé, sélectionnez le fichier d'enregistrement d'écran qui a été enregistré pour l'afficher. Tutoriel Modèle applicable : OPPOReno8 Système : ColorOS12.1 Analyse 1 Affichez d'abord la barre de menu et cliquez sur l'icône des six petits points dans le coin supérieur droit. 2Ensuite, appuyez longuement et faites glisser l'enregistrement d'écran vers le commutateur Activé. 3 Ensuite, cliquez sur le bouton Démarrer l'enregistrement d'écran pour enregistrer l'écran. 4. Enfin, l'enregistrement est terminé. Cliquez sur le fichier d'enregistrement d'écran pour l'enregistrer et le visualiser. Supplément : Qu'est-ce que l'enregistrement d'écran ? 1 L'enregistrement d'écran comprend l'enregistrement d'écran d'ordinateur et l'enregistrement d'écran de téléphone portable. L'enregistrement d'écran fait généralement référence à l'enregistrement d'informations ou d'opérations sur des appareils électroniques pour faciliter le partage, l'écriture et la conservation. L'enregistrement d'écran est également un enregistrement vidéo sur des smartphones. Affichage actuel
 iOS 16.5 : Comment filtrer l'enregistrement avec Siri sur iPhone ?
Apr 23, 2023 pm 04:28 PM
iOS 16.5 : Comment filtrer l'enregistrement avec Siri sur iPhone ?
Apr 23, 2023 pm 04:28 PM
Comment filtrer les enregistrements sur iPhone avec Siri ? Suivez simplement ces étapes simples pour utiliser Siri pour l'enregistrement d'écran sur iPhone : Pour commencer à enregistrer l'écran de l'iPhone avec Siri, vous devez avoir iOS 16.5 ou supérieur installé sur votre appareil. Vous devez également activer l'option d'enregistrement d'écran dans le centre de contrôle en accédant à Paramètres > Centre de contrôle > Personnaliser les contrôles et en appuyant sur l'icône plus verte à côté de l'enregistrement d'écran. Une fois que vous avez terminé, dites simplement « Hey Siri, enregistre mon écran » ou « Hey Siri, démarre l'enregistrement d'écran » et Siri commencera à capturer votre écran en utilisant la vidéo et l'audio. Vous verrez une barre rouge en haut de l'écran indiquant
 360 Secure Browser prend-il en charge la fonction d'enregistrement d'écran ?
Jan 30, 2024 am 08:39 AM
360 Secure Browser prend-il en charge la fonction d'enregistrement d'écran ?
Jan 30, 2024 am 08:39 AM
Puis-je utiliser 360 Secure Browser pour enregistrer mon écran ? Avec l'avancement de diverses technologies, les fonctions des navigateurs évoluent également avec le temps, et de nombreuses fonctions pratiques pour nos vies sont apparues. Par exemple, de nombreux amis utilisent 360 Secure Browser pour leur travail de bureau quotidien et en ont parfois besoin. utilisez-le. Certaines fonctions d'enregistrement d'écran, le navigateur 360 peut-il donc enregistrer l'écran ? Et où trouver les fichiers vidéo une fois l’enregistrement vidéo terminé ? Aujourd'hui, l'éditeur vous en parlera. Les amis qui en ont besoin peuvent apprendre de l'éditeur. Opérations spécifiques à l'enregistrement d'écran avec 360 Secure Browser Il existe une fonction d'enregistrement d'écran dans 360 Browser, mais le principe est que nous ne pouvons enregistrer l'écran que sur certaines pages vidéo. Après être entré dans la page vidéo en cours de lecture, déplacez la souris sur l'écran vidéo et une rangée de sélections apparaîtra au-dessus.





