 tutoriels informatiques
tutoriels informatiques
 connaissances en informatique
connaissances en informatique
 Comment installer et utiliser les applications NVIDIA sur Windows 11
Comment installer et utiliser les applications NVIDIA sur Windows 11
Comment installer et utiliser les applications NVIDIA sur Windows 11
Dans cet article, nous allons vous montrer comment installer et utiliser les applications NVIDIA sur un PC Windows 11. NVIDIA lance la nouvelle application NVIDIA, offrant aux utilisateurs un centre de contrôle GPU unifié pour afficher et modifier les paramètres graphiques de leurs processeurs graphiques NVIDIA. L'application combine les fonctionnalités clés du panneau de configuration NVIDIA et de l'application GeForce Experience, permettant aux utilisateurs de télécharger les dernières mises à jour de pilotes, de modifier les paramètres du jeu ou les paramètres du pilote, de découvrir d'autres applications NVIDIA et d'en faire plus à partir d'un seul endroit.
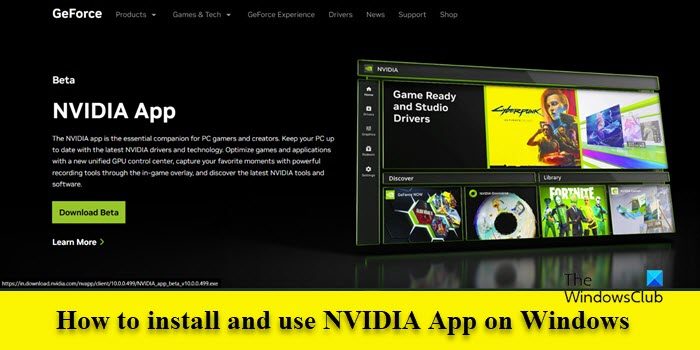
Que fait l'application NVIDIA ?
Les nouvelles applications NVIDIA visent à offrir une expérience utilisateur améliorée aux joueurs et aux créateurs de contenu. Il présente une interface utilisateur plus propre et plus réactive, des superpositions de jeu repensées, des informations améliorées sur le pilote et la prise en charge de Shadowplay 120fps. L'application propose également des filtres basés sur l'IA tels que RTX HDR et RTX Dynamic Viviance pour personnaliser l'esthétique visuelle du jeu sur les systèmes équipés de RTX.
Le principal avantage de cette application est que les utilisateurs peuvent facilement télécharger des mises à jour de pilotes ou optimiser les paramètres de jeu sans se connecter à un compte NVIDIA. À l’avenir, il intégrera les fonctionnalités et propriétés restantes du panneau de configuration NVIDIA dans GeForce Experience, y compris des fonctionnalités telles que l’overclocking GPU et la restauration des pilotes.
Comment installer et utiliser les applications NVIDIA sur Windows 11
Pour installer et utiliser les applications NVIDIA sur Windows 11, votre système doit répondre aux exigences suivantes :
- Système d'exploitation : Windows 10, Windows 11
- RAM : 2 Go de mémoire système
- Espace disque requis : 600 Mo
- Pilote : pilote GeForce 551.52 ou supérieur
- CPU : Intel Pentium série G, Core i3, i5, i7 ou supérieur/AMD FX, Ryzen 3, 5, 7, 9, ThreadRipper ou supérieur.
- GPU : GPU GeForce RTX séries 20, 30 et 40/GPU GeForce GTX 800, 900, 1000, 1600/GPU GeForce MX100, MX200, MX300, 800M et 900M.
Téléchargez et installez la nouvelle application NVIDIA
Vous pouvez obtenir la dernière version bêta de l'application NVIDIA en visitant le site officiel de NVIDIA. Après le téléchargement, double-cliquez sur le fichier d'installation pour démarrer l'assistant d'installation.
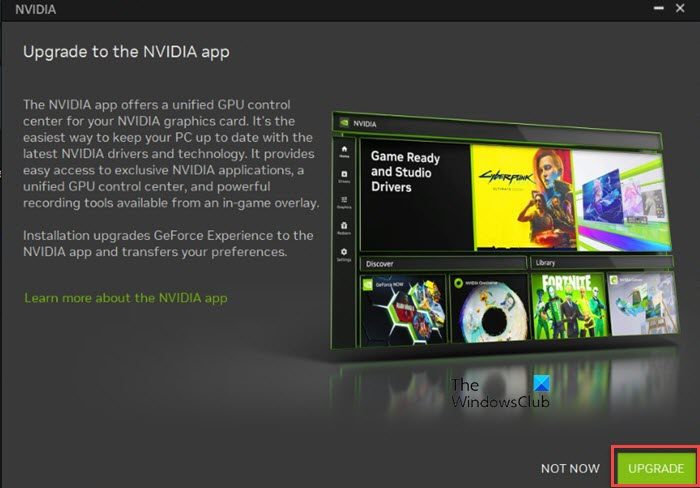
Il vous sera rappelé de passer à l'application NVIDIA, qui mettra à niveau GeForce Experience et migrera vos préférences. Veuillez cliquer sur le bouton « Mettre à niveau » pour lancer l'installation de l'application. Sur l'écran suivant, cliquez sur les boutons « Accepter » et « Continuer » pour accepter la politique de confidentialité et le contrat de licence de NVIDIA. Ensuite, suivez les instructions à l'écran pour terminer le processus d'installation de l'application.
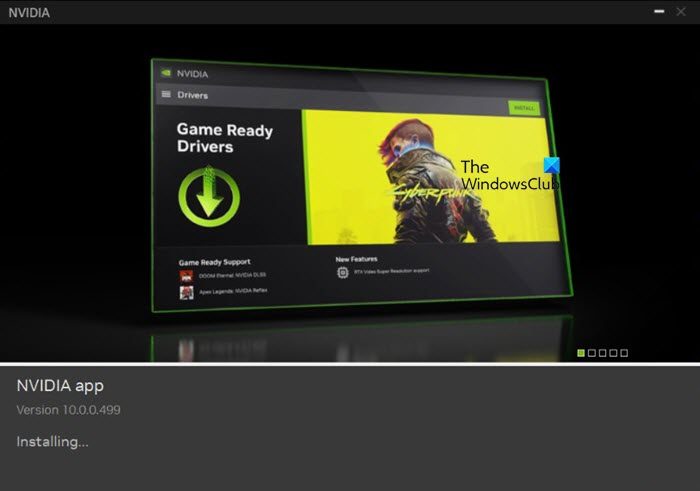
Utilisez la nouvelle application NVIDIA
Une fois l'installation terminée, l'application se lancera automatiquement. Contrairement à GeForce Experience, les nouvelles applications NVIDIA peuvent être utilisées sans se connecter à un compte NVIDIA. La connexion est facultative et n'est requise que si vous devez utiliser un package Tencent XT ou accéder à des récompenses exclusives.
Sur le côté gauche de la page d'accueil de l'application vous verrez des onglets dédiés aux menus suivants :
1]Accueil
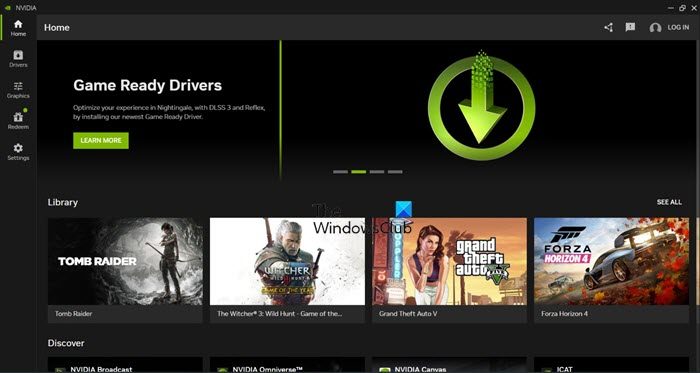
L'onglet Accueil affiche une collection de raccourcis vers les derniers packages de pilotes, une section bibliothèque où vous pouvez afficher tous les jeux et une section découverte pour d'autres applications NVIDIA telles que NVIDIA Broadcast, NVIDIA Omniverse et ICAT. Tandis que la section Bibliothèque permet de lancer un jeu ou de modifier ses paramètres graphiques, la section Découverte permet d'installer rapidement des applications en un seul clic.
2] Chauffeur
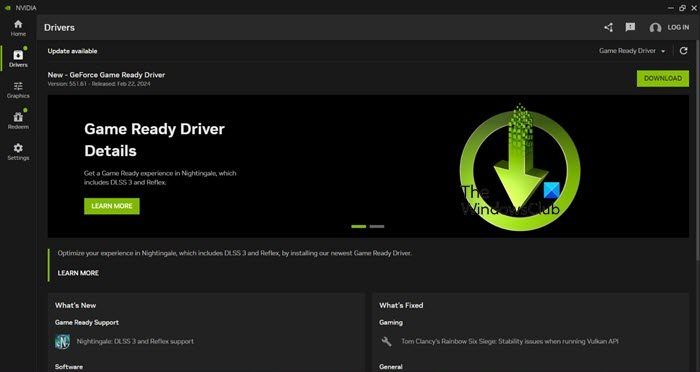
L'onglet Pilotes vous permet de télécharger les derniers pilotes NVIDIA. Vous pouvez choisir entre des pilotes prêts pour le jeu ou des pilotes Studio (en utilisant la liste déroulante fournie dans le coin supérieur droit) et trouver des informations sur ceux qui sont mis à jour, y compris ceux qui sont nouveaux et ceux qui ont été corrigés.
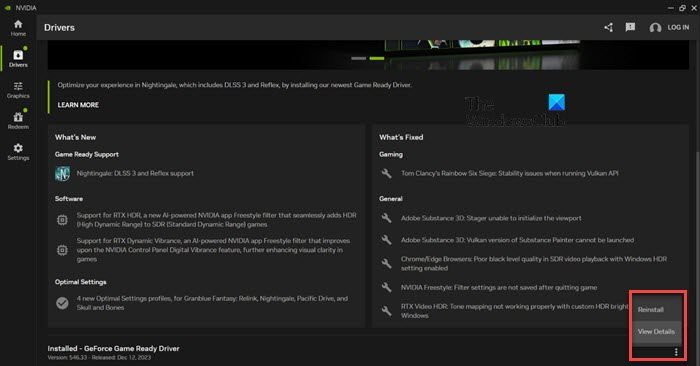
Vous pouvez également consulter les notes de version du pilote sélectionné en cliquant sur l'icône à trois points dans le coin inférieur droit de l'écran, ou réinstaller le pilote si vous rencontrez des problèmes d'instabilité du système (cliquez sur l'icône et sélectionnez Réinstaller/Afficher les informations détaillées ).
3] Graphiques
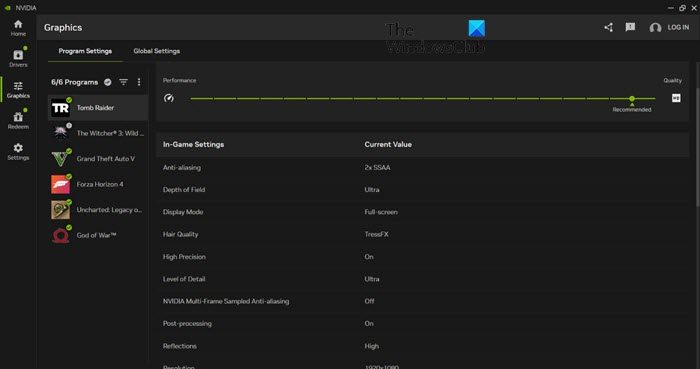
L'onglet Graphiques vous donne accès aux meilleurs paramètres de GeForce Experience et aux paramètres 3D du panneau de configuration NVIDIA, vous permettant d'affiner les paramètres graphiques pour des applications individuelles ou de définir des profils globaux pour tous les jeux et applications.
Cet onglet vous donne également accès à l'outil d'optimisation, qui applique les paramètres de jeu recommandés en fonction de votre système d'un simple clic sur un bouton (Optimiser), et vous permet également d'ajuster manuellement les paramètres à l'aide des curseurs (vous pouvez ajuster les paramètres en fonction de votre choix de résolution et de mode d'affichage (déplacez le curseur de haut en bas pour une meilleure qualité).
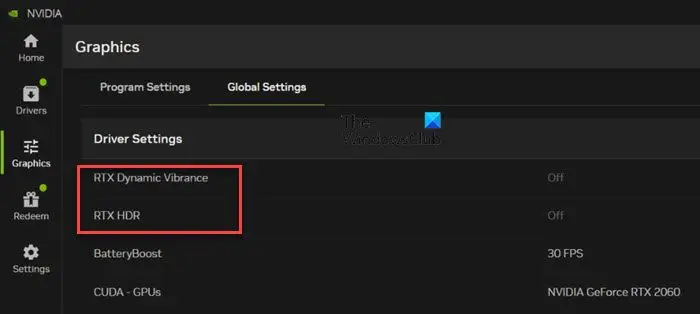
NVIDIA a également ajouté deux nouveaux paramètres à l'onglet Paramètres globaux : RTX Dynamic Viviance et RTX HDR, qui vous mèneront à la superposition du jeu, qui glisse désormais du côté gauche de l'écran. Les superpositions ont été entièrement repensées, permettant un accès rapide aux outils Shadowplay (enregistrement, relecture instantanée, captures d'écran, mode photo) ainsi qu'une galerie de toutes les captures affichées en haut de l'interface utilisateur via des vignettes conviviales.
Vous pouvez également décider de capturer ou non le microphone à l'aide de la bascule en bas. Shadowplay reste en grande partie le même, mais en utilisant désormais la version bêta de l'application NVIDIA, vous pouvez capturer jusqu'à 120 ips (auparavant 60 ips) avec le microphone.
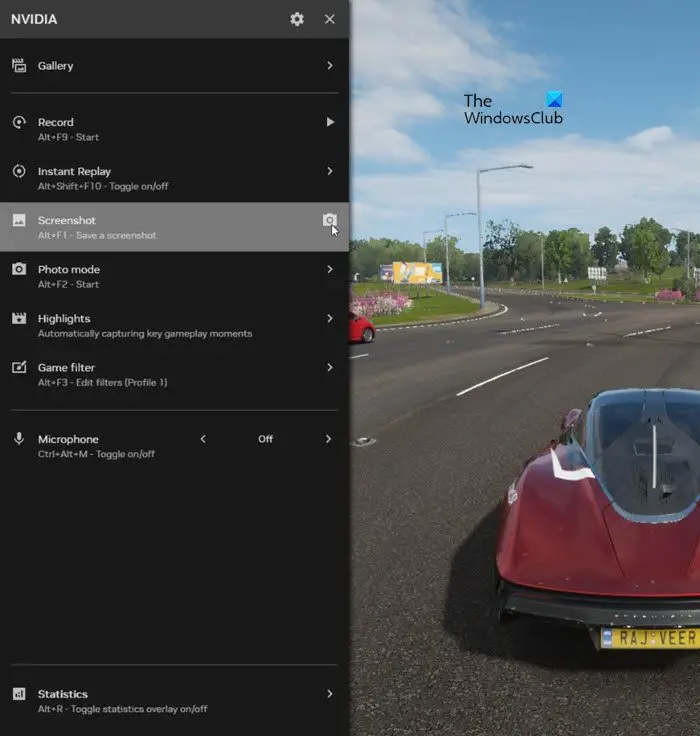
En plus de cela, la superposition affiche une section Freestyle Game Filters, vous permettant de modifier l'apparence de votre jeu en ajustant divers paramètres tels que la couleur, le contraste, la profondeur de champ, la vibration dynamique RTX, le RTX HDR, etc. RTX Dynamic Viviance et RTX HDR sont de nouveaux filtres AI Freestyle qui exploitent la technologie IA pour améliorer la beauté des jeux.
Tencent Dynamic Clarity améliore la clarté visuelle de chaque application, permettant aux couleurs d'apparaître davantage sur l'écran, avec un équilibre parfait qui minimise l'écrasement des couleurs et maintient la qualité de l'image. RTX HDR utilise la technologie RTX HDR pour activer la prise en charge HDR dans les jeux SDR.
Une autre grande amélioration est la section des statistiques en bas de la superposition, qui vous permet de personnaliser la façon dont la superposition de performances s'affiche pendant les jeux. Vous pouvez sélectionner uniquement les statistiques que vous souhaitez voir et les placer n'importe où sur l'écran dans différentes orientations.
4] Échanger
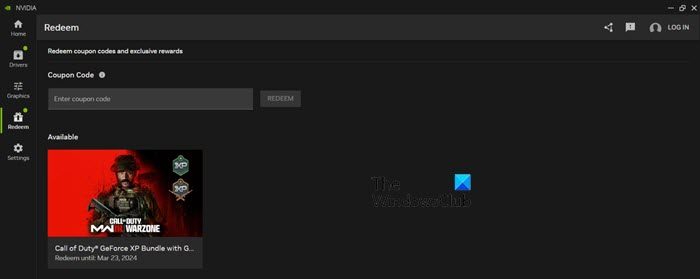
Dans l'onglet Utiliser, vous pouvez utiliser des codes de jeu (qui peuvent avoir été fournis avec votre GPU nouvellement acheté) ou recevoir des récompenses exclusives telles que du contenu en jeu, des offres exclusives d'abonnement GeForce Now Premium, et bien plus encore. C'est le seul onglet qui nécessite une connexion.
5] Paramètres
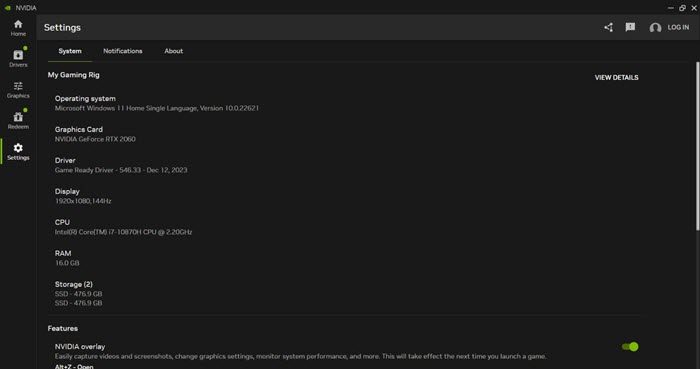
Le dernier onglet est l'onglet Paramètres, qui vous permet d'accéder aux spécifications de votre PC de jeu (OS, carte graphique, pilotes, moniteur, CPU, RAM, stockage, etc.), aux fonctionnalités des applications, aux analyses de bibliothèque, aux notifications, etc. L'onglet propose également un raccourci vers l'ancien panneau de configuration NVIDIA, qui ne peut durer que jusqu'à la sortie officielle de l'application.
Remarque :
Ce qui précède est le contenu détaillé de. pour plus d'informations, suivez d'autres articles connexes sur le site Web de PHP en chinois!

Outils d'IA chauds

Undresser.AI Undress
Application basée sur l'IA pour créer des photos de nu réalistes

AI Clothes Remover
Outil d'IA en ligne pour supprimer les vêtements des photos.

Undress AI Tool
Images de déshabillage gratuites

Clothoff.io
Dissolvant de vêtements AI

AI Hentai Generator
Générez AI Hentai gratuitement.

Article chaud

Outils chauds

Bloc-notes++7.3.1
Éditeur de code facile à utiliser et gratuit

SublimeText3 version chinoise
Version chinoise, très simple à utiliser

Envoyer Studio 13.0.1
Puissant environnement de développement intégré PHP

Dreamweaver CS6
Outils de développement Web visuel

SublimeText3 version Mac
Logiciel d'édition de code au niveau de Dieu (SublimeText3)
 Comment résoudre le problème selon lequel la touche de raccourci d'enregistrement d'écran de la carte graphique NVIDIA ne peut pas être utilisée ?
Mar 13, 2024 pm 03:52 PM
Comment résoudre le problème selon lequel la touche de raccourci d'enregistrement d'écran de la carte graphique NVIDIA ne peut pas être utilisée ?
Mar 13, 2024 pm 03:52 PM
Les cartes graphiques NVIDIA ont leur propre fonction d'enregistrement d'écran. Les utilisateurs peuvent utiliser directement les touches de raccourci pour enregistrer l'écran du bureau ou du jeu. Cependant, certains utilisateurs ont signalé que les touches de raccourci ne pouvaient pas être utilisées. Maintenant, laissez ce site donner aux utilisateurs une introduction détaillée au problème de la touche de raccourci d'enregistrement d'écran de la carte N qui ne répond pas. Analyse du problème de la touche de raccourci d'enregistrement d'écran NVIDIA qui ne répond pas Méthode 1, enregistrement automatique 1. Enregistrement automatique et mode de relecture instantanée Les joueurs peuvent le considérer comme un mode d'enregistrement automatique. Tout d'abord, ouvrez NVIDIA GeForce Experience. 2. Après avoir appelé le menu du logiciel avec la touche Alt+Z, cliquez sur le bouton Ouvrir sous Instant Replay pour démarrer l'enregistrement, ou utilisez la touche de raccourci Alt+Shift+F10 pour démarrer l'enregistrement.
 Introduction détaillée à la différence entre le pilote de carte graphique NVIDIA Game Ready et Studio
Mar 14, 2024 am 10:00 AM
Introduction détaillée à la différence entre le pilote de carte graphique NVIDIA Game Ready et Studio
Mar 14, 2024 am 10:00 AM
NVIDIA est une marque de carte graphique utilisée par de nombreux utilisateurs, c'est-à-dire la carte N. Cependant, certains utilisateurs ont découvert qu'il existe Gameready et Studio lors du téléchargement du pilote de la carte graphique. Jetons un coup d'œil à l'introduction détaillée de la différence entre le pilote de carte graphique NVIDIA Gameready et Studio. Gameready est un produit de cartes graphiques NVIDIA optimisées pour le domaine des jeux, tandis que la série Studio s'adresse aux utilisateurs professionnels et optimise l'expérience d'utilisation des logiciels de productivité. Ces deux séries de cartes graphiques offrent les meilleures performances et stabilité pour différents domaines d'application afin de répondre aux besoins des utilisateurs en matière de jeux et de logiciels professionnels. 2. La fréquence des mises à jour est différente : gameready est mis à jour fréquemment et sera publié
 UCM sous Windows 11/10 - Erreur du pilote de périphérique UCSI VPI
Mar 24, 2024 am 09:50 AM
UCM sous Windows 11/10 - Erreur du pilote de périphérique UCSI VPI
Mar 24, 2024 am 09:50 AM
UCM-UCSIVPI est crucial pour votre ordinateur car il est responsable de la gestion du port USB Type-C. Lorsque vous rencontrez des messages d'erreur pour ce pilote dans le Gestionnaire de périphériques, cela affectera le fonctionnement normal de votre port USB Type-C. Par conséquent, il est crucial de résoudre ce problème rapidement et cet article vous guidera sur la façon de résoudre les problèmes causés par ce message d'erreur. UCM-UCSIACPI, Windows a arrêté ce périphérique car il a signalé un problème (code 43). Qu'est-ce que le pilote de périphérique UCM—UCSIVPI ? Microsoft fournit un pilote conforme à la spécification UCSI (USB Type-C Connector System Software Interface) pour la transmission TPI. Si votre système est configuré
 Impossible d'enregistrer les modifications apportées à l'erreur de l'application Photos dans Windows 11
Mar 04, 2024 am 09:34 AM
Impossible d'enregistrer les modifications apportées à l'erreur de l'application Photos dans Windows 11
Mar 04, 2024 am 09:34 AM
Si vous rencontrez l'erreur Impossible d'enregistrer les modifications lors de l'utilisation de l'application Photos pour l'édition d'images sous Windows 11, cet article vous proposera des solutions. Impossible d'enregistrer les modifications. Une erreur s'est produite lors de l'enregistrement. Veuillez réessayer plus tard. Ce problème se produit généralement en raison de paramètres d'autorisation incorrects, d'une corruption de fichier ou d'une défaillance du système. Nous avons donc effectué des recherches approfondies et compilé certaines des étapes de dépannage les plus efficaces pour vous aider à résoudre ce problème et garantir que vous pouvez continuer à utiliser l'application Microsoft Photos de manière transparente sur votre appareil Windows 11. Correction de l'impossibilité d'enregistrer les modifications apportées à l'erreur de l'application Photos dans Windows 11. De nombreux utilisateurs ont parlé de l'erreur de l'application Microsoft Photos sur différents forums.
 Que dois-je faire si Win11 ne parvient pas à charger le pilote ? Que faire si le pilote ne peut pas être chargé sur cet appareil ?
Apr 11, 2024 pm 05:01 PM
Que dois-je faire si Win11 ne parvient pas à charger le pilote ? Que faire si le pilote ne peut pas être chargé sur cet appareil ?
Apr 11, 2024 pm 05:01 PM
Cet article vise à résoudre le message d'erreur « Le pilote ne peut pas être chargé sur ce périphérique » que les utilisateurs de Win11 rencontrent lorsqu'ils tentent d'installer ou de mettre à jour les pilotes. En lisant cet article, les utilisateurs de Win11 pourront résoudre le problème « Le pilote ne peut pas être chargé sur ce périphérique », garantissant ainsi la stabilité du système et le fonctionnement normal du périphérique matériel. L'Assistant de compatibilité des programmes vous invite : Le pilote ne peut pas être chargé sur ce périphérique. Méthode 1 : 1. Appuyez sur la combinaison de touches [Win+X], ou [cliquez avec le bouton droit], cliquez sur [Logo Démarrer de Windows] dans la barre des tâches et ouvrez le menu caché. élément , sélectionnez [Administrateur de terminal] ; 2. Fenêtre de contrôle de compte d'utilisateur, souhaitez-vous autoriser cette application à apporter des modifications à votre appareil ? Cliquez sur【
![Que dois-je faire si mon périphérique Bluetooth ne dispose pas de pilote ? [résolu]](https://img.php.cn/upload/article/000/465/014/171033721377290.jpg?x-oss-process=image/resize,m_fill,h_207,w_330) Que dois-je faire si mon périphérique Bluetooth ne dispose pas de pilote ? [résolu]
Mar 13, 2024 pm 09:40 PM
Que dois-je faire si mon périphérique Bluetooth ne dispose pas de pilote ? [résolu]
Mar 13, 2024 pm 09:40 PM
Lorsque de nombreux utilisateurs utilisent la fonction Bluetooth, une boîte de message d'erreur apparaît : Le pilote du périphérique Bluetooth est introuvable et un point d'exclamation s'affiche à l'ouverture du gestionnaire de périphériques. Que se passe-t-il ? En réponse à ce problème, je vais aujourd'hui partager avec vous comment résoudre le problème de l'impossibilité de trouver le pilote pour les périphériques Bluetooth. Comment résoudre le problème de l'impossibilité de trouver le pilote pour les périphériques Bluetooth ? Cliquez avec le bouton droit sur l'icône Bluetooth dans le coin inférieur droit pour afficher les appareils Bluetooth. Cliquez avec le bouton droit sur le périphérique Bluetooth couplé et cliquez sur Supprimer le périphérique, et le périphérique Bluetooth disparaîtra. Il y a un « Périphérique Bluetooth » désinstallé dans le « Gestionnaire de périphériques »
 Photos ne peut pas ouvrir ce fichier car le format n'est pas pris en charge ou le fichier est corrompu
Feb 22, 2024 am 09:49 AM
Photos ne peut pas ouvrir ce fichier car le format n'est pas pris en charge ou le fichier est corrompu
Feb 22, 2024 am 09:49 AM
Sous Windows, l'application Photos constitue un moyen pratique d'afficher et de gérer des photos et des vidéos. Grâce à cette application, les utilisateurs peuvent facilement accéder à leurs fichiers multimédia sans installer de logiciel supplémentaire. Cependant, les utilisateurs peuvent parfois rencontrer des problèmes, tels que le message d'erreur « Ce fichier ne peut pas être ouvert car le format n'est pas pris en charge » lors de l'utilisation de l'application Photos, ou une corruption de fichier lorsqu'ils tentent d'ouvrir des photos ou des vidéos. Cette situation peut être déroutante et gênante pour les utilisateurs, nécessitant des investigations et des correctifs pour résoudre les problèmes. Les utilisateurs voient l'erreur suivante lorsqu'ils tentent d'ouvrir des photos ou des vidéos sur l'application Photos. Désolé, Photos ne peut pas ouvrir ce fichier car le format n'est pas actuellement pris en charge ou le fichier
 Comment connecter Apple Vision Pro au PC
Apr 08, 2024 pm 09:01 PM
Comment connecter Apple Vision Pro au PC
Apr 08, 2024 pm 09:01 PM
Le casque Apple Vision Pro n'est pas nativement compatible avec les ordinateurs, vous devez donc le configurer pour vous connecter à un ordinateur Windows. Depuis son lancement, Apple Vision Pro a été un succès, et avec ses fonctionnalités de pointe et son opérabilité étendue, il est facile de comprendre pourquoi. Bien que vous puissiez y apporter quelques ajustements pour l'adapter à votre PC et que ses fonctionnalités dépendent fortement d'AppleOS, ses fonctionnalités seront donc limitées. Comment connecter AppleVisionPro à mon ordinateur ? 1. Vérifiez la configuration système requise Vous avez besoin de la dernière version de Windows 11 (les PC personnalisés et les appareils Surface ne sont pas pris en charge) Prise en charge d'un processeur rapide 64 bits 2 GHz ou plus rapide GPU hautes performances, la plupart





