 tutoriels informatiques
tutoriels informatiques
 connaissances en informatique
connaissances en informatique
 Le PC s'allume et s'éteint à plusieurs reprises mais aucun affichage
Le PC s'allume et s'éteint à plusieurs reprises mais aucun affichage
Le PC s'allume et s'éteint à plusieurs reprises mais aucun affichage
Lorsque votre PC Windows semble s'allumer et s'éteindre à plusieurs reprises et n'a aucun écran, cela peut être dû à une panne matérielle. Ce problème est généralement lié à des problèmes d'alimentation. Voici quelques solutions pour vous aider à résoudre cette situation.
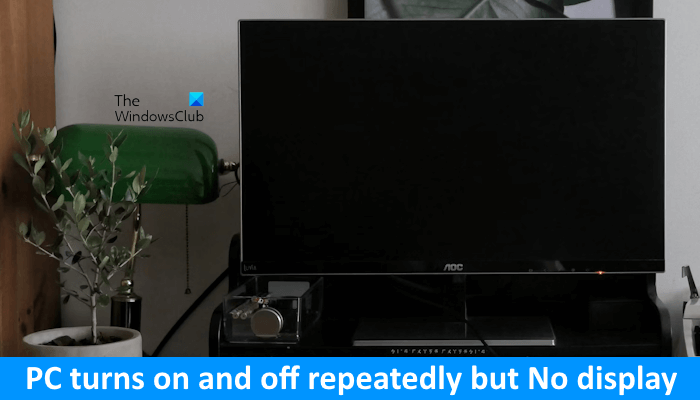
Qu'est-ce que cela signifie lorsque mon ordinateur s'allume et s'éteint à plusieurs reprises ?
Des changements fréquents d'ordinateur peuvent être le signe d'une panne matérielle, et des problèmes d'alimentation électrique peuvent également provoquer ce phénomène. Le processeur et la RAM sont les composants matériels les plus courants à l’origine de ce problème.
Le PC s'allume et s'éteint à plusieurs reprises mais pas d'affichage
Si votre ordinateur s'allume et s'éteint, mais qu'il n'y a aucun affichage, les suggestions suivantes vous aideront.
Bien que flasher le BIOS soit un moyen de résoudre les problèmes de démarrage, il n'est pas recommandé d'essayer cette opération si l'ordinateur continue de s'allumer et de s'éteindre à plusieurs reprises. Étant donné que le flashage du BIOS nécessite une alimentation stable, si l'alimentation est interrompue pendant le processus, cela peut endommager la carte mère.
Examinons tous ces correctifs en détail.
1] Débranchez et rebranchez le cordon d'alimentation
Tout d’abord, assurez-vous de débrancher le cordon d’alimentation du boîtier de votre ordinateur, puis de le rebrancher. Avant de faire cela, assurez-vous d'éteindre l'interrupteur d'alimentation pour débrancher l'alimentation de la prise murale. Parfois, la connexion du cordon d’alimentation peut se desserrer, provoquant des problèmes similaires.
2] Connectez votre ordinateur à une autre prise murale
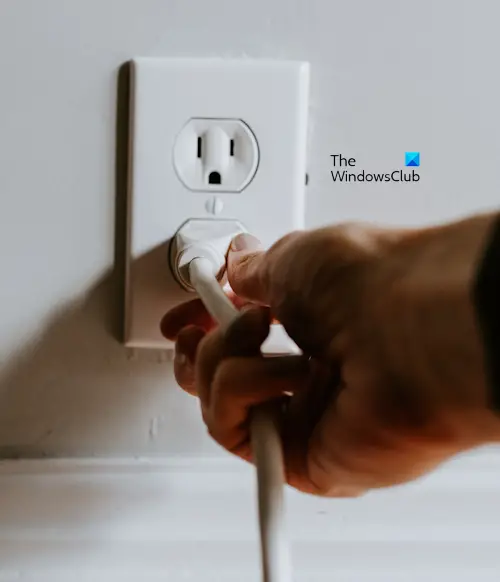
Il se peut qu'il y ait un problème avec votre prise murale qui affecte le bon fonctionnement des appareils électroniques qui y sont branchés. Il est recommandé d'essayer de brancher votre ordinateur sur une autre prise fiable et de le redémarrer. Vérifiez si le problème persiste.
Veuillez contacter l'assistance technique pour réparer la prise murale défectueuse afin d'éviter d'endommager vos appareils connectés. Merci de votre compréhension et de votre coopération.
3] Démarrez votre ordinateur portable sans batterie

Si vous utilisez un ordinateur portable et que vous rencontrez ce problème sur votre système, nous vous recommandons de démarrer votre ordinateur portable sans utiliser la batterie. Cela vous permettra de savoir si le problème est lié à la batterie de votre ordinateur portable.
4]Réinitialiser le CMOS
La réinitialisation du CMOS réinitialisera également les paramètres du BIOS aux valeurs par défaut. Il existe deux façons de réinitialiser le CMOS : l'une consiste à utiliser la méthode du cavalier et l'autre consiste à retirer la batterie CMOS.

Arrêtez complètement le système et ouvrez le boîtier de l'ordinateur. Maintenant, déplacez le cavalier de la position par défaut vers une autre position (reportez-vous au manuel d'utilisation ou au site officiel du fabricant de votre ordinateur). Attendez quelques minutes, puis remettez le cavalier dans sa position par défaut.
Si la méthode du cavalier est difficile pour vous, vous pouvez utiliser une autre méthode. Après avoir complètement éteint l'ordinateur, ouvrez le boîtier de l'ordinateur. Maintenant, retirez la batterie CMOS. Il s'agit d'une petite pile en forme de pièce d'argent. Après avoir retiré la batterie, attendez quelques minutes et remettez la batterie à sa place.
Après avoir réinitialisé le CMOS, allumez l'ordinateur et voyez si le problème persiste.
Une cause possible de ce problème est une batterie cmos qui s'épuise. Nous vous recommandons d'installer une nouvelle batterie cmos et de voir si cela aide. Si vous disposez d'un multimètre numérique, vous pouvez l'utiliser pour vérifier la tension de la batterie cmos.
5]Réinstaller la mémoire
Les redémarrages fréquents sont l'un des symptômes d'une défaillance de la mémoire. Si vous disposez de plusieurs modules de mémoire, l'un d'eux peut être défectueux. Les ordinateurs Windows 11/10 disposent d'un outil intégré pour tester l'état de la RAM appelé Memory Diagnostic Tool. Dans votre cas, l'ordinateur continue de s'allumer et de s'éteindre. Vous ne pouvez donc pas utiliser cet outil.

Pour vérifier s'il y a un problème avec la mémoire, insérez la mémoire dans tous les emplacements mémoire disponibles et allumez l'ordinateur à chaque fois. Cela vous permettra également de savoir si le ou les emplacements RAM sont défectueux. Si votre système dispose de plusieurs modules de mémoire, testez chaque module de mémoire individuellement.
6] Rebranchez le CPU

Avez-vous nettoyé votre ordinateur la dernière fois ? Si tel est le cas, vous avez peut-être commis une erreur lors du retrait et de la réinstallation du processeur. Éteignez complètement votre ordinateur et retirez soigneusement le processeur. Maintenant, vérifiez ses broches. Assurez-vous que les broches ne sont pas endommagées. Si les broches sont endommagées, vous devrez acheter un nouveau processeur.
7] Alimentation rapide ou carte mère
Votre ordinateur ne cesse de s'allumer et de s'éteindre. Cela peut également être dû à des problèmes d'alimentation électrique. Le bloc d'alimentation convertit la tension alternative en tension continue puis la transmet à la carte mère. Si le bloc d'alimentation tombe en panne, vous risquez de rencontrer de tels problèmes. Votre bloc d'alimentation est peut-être défectueux.

Si le bloc d'alimentation fonctionne correctement, le problème peut provenir de votre carte mère. Une carte mère PC contient plusieurs composants matériels. Si l'un de ces composants fonctionne mal, votre système informatique commencera à rencontrer des problèmes. Nous vous recommandons d'emmener votre ordinateur chez un technicien de réparation d'ordinateurs professionnel pour résoudre la cause du problème et résoudre le problème.
C'est tout. J'espère que ceci vous aide.
Ce qui précède est le contenu détaillé de. pour plus d'informations, suivez d'autres articles connexes sur le site Web de PHP en chinois!

Outils d'IA chauds

Undresser.AI Undress
Application basée sur l'IA pour créer des photos de nu réalistes

AI Clothes Remover
Outil d'IA en ligne pour supprimer les vêtements des photos.

Undress AI Tool
Images de déshabillage gratuites

Clothoff.io
Dissolvant de vêtements AI

AI Hentai Generator
Générez AI Hentai gratuitement.

Article chaud

Outils chauds

Bloc-notes++7.3.1
Éditeur de code facile à utiliser et gratuit

SublimeText3 version chinoise
Version chinoise, très simple à utiliser

Envoyer Studio 13.0.1
Puissant environnement de développement intégré PHP

Dreamweaver CS6
Outils de développement Web visuel

SublimeText3 version Mac
Logiciel d'édition de code au niveau de Dieu (SublimeText3)
 Lorsque j'allume l'ordinateur, il s'arrête toujours sur l'écran du logo de la carte mère. Rien ne se passe lorsque j'appuie sur quelque chose et je ne parviens pas à accéder au BIOS ?
Apr 23, 2024 am 09:13 AM
Lorsque j'allume l'ordinateur, il s'arrête toujours sur l'écran du logo de la carte mère. Rien ne se passe lorsque j'appuie sur quelque chose et je ne parviens pas à accéder au BIOS ?
Apr 23, 2024 am 09:13 AM
Lorsque j'allume l'ordinateur, il s'arrête toujours sur l'écran du logo de la carte mère. Rien ne se passe lorsque j'appuie sur quelque chose et je ne parviens pas à accéder au BIOS ? Cela est généralement dû au fait que la tension de la batterie du BIOS est trop faible et que l'heure du système est revenue à l'heure prédéfinie du BIOS, par exemple 2000.1.1, 00:00. Vous pouvez l'utiliser après avoir appuyé sur F1 pour entrer dans le bios et régler l'heure. Ne coupez pas l'alimentation secteur après un arrêt la nuit. Généralement, l'heure du système ne sera pas perdue lorsque vous allumerez l'ordinateur le lendemain. peut toujours entrer dans le système normalement. Si l'alimentation secteur est coupée, la tension de la batterie ne peut pas maintenir la consommation électrique du bios et l'ordinateur reviendra à l'état actuel lorsqu'il sera allumé le lendemain. Remplacer la batterie du BIOS est la solution ultime. Win11 est bloqué sur l'interface du logo de la carte mère lors du démarrage ? 1. Il s'agit d'un problème avec les paramètres du BIOS. Il suffit de trouver les éléments de configuration correspondants.
 Comment entrer dans le BIOS sur la carte mère HP
May 04, 2024 pm 09:01 PM
Comment entrer dans le BIOS sur la carte mère HP
May 04, 2024 pm 09:01 PM
Comment configurer le démarrage du disque U dans le bios de l'ordinateur portable HP (comment accéder au bios de l'ordinateur HP), puis insérer le disque U à démarrer en premier dans le port USB de l'ordinateur portable. Si vous souhaitez installer le système, le système. le programme doit avoir été préparé sur le disque U. Tout d’abord, ouvrez l’ordinateur portable. Assurez-vous que l’ordinateur portable est éteint. La configuration du BIOS doit être effectuée avec l’ordinateur éteint. Insérez ensuite le disque U que vous souhaitez démarrer en premier dans le port USB de l'ordinateur portable. Si vous souhaitez installer le système, la condition préalable est que le programme système ait été préparé sur le disque U. Prenons l'exemple de l'ordinateur de bureau HP ProDesk400G5SFF. Définissez la méthode de démarrage du disque BIOS : Tout d'abord, redémarrez l'ordinateur et attendez que l'écran de démarrage apparaisse. Il existe deux manières de configurer le démarrage d'un disque USB sur les ordinateurs portables HP. La première consiste à appuyer directement sur la touche de raccourci pour sélectionner.
 Tutoriel sur l'assemblage d'un ordinateur et l'installation d'un système ? Comment installer le système win11 lors de l'assemblage d'un ordinateur ?
Apr 27, 2024 pm 03:38 PM
Tutoriel sur l'assemblage d'un ordinateur et l'installation d'un système ? Comment installer le système win11 lors de l'assemblage d'un ordinateur ?
Apr 27, 2024 pm 03:38 PM
Tutoriel sur l'assemblage d'un ordinateur et l'installation d'un système ? De nos jours, l'installation du système pour assembler des ordinateurs est très simple et pratique et ne nécessite qu'un CD. Entrez d'abord les paramètres du BIOS, configurez l'ordinateur pour qu'il démarre d'abord avec le lecteur de CD-ROM, puis redémarrez l'ordinateur et chargez le CD système dans le lecteur de CD-ROM. Le CD entrera automatiquement dans l'état d'installation. À ce stade, il vous suffit de répartir manuellement les partitions, et le reste sera complété automatiquement. Comment installer le système win11 lors de l'assemblage d'un ordinateur ? 1. Tout d’abord, nous devons télécharger un fichier image win11 depuis ce site avant de l’installer. 2. Le fichier image win11 a subi un grand nombre de tests professionnels pour garantir une installation stable et un fonctionnement fluide. 3. Une fois le téléchargement terminé, chargez le dossier dans le chemin de téléchargement et exécutez-y le processus "windowssetup".
 Comment accéder au bios après avoir assemblé un ordinateur ? Comment entrer dans le bios lors de l'assemblage d'un ordinateur ?
May 07, 2024 am 09:13 AM
Comment accéder au bios après avoir assemblé un ordinateur ? Comment entrer dans le bios lors de l'assemblage d'un ordinateur ?
May 07, 2024 am 09:13 AM
Comment accéder au bios après avoir assemblé un ordinateur ? Avant d'accéder au BIOS, vous devez vous assurer que l'ordinateur est complètement éteint et éteint. Voici plusieurs manières courantes d'accéder au BIOS : 1. Utiliser les touches de raccourci : La plupart des fabricants d'ordinateurs affichent un message d'invite au démarrage vous indiquant sur quelle touche appuyer pour accéder aux paramètres du BIOS. Généralement la touche F2, F10, F12 ou Suppr. Après avoir appuyé sur les touches appropriées, vous devriez pouvoir voir un écran contenant des informations sur le matériel et les paramètres du BIOS de votre ordinateur. 2. Utilisez le bouton de la carte mère : Certaines cartes mères d'ordinateurs disposent d'un bouton dédié pour saisir les paramètres du BIOS. Ce bouton est généralement intitulé « BIOS » ou « UEFI ». Après avoir appuyé sur le bouton, vous devriez pouvoir voir
 Logo de démarrage de la carte mère MSI
May 08, 2024 pm 02:20 PM
Logo de démarrage de la carte mère MSI
May 08, 2024 pm 02:20 PM
Comment annuler l'icône de la carte mère MSI lors du démarrage 1. Appuyez sur la touche DEL lors du démarrage pour accéder au BIOS. Généralement, dans l'élément « Fonctionnalités avancées », vous pouvez trouver les mots Écran LOGO de la carte mère MSI. Sélectionnez DÉSACTIVÉ, enregistrez et quittez. Il n'y aura plus cet écran LOGO de la carte mère MSI lorsque vous allumerez l'ordinateur à l'avenir. La carte mère MSI fait référence à la marque de carte mère développée par MSI (MSI Technology Company). 2. Le logo affiché lorsque l’ordinateur est allumé est essentiellement celui du fabricant de la carte mère. Vous pouvez définir QUICKPOST sur DISENABLE dans le BIOS, afin que le logo ne soit généralement pas affiché. Il affichera des informations relatives à la configuration de l'ordinateur et vous donnera plus de détails. 3. Tout d’abord, apprenez à flasher le BIOS dans un environnement Windows. Premièrement : allez en ligne
 Comment activer tpm2.0 dans win11_Comment activer tpm2.0 dans win11
May 08, 2024 pm 06:10 PM
Comment activer tpm2.0 dans win11_Comment activer tpm2.0 dans win11
May 08, 2024 pm 06:10 PM
1. Carte mère Gigabyte 1. Tout d'abord, nous redémarrons l'ordinateur et utilisons le clavier [DEL] pour saisir les paramètres du BIOS lors du redémarrage. 2. Recherchez et entrez l'onglet [Paramètres] ci-dessus. 3. Ensuite, recherchez et entrez [Divers] sous Paramètres 4. Définissez [Intel Platform Trust Technology (PTT)] sur [Enabled] 5. Une fois les paramètres terminés, utilisez le clavier [F10] pour enregistrer, puis cliquez sur [OUI]. pour quitter. 2. Carte mère ASUS 1. Redémarrez d'abord l'ordinateur et appuyez continuellement sur [Suppr] sur le clavier pour accéder aux paramètres du BIOS lors du démarrage. 2. Cliquez sur [AdvancedMode] ou appuyez sur [F7] pour trouver [A
 Comment mettre à niveau la carte mère Gigabyte vers Win11_Comment mettre à niveau la carte mère Gigabyte vers Win11
May 06, 2024 pm 12:04 PM
Comment mettre à niveau la carte mère Gigabyte vers Win11_Comment mettre à niveau la carte mère Gigabyte vers Win11
May 06, 2024 pm 12:04 PM
1. Win11 n'a pas d'exigences très élevées pour la carte mère. Vous pouvez d'abord télécharger healthcheck ou Whynotwin11 pour vérifier si vos autres périphériques matériels le prennent en charge (vous pouvez le télécharger depuis ce site). 2. Si d'autres conditions sont remplies et que seul TPM ne répond pas aux exigences, vous pouvez activer TPM dans les paramètres du BIOS. 3. Redémarrez le système, puis appuyez sur [DEL] sur le clavier pour accéder aux paramètres du BIOS lorsque le logo apparaît. 4. Entrez l'option [Paramètres] et l'option [Divers] dans l'ordre. 5. Recherchez [Intel Platform Trust Technology (PTT)] ci-dessous et définissez-le sur [Démarrer]. 6. S'il s'agit d'une plate-forme AMD, alors
 Mot de passe universel du bios de l'ordinateur Lenovo
Apr 30, 2024 am 10:49 AM
Mot de passe universel du bios de l'ordinateur Lenovo
Apr 30, 2024 am 10:49 AM
Comment définir le mot de passe du BIOS de l'ordinateur Lenovo 1. Tout d'abord, nous appuyons sur f2 pour entrer dans le BIOS et passer à l'élément de menu de sécurité. Ensuite, nous utilisons les touches fléchées haut et bas pour sélectionner l'option de mot de passe et appuyons sur la touche Entrée pour entrer. Désactivé signifie que le mot de passe du super administrateur du BIOS n'est pas actuellement défini. S'il est activé, cela signifie que le mot de passe du bios a été défini. 2. La première étape consiste à accéder à l'interface du BIOS. Après le démarrage, appuyez immédiatement sur F12 pour accéder à l'interface de démarrage du BIOS. Dans cette barre de menu d'informations sur l'ordinateur, vous pouvez voir les principales informations sur le matériel telles que le modèle d'ordinateur, la version du BIOS, le processeur, la mémoire, le disque dur, le lecteur optique, etc. Étape 2 : Appuyez sur la touche fléchée droite → sur le clavier pour saisir les paramètres de configuration matérielle. 3. Insérez la clé USB dans l'ordinateur, puis





