 Tutoriel logiciel
Tutoriel logiciel
 Logiciel
Logiciel
 Comment convertir des images en mot ? Comment convertir des images en mots
Comment convertir des images en mot ? Comment convertir des images en mots
Comment convertir des images en mot ? Comment convertir des images en mots
L'éditeur php Youzi vous présentera comment convertir des images en documents Word. Dans notre travail quotidien, nous devons souvent insérer des images dans des documents Word, mais parfois nous devons convertir complètement les images au format Word. Cet article vous présentera deux méthodes simples et pratiques, vous permettant de convertir facilement des images en Word afin de mieux éditer et traiter vos documents.
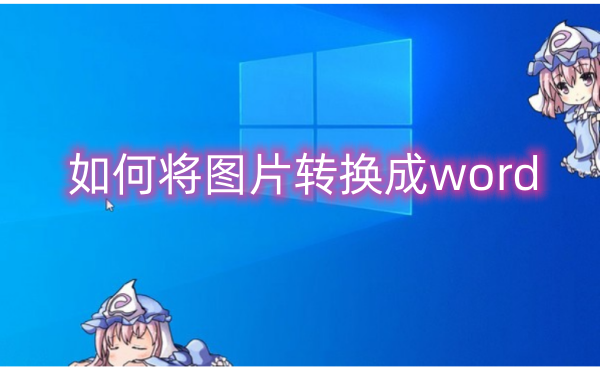
Comment convertir des images en mots ? Comment convertir des images en Word
La première méthode consiste à utiliser la fonction de conversion d'image fournie avec le logiciel Word.
Le logiciel Word est livré avec une fonction de conversion d'images qui peut convertir directement des images en documents Word.
Voici comment procéder :
Sélectionnez l'onglet Insertion dans le document Word, sélectionnez l'image, puis sélectionnez "Insérer", et Word convertira automatiquement l'image en document Word.
La deuxième méthode consiste à utiliser un logiciel PDF pour convertir l'image en document PDF, puis à convertir le document PDF en document Word.
Voici comment procéder :
S'il y a des images nombreuses ou complexes, il peut être difficile d'utiliser la fonction de conversion d'image fournie avec le logiciel Word.
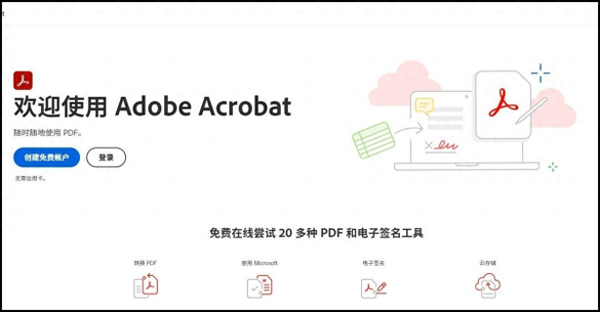
À l'heure actuelle, nous pouvons utiliser un logiciel PDF pour convertir l'image en document PDF, puis convertir le document PDF en document Word. Les logiciels PDF couramment utilisés incluent Adobe Acrobat, Foxit PhantomPDF, etc.
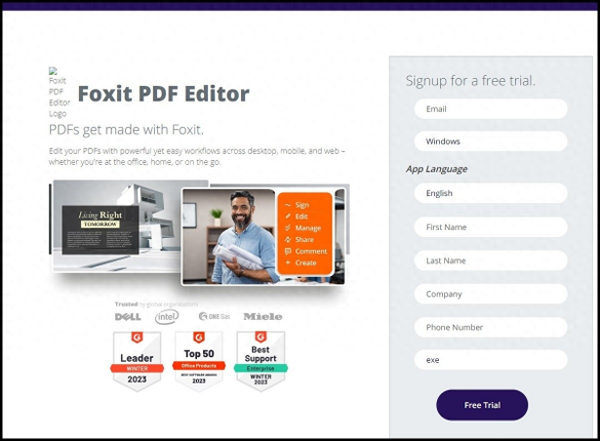
La troisième méthode consiste à utiliser l'application Baidu Netdisk
Les gens aiment généralement utiliser Baidu Netdisk pour stocker des fichiers, et il est très pratique de transférer et de vérifier des données. Bien entendu, en plus de stocker des fichiers, Baidu Cloud Disk possède également de nombreuses fonctions pratiques cachées, notamment la conversion d'images en mots.
Voici comment procéder :
Ouvrez d'abord l'application Baidu Netdisk, accédez à la page d'accueil et cliquez sur [Mes outils], puis faites défiler vers le bas pour trouver [Picture Tools], sélectionnez [Picture to Word], cliquez sur [Ajouter une image] pour importer l'image, le système analysera automatiquement l'image. image, puis cliquez sur [Exporter]. Le document Word converti peut continuer à être enregistré sur le disque réseau, ou il peut être directement transféré et partagé !
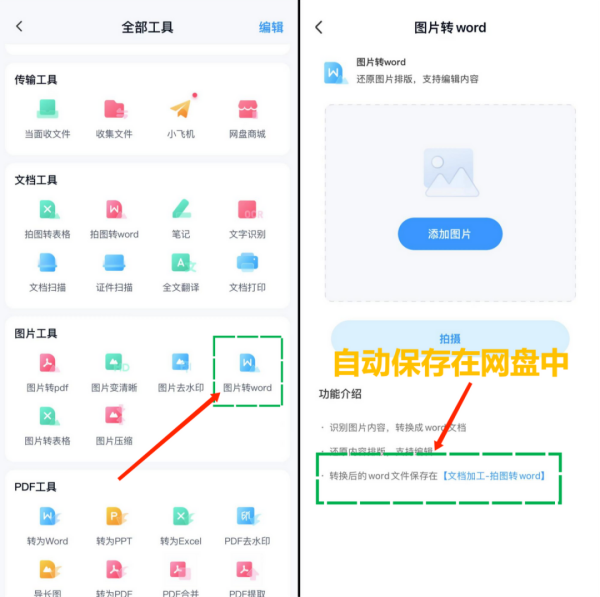
La quatrième méthode consiste à utiliser un outil de conversion d'image en mot en ligne.
Les outils nécessaires ici sont : https://pdftoword.55.la/img2word/
Voici comment procéder :
1. Ouvrez l'URL (https://pdftoword.55.la/img2word/) et vous verrez une interface de conversion.
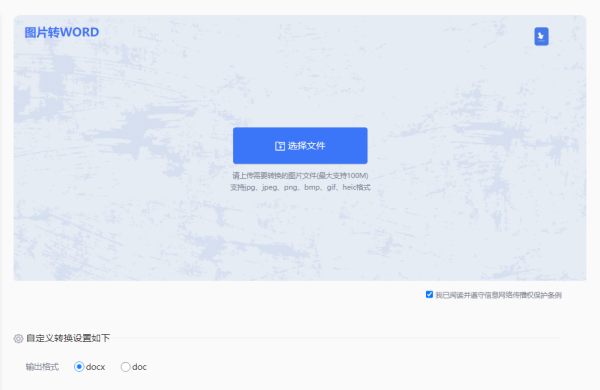
2. Personnalisez les paramètres du format de sortie

3. Cliquez sur « Sélectionner un fichier » au milieu pour télécharger l'image que vous souhaitez convertir.
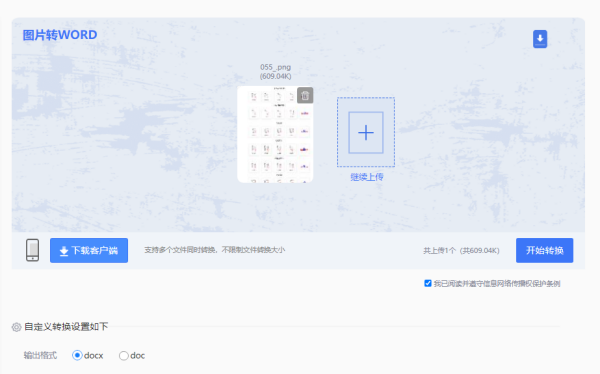
4. Téléchargez l'image à convertir. Si vous devez définir des options personnalisées, vous pouvez en définir un peu plus, puis cliquer pour lancer la conversion.
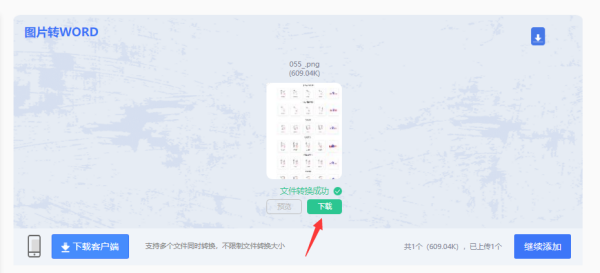
5. Une fois la conversion terminée, cliquez sur Télécharger maintenant.
Ce qui précède est le contenu détaillé de. pour plus d'informations, suivez d'autres articles connexes sur le site Web de PHP en chinois!

Outils d'IA chauds

Undresser.AI Undress
Application basée sur l'IA pour créer des photos de nu réalistes

AI Clothes Remover
Outil d'IA en ligne pour supprimer les vêtements des photos.

Undress AI Tool
Images de déshabillage gratuites

Clothoff.io
Dissolvant de vêtements AI

Video Face Swap
Échangez les visages dans n'importe quelle vidéo sans effort grâce à notre outil d'échange de visage AI entièrement gratuit !

Article chaud

Outils chauds

Bloc-notes++7.3.1
Éditeur de code facile à utiliser et gratuit

SublimeText3 version chinoise
Version chinoise, très simple à utiliser

Envoyer Studio 13.0.1
Puissant environnement de développement intégré PHP

Dreamweaver CS6
Outils de développement Web visuel

SublimeText3 version Mac
Logiciel d'édition de code au niveau de Dieu (SublimeText3)

Sujets chauds
 1393
1393
 52
52
 1207
1207
 24
24
 Comment résoudre le problème de l'enregistrement automatique des images lors de la publication sur Xiaohongshu ? Où est l'image enregistrée automatiquement lors de la publication ?
Mar 22, 2024 am 08:06 AM
Comment résoudre le problème de l'enregistrement automatique des images lors de la publication sur Xiaohongshu ? Où est l'image enregistrée automatiquement lors de la publication ?
Mar 22, 2024 am 08:06 AM
Avec le développement continu des médias sociaux, Xiaohongshu est devenue une plateforme permettant à de plus en plus de jeunes de partager leur vie et de découvrir de belles choses. De nombreux utilisateurs sont gênés par des problèmes de sauvegarde automatique lors de la publication d’images. Alors, comment résoudre ce problème ? 1. Comment résoudre le problème de l'enregistrement automatique des images lors de la publication sur Xiaohongshu ? 1. Vider le cache Tout d'abord, nous pouvons essayer de vider les données du cache de Xiaohongshu. Les étapes sont les suivantes : (1) Ouvrez Xiaohongshu et cliquez sur le bouton « Mon » dans le coin inférieur droit (2) Sur la page du centre personnel, recherchez « Paramètres » et cliquez dessus (3) Faites défiler vers le bas et recherchez « ; "Vider le cache". Cliquez sur OK. Après avoir vidé le cache, entrez à nouveau dans Xiaohongshu et essayez de publier des photos pour voir si le problème de sauvegarde automatique est résolu. 2. Mettez à jour la version Xiaohongshu pour vous assurer que votre Xiaohongshu
 Comment publier des photos dans les commentaires TikTok ? Où se trouve l'entrée des photos dans la zone commentaire ?
Mar 21, 2024 pm 09:12 PM
Comment publier des photos dans les commentaires TikTok ? Où se trouve l'entrée des photos dans la zone commentaire ?
Mar 21, 2024 pm 09:12 PM
Avec la popularité des courtes vidéos Douyin, les interactions des utilisateurs dans la zone de commentaires sont devenues plus colorées. Certains utilisateurs souhaitent partager des images en commentaires pour mieux exprimer leurs opinions ou émotions. Alors, comment publier des photos dans les commentaires TikTok ? Cet article répondra à cette question en détail et vous fournira quelques conseils et précautions connexes. 1. Comment publier des photos dans les commentaires Douyin ? 1. Ouvrez Douyin : Tout d'abord, vous devez ouvrir l'application Douyin et vous connecter à votre compte. 2. Recherchez la zone de commentaire : lorsque vous parcourez ou publiez une courte vidéo, recherchez l'endroit où vous souhaitez commenter et cliquez sur le bouton "Commentaire". 3. Saisissez le contenu de votre commentaire : saisissez le contenu de votre commentaire dans la zone de commentaire. 4. Choisissez d'envoyer une photo : Dans l'interface de saisie du contenu des commentaires, vous verrez un bouton « image » ou un bouton « + », cliquez sur
 Comment ajouter une signature manuscrite à un document Word
Mar 20, 2024 pm 08:56 PM
Comment ajouter une signature manuscrite à un document Word
Mar 20, 2024 pm 08:56 PM
Les documents Word sont largement utilisés en raison de leurs fonctions puissantes. Non seulement différents formats peuvent être insérés dans Word, tels que des images et des tableaux, etc., mais désormais, pour l'intégrité et l'authenticité des fichiers, de nombreux fichiers nécessitent une signature manuelle à la fin. du document. Cela ressemble à ceci. Comment résoudre des problèmes complexes ? Aujourd'hui, je vais vous apprendre à ajouter une signature manuscrite à un document Word. Utilisez un scanner, un appareil photo ou un téléphone portable pour numériser ou photographier la signature manuscrite, puis utilisez PS ou un autre logiciel de retouche d'image pour effectuer le recadrage nécessaire sur l'image. 2. Sélectionnez « Insérer - Image - À partir d'un fichier » dans le document Word dans lequel vous souhaitez insérer la signature manuscrite, puis sélectionnez la signature manuscrite recadrée. 3. Double-cliquez sur l'image de signature manuscrite (ou cliquez avec le bouton droit sur l'image et sélectionnez « Définir le format d'image »), et « Définir le format d'image » apparaît.
 Comment faire sortir les images ppt une par une
Mar 25, 2024 pm 04:00 PM
Comment faire sortir les images ppt une par une
Mar 25, 2024 pm 04:00 PM
Dans PowerPoint, il est courant d'afficher les images une par une, ce qui peut être réalisé en définissant des effets d'animation. Ce guide détaille les étapes de mise en œuvre de cette technique, y compris la configuration de base, l'insertion d'images, l'ajout d'une animation et l'ajustement de l'ordre et du timing de l'animation. De plus, des paramètres et ajustements avancés sont fournis, tels que l'utilisation de déclencheurs, l'ajustement de la vitesse et de l'ordre de l'animation et la prévisualisation des effets d'animation. En suivant ces étapes et conseils, les utilisateurs peuvent facilement configurer les images pour qu'elles apparaissent les unes après les autres dans PowerPoint, améliorant ainsi l'impact visuel de la présentation et attirant l'attention du public.
 Conseils pratiques pour convertir des lettres anglaises pleine chasse en demi-chasse
Mar 26, 2024 am 09:54 AM
Conseils pratiques pour convertir des lettres anglaises pleine chasse en demi-chasse
Mar 26, 2024 am 09:54 AM
Conseils pratiques pour convertir des lettres anglaises pleine chasse en formes demi-largeur. Dans la vie moderne, nous sommes souvent en contact avec des lettres anglaises et nous devons souvent saisir des lettres anglaises lorsque nous utilisons des ordinateurs, des téléphones portables et d'autres appareils. Cependant, nous rencontrons parfois des lettres anglaises pleine chasse et nous devons utiliser la forme demi-largeur. Alors, comment convertir des lettres anglaises pleine chasse en demi-chasse ? Voici quelques conseils pratiques pour vous. Tout d’abord, les lettres et chiffres anglais pleine chasse font référence à des caractères qui occupent une position pleine largeur dans la méthode de saisie, tandis que les lettres et chiffres anglais demi-chasse occupent une position pleine largeur.
 Comment disposer deux images côte à côte dans un document wps
Mar 20, 2024 pm 04:00 PM
Comment disposer deux images côte à côte dans un document wps
Mar 20, 2024 pm 04:00 PM
Lors de l'utilisation du logiciel bureautique WPS, nous avons constaté que non seulement un formulaire est utilisé, mais que des tableaux et des images peuvent être ajoutés au texte, des images peuvent également être ajoutées au tableau, etc. Ceux-ci sont tous utilisés ensemble pour créer le contenu de l'ensemble du document. paraître plus riche, si vous devez insérer deux images dans le document et qu’elles doivent être disposées côte à côte. Notre prochain cours résoudra ce problème : comment placer deux images côte à côte dans un document wps. 1. Tout d'abord, vous devez ouvrir le logiciel WPS et trouver l'image que vous souhaitez ajuster. Faites un clic gauche sur l'image et une barre de menu apparaîtra, sélectionnez "Mise en page". 2. Sélectionnez « Emballage serré » dans l'habillage du texte. 3. Une fois que toutes les images dont vous avez besoin ont été confirmées comme étant définies sur « Habillage de texte serré », vous pouvez faire glisser les images vers la position appropriée et cliquer sur la première image.
 Savez-vous comment résumer un tableau Word ?
Mar 21, 2024 pm 01:10 PM
Savez-vous comment résumer un tableau Word ?
Mar 21, 2024 pm 01:10 PM
Parfois, nous rencontrons souvent des problèmes de comptage dans les tableaux Word. Généralement, lorsqu'ils rencontrent de tels problèmes, la plupart des étudiants copient le tableau Word dans Excel pour le calcul ; certains étudiants prennent silencieusement la calculatrice. Existe-t-il un moyen rapide de le calculer ? Bien sûr, la somme peut également être calculée dans Word. Alors, savez-vous comment faire ? Aujourd’hui, jetons un coup d’œil ensemble ! Sans plus attendre, les amis dans le besoin devraient rapidement le récupérer ! Détails de l'étape : 1. Tout d'abord, nous ouvrons le logiciel Word sur l'ordinateur et ouvrons le document qui doit être traité. (Comme le montre l'image) 2. Ensuite, nous plaçons le curseur sur la cellule où se trouve la valeur additionnée (comme le montre l'image), puis nous cliquons sur [Barre de menu) ;
 Comment souligner dans Word
Mar 20, 2024 pm 03:16 PM
Comment souligner dans Word
Mar 20, 2024 pm 03:16 PM
En tant que logiciel de traitement de texte très couramment utilisé, Word est utilisé en permanence dans notre vie, nos études et notre travail. Bien entendu, si vous souhaitez utiliser Word à bon escient pour éditer du texte, vous devez établir de bonnes bases. Alors aujourd'hui, je vais vous amener à apprendre à souligner dans Word. Vous pouvez le faire avec l'éditeur. C'est très simple. 1. Tout d’abord, nous ouvrons le fichier que nous devons modifier. Ici, nous prenons la figure suivante comme exemple. 2. Utilisez la souris pour sélectionner le texte que nous devons modifier. Dans l'onglet contextuel, nous sélectionnons l'icône [U] L'opération est comme indiqué dans la figure : 3. Jetons un coup d'œil à l'effet : 4. En fait, nous pouvons utiliser une méthode plus pratique et plus rapide. La méthode consiste à utiliser la combinaison de touches [ctrl] + [U] du clavier pour ajouter et suivre votre texte.



