 tutoriels informatiques
tutoriels informatiques
 connaissances en informatique
connaissances en informatique
 Comment désinstaller complètement Corsair Icue sous Windows 11/10
Comment désinstaller complètement Corsair Icue sous Windows 11/10
Comment désinstaller complètement Corsair Icue sous Windows 11/10
Le logiciel Corsair Icue offre aux utilisateurs plusieurs fonctions telles que le contrôle de l'éclairage RVB, la surveillance des performances telles que le contrôle des ventilateurs, etc. Parfois, le logiciel Corsair Icue ne fonctionne pas correctement. Dans ce cas, nous devons le désinstaller complètement et le réinstaller. Dans cet article, nous allons vous montrer comment désinstaller complètement Corsair Icue sous Windows 11/10.
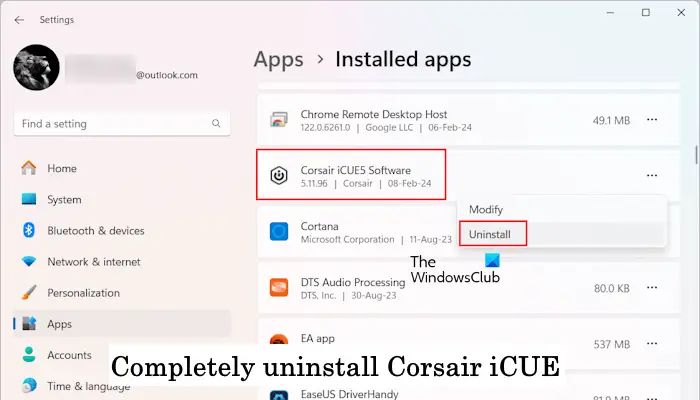
Comment désinstaller complètement Corsair Icue sur Windows 11/10
Les instructions suivantes vous guideront sur la façon de désinstaller Corsair Icue sous Windows 11/10.
Ci-dessous, nous avons expliqué toutes ces étapes en détail.
1] Désinstallez Corsair Icue via les paramètres ou le panneau de configuration
Tout d’abord, désinstallez Corsair iCUE de votre ordinateur via les paramètres système ou le panneau de configuration. Les étapes suivantes vous aideront à y parvenir :
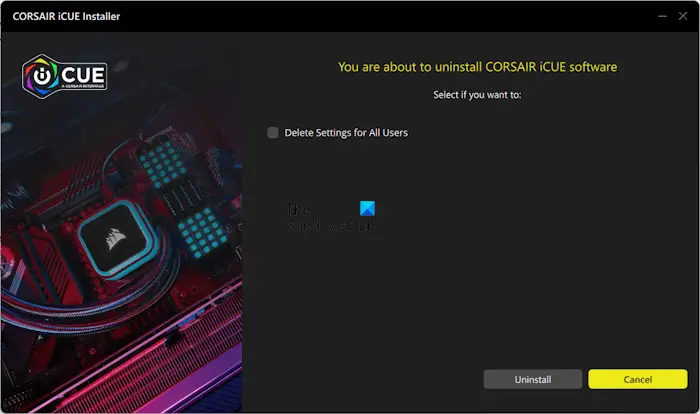
Cliquez sur « Paramètres » et suivez les instructions à l'écran.
2] Supprimer tous les services associés
Après avoir désinstallé le logiciel Corsair iCUE, vous devez supprimer tous les services associés. Vous pouvez trouver des services liés au logiciel Corsair iCUE en ouvrant le gestionnaire de services. Si vous trouvez des services associés dans la liste, assurez-vous de les supprimer. Cela garantit qu'aucun service lié au logiciel ne reste sur le système, effaçant ainsi complètement tout ce qui concerne le logiciel Corsair iCUE.
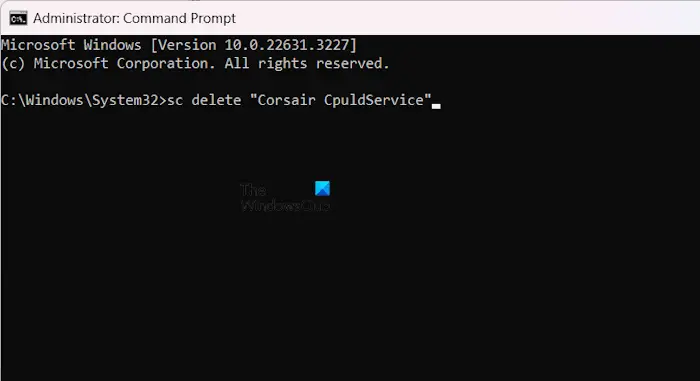
Ouvrez une fenêtre d'invite de commande élevée, tapez la commande suivante et appuyez sur Entrée.
SC删除“服务名称”
Tapez le nom de service correct sous QUOTIONS dans la commande ci-dessus.
3] Supprimer la clé de registre
Après avoir supprimé tous les services liés au logiciel Corsair Icue, l'étape suivante consiste à supprimer les clés de registre associées au logiciel. Ouvrez l'éditeur de registre et accédez au chemin suivant :
HKEY_Current_UserSoftware
HKEY_LOCAL_MACHINESOFTWARE
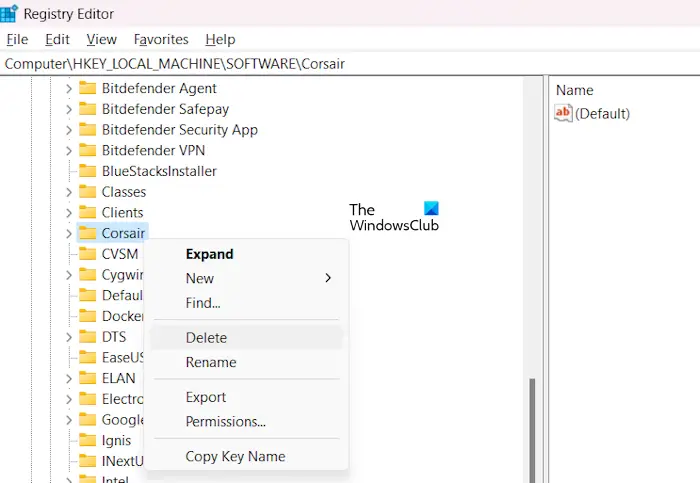
Maintenant, trouvez la clé du bateau pirate et supprimez-la. Vous pouvez également utiliser la fonction Rechercher (Ctrl+F) dans l'éditeur de registre pour rechercher la clé de registre Corsair et la supprimer.
4] Supprimer les fichiers restants
La dernière étape consiste à supprimer tous les fichiers restants du logiciel Corsair Icue. Ouvrez l'Explorateur de fichiers, puis ouvrez le lecteur C. Maintenant, ouvrez le dossier suivant :
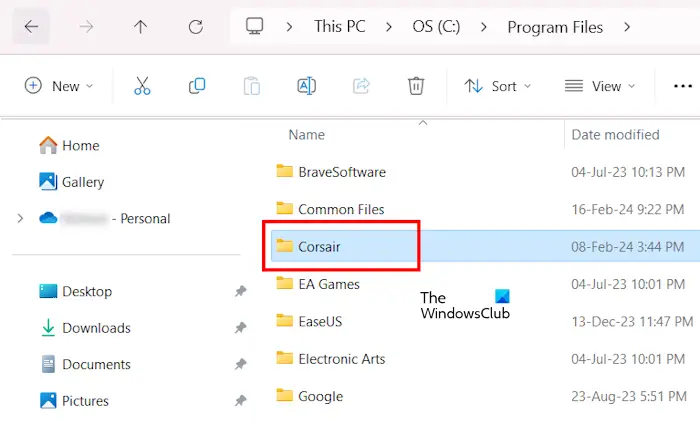
- Fichiers de programme
- Fichier programme (X86)
- Données du programme
Le dossier ProgramData est masqué par défaut. Par conséquent, vous devez afficher les fichiers et dossiers. Supprimez le dossier Corsair de chacun des dossiers ci-dessus. Après avoir supprimé le dossier Corsair, redémarrez votre ordinateur.
Le logiciel Corsair Icue a été complètement supprimé de votre ordinateur.
Impossible de désinstaller Corsair Icue
Si vous ne parvenez pas à désinstaller le logiciel Corsair Icue ou si vous recevez une erreur lors de la désinstallation, utilisez les correctifs suivants pour résoudre le problème.
Examinons tous ces correctifs en détail.
1] Fermez correctement l'icône du bateau pirate
Corsair Icue démarre automatiquement au démarrage du système et reste exécuté en arrière-plan. Il est donc très important de fermer complètement le logiciel avant de le désinstaller.
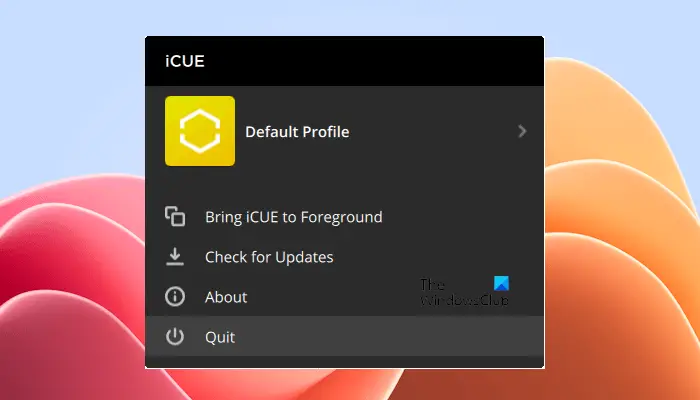
Suivez les étapes indiquées ci-dessous :
Maintenant, voyez si Icue peut être désinstallé cette fois.
Ce qui précède est le contenu détaillé de. pour plus d'informations, suivez d'autres articles connexes sur le site Web de PHP en chinois!

Outils d'IA chauds

Undresser.AI Undress
Application basée sur l'IA pour créer des photos de nu réalistes

AI Clothes Remover
Outil d'IA en ligne pour supprimer les vêtements des photos.

Undress AI Tool
Images de déshabillage gratuites

Clothoff.io
Dissolvant de vêtements AI

AI Hentai Generator
Générez AI Hentai gratuitement.

Article chaud

Outils chauds

Bloc-notes++7.3.1
Éditeur de code facile à utiliser et gratuit

SublimeText3 version chinoise
Version chinoise, très simple à utiliser

Envoyer Studio 13.0.1
Puissant environnement de développement intégré PHP

Dreamweaver CS6
Outils de développement Web visuel

SublimeText3 version Mac
Logiciel d'édition de code au niveau de Dieu (SublimeText3)
 Comment désinstaller Xiaomi Game Center
Feb 05, 2024 pm 04:35 PM
Comment désinstaller Xiaomi Game Center
Feb 05, 2024 pm 04:35 PM
De nombreux logiciels sont disponibles sur les téléphones mobiles Xiaomi Lors de l'utilisation de téléphones mobiles, de nombreux utilisateurs sont curieux de savoir comment désinstaller Xiaomi Game Center ? Jetons un coup d'œil à la méthode de désinstallation de Xiaomi Game Center proposée par l'éditeur. 1. Ouvrez d'abord le logiciel de configuration, accédez à la page d'accueil et cliquez sur [Paramètres de l'application] ; 2. Cliquez ensuite sur [Gestion des applications] dans la page des paramètres de l'application. 3. Accédez ensuite à la page de gestion des applications, recherchez [Game Center] et cliquez pour ouvrir ; 4. , enfin cliquez pour ouvrir puis cliquez sur [Désinstaller] ;
 Quel logiciel est Bonjour et peut-il être désinstallé ?
Feb 20, 2024 am 09:33 AM
Quel logiciel est Bonjour et peut-il être désinstallé ?
Feb 20, 2024 am 09:33 AM
Titre : Explorez le logiciel Bonjour et comment le désinstaller Résumé : Cet article présentera les fonctions, le champ d'utilisation et comment désinstaller le logiciel Bonjour. Parallèlement, il sera également expliqué comment utiliser d'autres outils pour remplacer Bonjour afin de répondre aux besoins des utilisateurs. Introduction : Bonjour est un logiciel courant dans le domaine de la technologie informatique et réseau. Bien que cela puisse paraître peu familier à certains utilisateurs, cela peut être très utile dans certaines situations spécifiques. Si le logiciel Bonjour est installé mais que vous souhaitez maintenant le désinstaller, alors
 Comment désinstaller le document wps
Mar 20, 2024 pm 02:01 PM
Comment désinstaller le document wps
Mar 20, 2024 pm 02:01 PM
Comment désinstaller les documents WPS : Accédez au panneau de configuration et recherchez wpsoffic pour désinstaller WPS. WPS possède les fonctions bureautiques les plus appréciées des travailleurs. Les documents, formulaires, présentations et autres fonctions couramment utilisés peuvent être utilisés directement, ce qui peut fournir de nombreuses fonctionnalités. efficacité du travail. Mais de nombreux amis ne savent pas comment désinstaller les fichiers wps, alors comment désinstaller les fichiers wps ? Laissez-moi vous l'expliquer ci-dessous. La désinstallation est le processus de suppression des fichiers de programme, des dossiers et des données associées d'un ordinateur pour libérer de l'espace disque et supprimer des logiciels du système. En outre, la désinstallation implique la suppression du pilote de périphérique et des informations de registre associées du disque dur, puis la suppression du périphérique du périphérique physique de l'ordinateur. Voici les étapes pour désinstaller les documents WPS, qui conviennent à la désinstallation de n'importe quel logiciel.
 Suivez les étapes pour désinstaller 360 Browser
Feb 25, 2024 pm 04:51 PM
Suivez les étapes pour désinstaller 360 Browser
Feb 25, 2024 pm 04:51 PM
Comment désinstaller proprement 360 Browser Avec le développement rapide et la popularité d'Internet, les navigateurs sont devenus l'un des outils indispensables dans la vie quotidienne des gens. Il existe de nombreux navigateurs sur le marché, tels que Chrome, Firefox, Edge, etc. Cependant, 360 Browser, en tant que navigateur populaire en Chine, est également utilisé par de nombreux utilisateurs. Cependant, dans certains cas, les utilisateurs peuvent devoir désinstaller 360 Browser, soit parce qu'ils ne l'utilisent plus, soit parce qu'ils souhaitent essayer un autre navigateur. Dans cet article, nous fournirons un simple et sec
 Comment supprimer le pilote de la carte graphique en mode sans échec
Feb 20, 2024 am 11:57 AM
Comment supprimer le pilote de la carte graphique en mode sans échec
Feb 20, 2024 am 11:57 AM
Comment désinstaller le pilote de la carte graphique en mode sans échec Avec le développement continu de la technologie, les ordinateurs sont devenus l'un des outils indispensables dans la vie et le travail des gens. Dans le cadre de l'utilisation quotidienne des ordinateurs, les internautes rencontrent souvent divers problèmes, parmi lesquels les problèmes de pilote de carte graphique sont relativement courants. Lorsqu'il y a un problème avec le pilote de la carte graphique, nous devons parfois désinstaller le pilote en mode sans échec. Cet article présentera les étapes à suivre pour désinstaller le pilote de la carte graphique en mode sans échec. Qu’est-ce que le mode sans échec ? Le mode sans échec est un mode spécial utilisé pour réparer et résoudre les problèmes informatiques. Quand l'électricité
 Comment désinstaller complètement Valorant de Windows 11
Feb 19, 2024 pm 12:30 PM
Comment désinstaller complètement Valorant de Windows 11
Feb 19, 2024 pm 12:30 PM
Si vous rencontrez des problèmes en essayant de désinstaller Valorant, cet article vous aidera. Ici, nous vous expliquerons comment désinstaller complètement ce jeu sous Windows 11. Veuillez vous assurer qu'aucun jeu ou client Riot ne s'exécute en arrière-plan pendant le processus de désinstallation pour garantir que Valorant puisse être complètement désinstallé. De plus, une fois la désinstallation terminée, vous devez également vous assurer que tous les fichiers résiduels liés à Valorant sont supprimés. Comment désinstaller complètement Valorant de Windows 11 Suivez les étapes suivantes pour supprimer ou désinstaller complètement Valorant dans Windows 11 de votre PC Windows : Fermez complètement ValorantLe jeu Valorant Supprimez les fichiers restants Supprimez
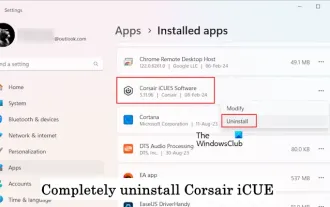 Comment désinstaller complètement Corsair Icue sous Windows 11/10
Mar 04, 2024 am 10:22 AM
Comment désinstaller complètement Corsair Icue sous Windows 11/10
Mar 04, 2024 am 10:22 AM
Le logiciel CorsairIcue offre aux utilisateurs plusieurs fonctionnalités telles que le contrôle de l'éclairage RVB, le suivi des performances comme le contrôle des ventilateurs, etc. Parfois, le logiciel CorsairIcue ne fonctionne pas correctement. Dans ce cas, nous devons le désinstaller complètement et le réinstaller. Dans cet article, nous allons vous montrer comment désinstaller complètement CorsairIcue sous Windows 11/10. Comment désinstaller complètement CorsairIcue sous Windows 11/10 Les instructions suivantes vous guideront sur la façon de désinstaller CorsairIcue sous Windows 11/10. Désinstallez CorsairICue via les paramètres ou le panneau de configuration Supprimez tous les services associés Supprimez les clés de registre Supprimez les fichiers restants Ci-dessous,
 Comment désinstaller le navigateur 360
Feb 18, 2024 am 10:12 AM
Comment désinstaller le navigateur 360
Feb 18, 2024 am 10:12 AM
Comment désinstaller 360 Browser Introduction : Avec le développement et la vulgarisation d'Internet, nous utilisons quotidiennement des navigateurs pour parcourir des pages Web, rechercher des informations, etc. Il existe de nombreux navigateurs parmi lesquels choisir sur le marché, parmi lesquels 360 Browser est un choix courant. Cependant, certains utilisateurs peuvent avoir besoin de désinstaller 360 Browser pour certaines raisons. Cet article explique comment désinstaller 360 Browser. Voici les étapes spécifiques. 1. Fermez le navigateur et les processus associés. Tout d'abord, avant de désinstaller 360 Browser, nous devons fermer toutes les fenêtres du navigateur. Archiver le gestionnaire de tâches





