L'une des nombreuses fonctionnalités intéressantes de l'utilisation de l'application Raccourcis sur iPhone est la possibilité de transformer les photos que vous prenez avec l'appareil photo de votre iPhone en images GIF en temps réel. Dans cet article, nous allons vous montrer comment configurer un raccourci sur iOS qui vous permet de créer facilement des GIF à partir de l'appareil photo de votre iPhone sans recourir à des applications tierces.
Comment créer rapidement un GIF à partir de l'appareil photo de l'iPhone
Avant de créer un GIF à partir de l'appareil photo iOS, vous devez télécharger le raccourci Prendre un GIF sur votre iPhone, puis vous pourrez l'utiliser pour enregistrer le GIF.
Étape 1 : Ajoutez le raccourci Capture GIF à votre iPhone
- Utilisez ce lien pour télécharger le raccourci Capture GIF sur votre iPhone. Bientôt, le raccourci Take GIF sera chargé dans l'application Raccourcis sur votre iPhone.

- Sur cet écran, appuyez sur Ajouter un raccourci en bas pour l'ajouter à votre iPhone.

- De nouveaux raccourcis sont désormais accessibles dans l'onglet Mes raccourcis de l'application Raccourcis.

- Vous pouvez également ajouter ce raccourci en tant que widget à l'écran d'accueil de votre iPhone en appuyant longuement sur un espace vide, en appuyant sur l'icône +, en sélectionnant le raccourci dans la liste des applications, puis en ajoutant un widget pour ce raccourci.

- Une fois que vous aurez ajouté le widget « Prendre un GIF » à votre écran d'accueil, il ressemblera à ceci.

Étape 2 : Créez un GIF à l'aide de ce raccourci
- Pour créer un GIF à partir de l'appareil photo, appuyez sur le widget Capture GIF sur votre écran d'accueil ou lancez-le depuis l'application Raccourcis.

- Lorsque vous faites cela, le viseur de l'appareil photo apparaîtra sur l'écran. Par défaut, votre caméra arrière sera disponible pour les photos avec le flash réglé sur « Auto », mais vous pouvez basculer n'importe lequel de ces paramètres en appuyant sur Paramètres sur l'écran. Ce qui ne peut pas être modifié sur cet écran, c'est le nombre de photos qui seront prises pour le GIF, qui est fixé à 11 photos. Cependant, ce numéro peut être modifié dans l'application Raccourcis, ce que nous expliquerons dans la section suivante.

- Si vous êtes satisfait de la configuration, vous pouvez commencer à prendre des photos pour des GIF en cliquant sur le bouton de l'obturateur en bas au centre.

- Vous pouvez ensuite appuyer sur le déclencheur pour capturer d'autres objets ou le même objet en mouvement, cependant vous souhaitez créer un GIF. Au fur et à mesure que vous prenez plus de photos, le viseur vous indiquera le nombre total de photos sur lesquelles vous avez cliqué.

- Après avoir pris toutes les photos, le viseur sera réduit et vous verrez maintenant le raccourci Prendre un GIF pour travailler avec des GIF.

- Lorsque votre GIF est prêt, il apparaîtra sous forme d'image sur votre écran. Pour enregistrer ce GIF, cliquez sur l'icône Partager dans le coin supérieur droit.

- Dans la feuille partagée iOS qui apparaît, sélectionnez Enregistrer l'image pour stocker et accéder à ce GIF dans l'application Photos.

Étape 3 (Facultatif) : Modifiez le GIF selon les paramètres souhaités
Le raccourci "Prendre GIF" que nous avons utilisé plus tôt consistait à capturer 11 photos de l'appareil photo et à prendre 0,25 seconde par photo. Boucle de vitesse pour créer un GIF images. Si ce paramètre ne répond pas à vos besoins en matière de création de GIF, vous pouvez suivre les étapes ci-dessous pour modifier les raccourcis sur votre iPhone.
- Ouvrez l'application Raccourcis et appuyez sur l'icône à 3 points dans la case « Prendre un raccourci GIF ».

- Lorsque le raccourci se charge sur l'écran suivant, appuyez sur la flèche droite à l'intérieur de la case "Prendre des photos avec la caméra arrière" pour développer ses options.

- Vous pouvez désormais personnaliser le nombre de photos que vous souhaitez capturer pour votre GIF en appuyant sur l'icône "-" ou "+" à côté de l'option "Prendre une photo". Plus de photos signifie que vous pouvez afficher plus de contenu dans le GIF, mais vous pouvez réduire ce nombre si vous ne souhaitez pas créer un GIF plus long.

- Vous pouvez maintenant cliquer sur la flèche droite à l'intérieur de la case "Créer un GIF à partir de photos" pour développer ses options.

- Lorsque cette section s'agrandit, cliquez sur l'option "Secondes par photo" pour changer le temps de 0,25 seconde à autre chose. Lorsque vous réduisez cette valeur, le GIF que vous créez aura des images à déplacement plus rapide, mais si vous souhaitez retarder le temps entre les images, vous pouvez augmenter cette valeur de temps. Ici, vous pouvez également activer/désactiver la boucle GIF et le redimensionnement automatique.

- Après avoir modifié les paramètres du raccourci, cliquez sur l'icône X dans le coin supérieur droit pour enregistrer les modifications.

- Vous pouvez ensuite suivre les instructions de la section précédente pour capturer le GIF de l'appareil photo et définir les nouveaux paramètres.
Ce qui précède est le contenu détaillé de. pour plus d'informations, suivez d'autres articles connexes sur le site Web de PHP en chinois!

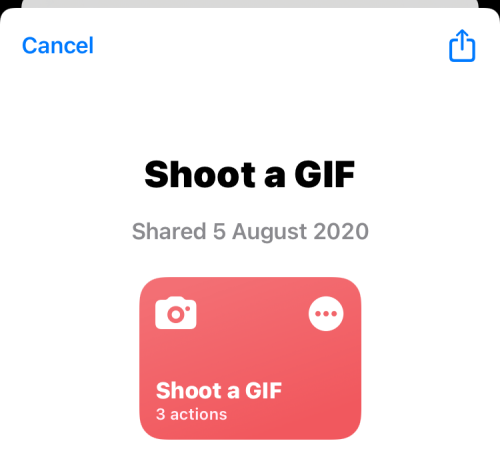
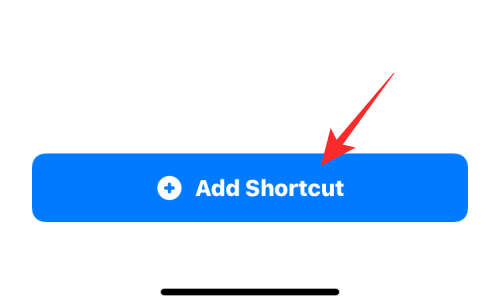
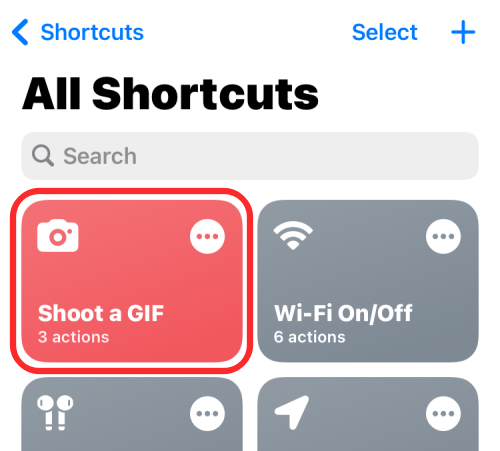
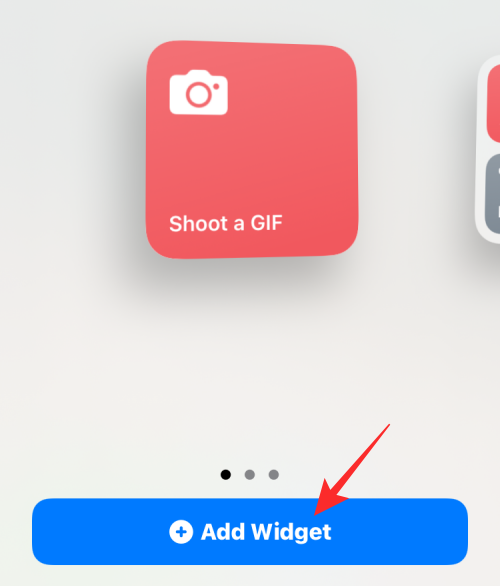
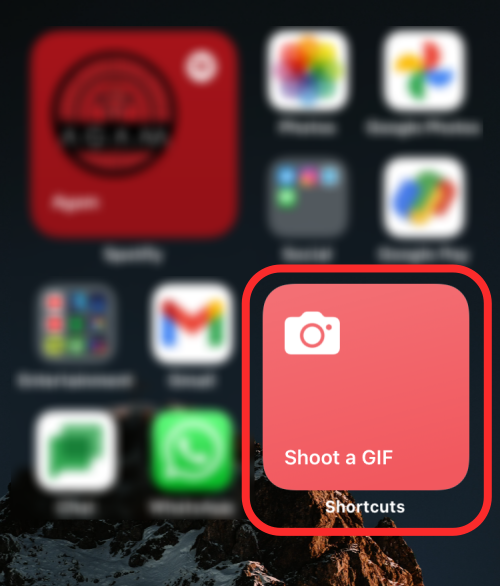
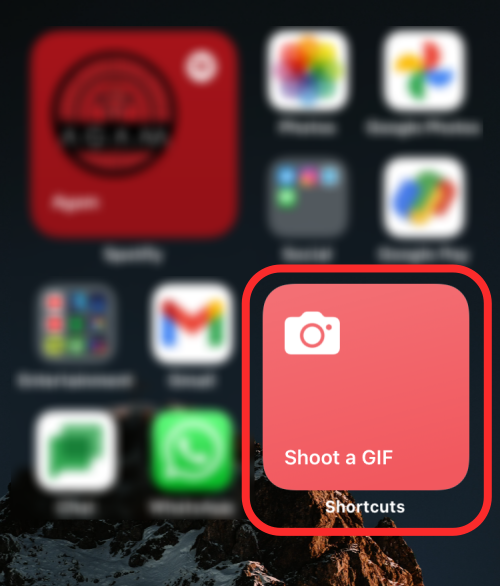
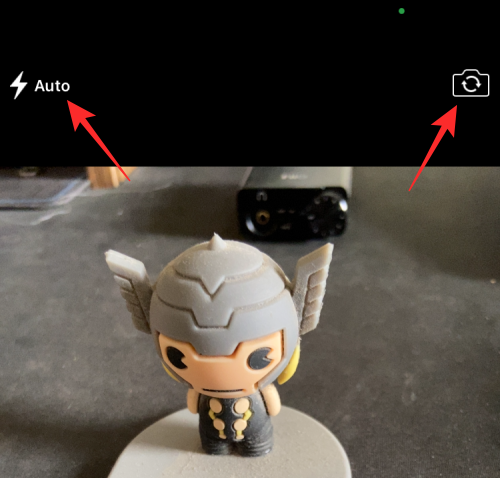
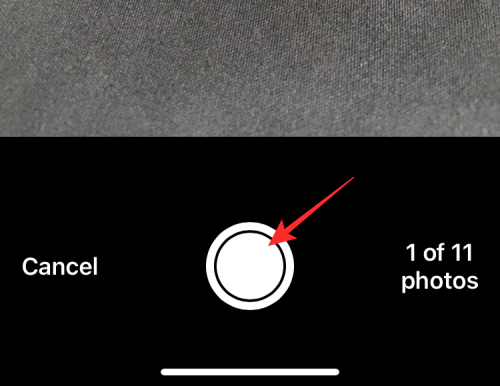
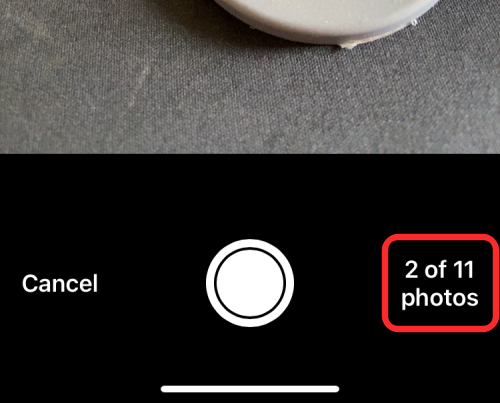
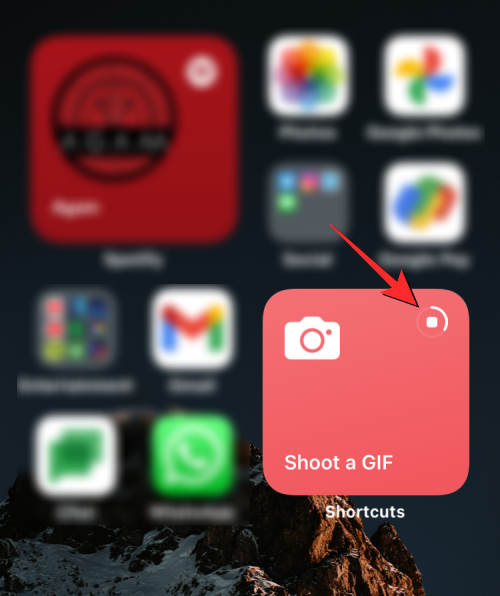
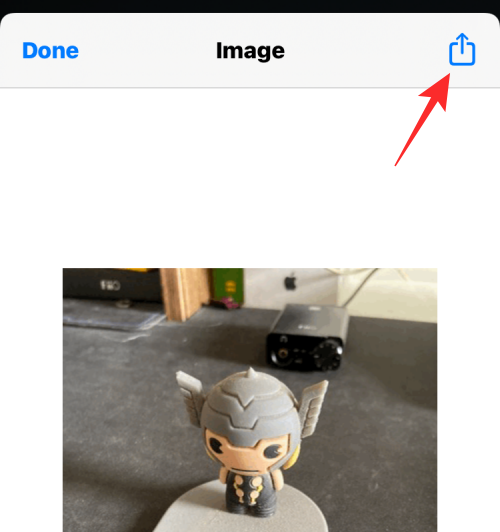
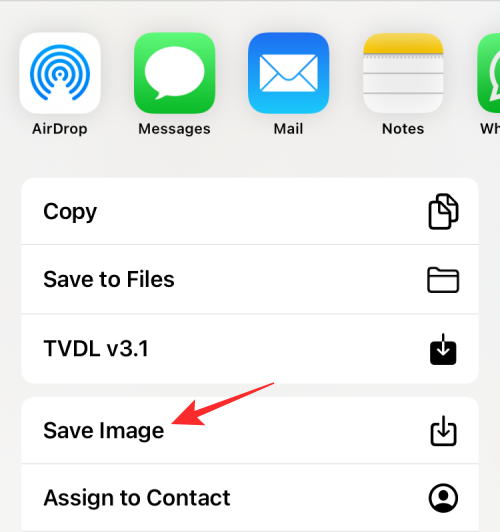
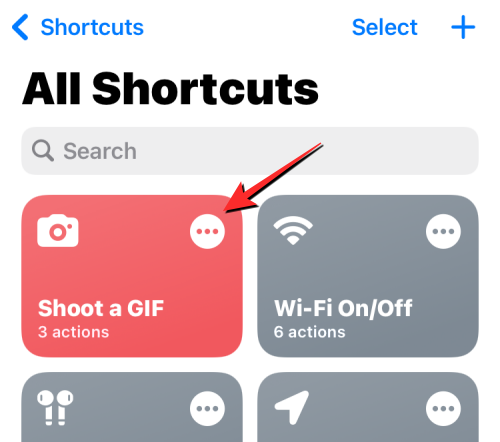
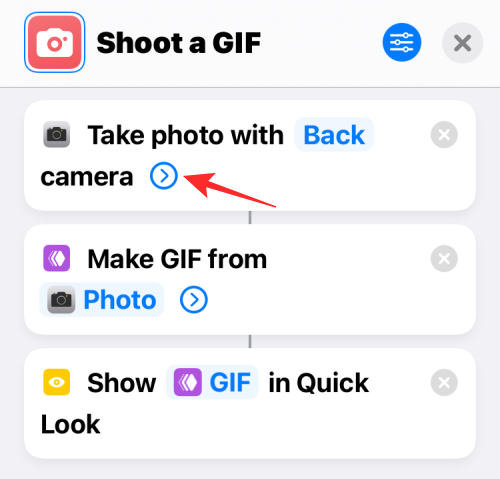
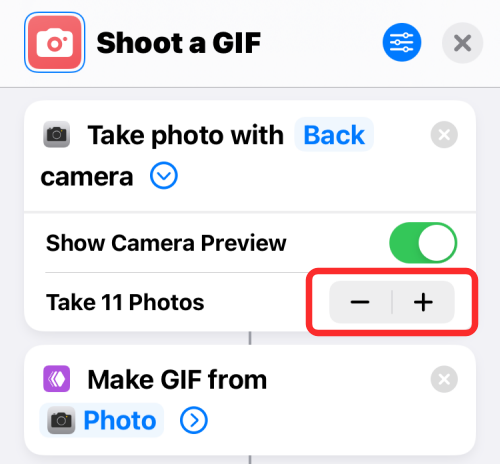
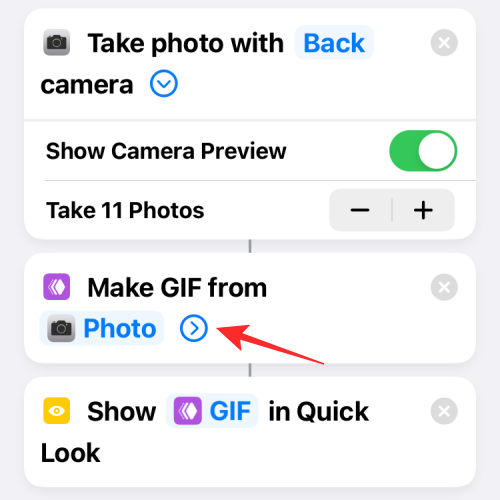
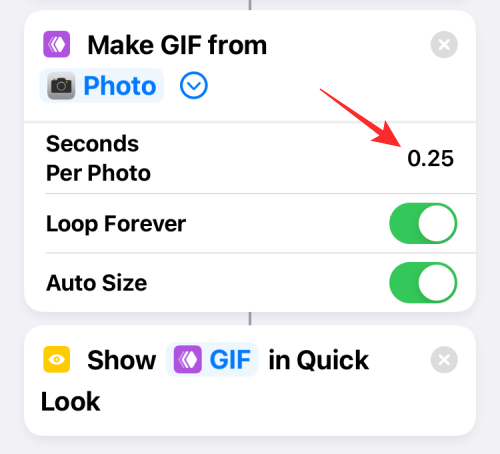
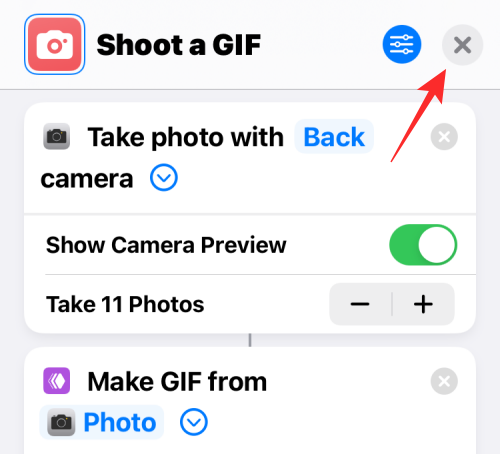
 qu'est-ce que le système oa
qu'est-ce que le système oa
 Comment résoudre l'erreur interne0x06
Comment résoudre l'erreur interne0x06
 commandes communes postgresql
commandes communes postgresql
 Quel est le format du nom de compte de Steam
Quel est le format du nom de compte de Steam
 Comment localiser l'emplacement du téléphone portable de quelqu'un d'autre
Comment localiser l'emplacement du téléphone portable de quelqu'un d'autre
 Dans quel langage le vscode peut-il être écrit ?
Dans quel langage le vscode peut-il être écrit ?
 Comment résoudre Autorisation refusée
Comment résoudre Autorisation refusée
 commande de capture de paquets Linux
commande de capture de paquets Linux