 Tutoriel logiciel
Tutoriel logiciel
 Logiciel
Logiciel
 Comment récupérer des fichiers avec l'outil de partition diskgenius - Comment récupérer des fichiers avec l'outil de partition diskgenius
Comment récupérer des fichiers avec l'outil de partition diskgenius - Comment récupérer des fichiers avec l'outil de partition diskgenius
Comment récupérer des fichiers avec l'outil de partition diskgenius - Comment récupérer des fichiers avec l'outil de partition diskgenius
L'éditeur PHP Xiaoxin vous présente la méthode de récupération de fichiers de l'outil de partition DiskGenius. DiskGenius est un puissant logiciel de récupération de données qui peut aider les utilisateurs à récupérer facilement les fichiers perdus en raison d'une suppression accidentelle, d'un formatage, d'attaques de virus, etc. Grâce à DiskGenius, les utilisateurs peuvent récupérer rapidement des fichiers importants et assurer la sécurité des données. Cet article présentera en détail comment DiskGenius effectue la récupération de fichiers pour aider les utilisateurs à résoudre les problèmes de perte de fichiers.
Vous pouvez effectuer des opérations de récupération de fichiers en sélectionnant une partition spécifique dans la carte des partitions du disque dur au-dessus de l'interface principale de DiskGenius, en cliquant avec le bouton droit, puis en sélectionnant « Récupération de fichiers supprimés ou formatés » dans le menu contextuel.
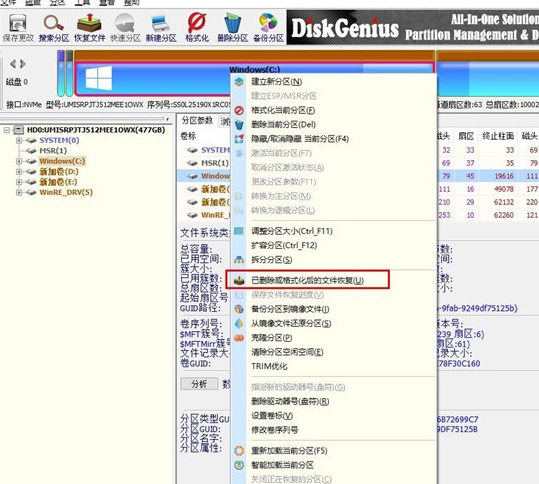
Après avoir ouvert la fenêtre des options de récupération, vous devez cocher trois options : "Récupérer les fichiers supprimés", "Récupération complète" et "Analyse supplémentaire des types de fichiers connus", comme indiqué sur la figure.
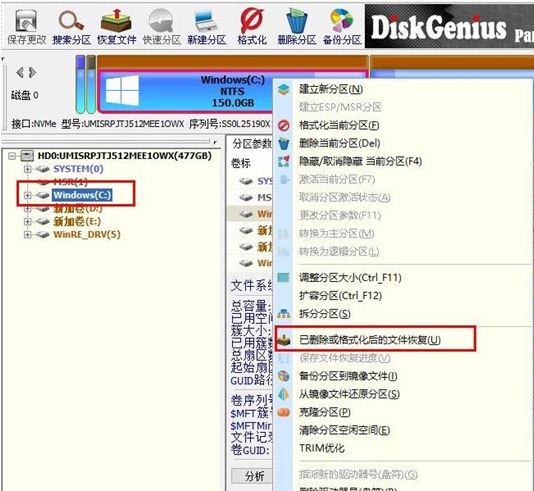
3. Cliquez sur le bouton « Sélectionner le type de fichier » à droite et spécifiez le type de fichier que vous devez récupérer dans la fenêtre contextuelle, comme indiqué dans la figure ci-dessous.
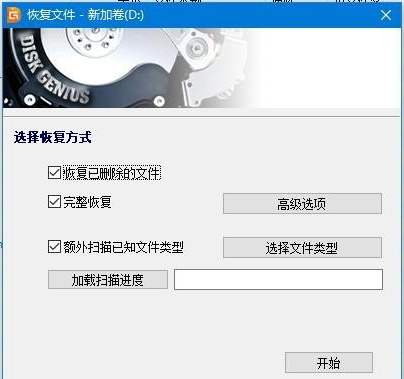
4. Après avoir défini les options de récupération et cliqué sur le bouton « Démarrer », le logiciel DiskGenius commencera à analyser les données du disque dur ou de la partition. Tout d'abord, une fenêtre d'analyse apparaîtra, comme le montre la figure ci-dessous.
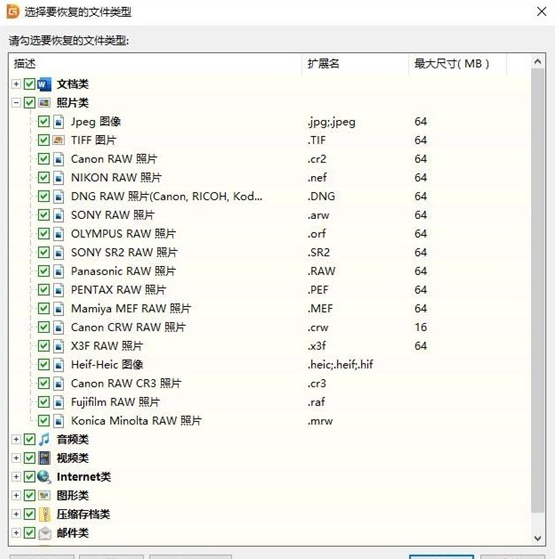
5. Une fois l'analyse terminée, toutes les structures de répertoires analysées et les fichiers dans les répertoires seront affichés à droite, comme le montre la figure ci-dessous.

6. À ce stade, nos « données » auraient dû être analysées, il nous suffit de les restaurer. Dans les résultats de l'analyse, sélectionnez les fichiers, répertoires, etc. à récupérer, puis cliquez avec le bouton droit de la souris pour les copier dans le dossier spécifié, comme indiqué dans la figure ci-dessous.
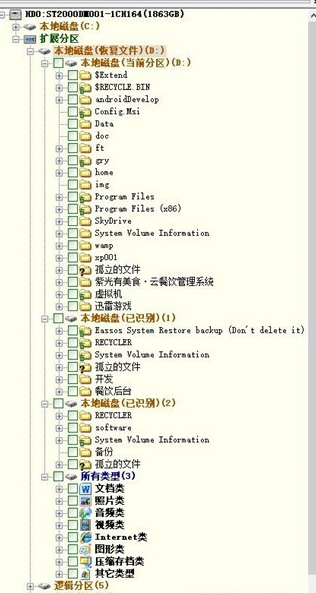
7. Attendez la fin de la copie et vous verrez les données réapparaître sur le disque, comme le montre la figure ci-dessous.
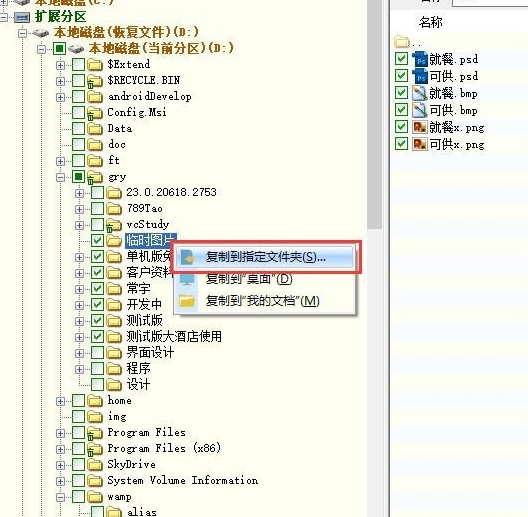
Ce qui précède est tout le contenu de la façon de récupérer des fichiers avec l'outil de partition diskgenius proposé par l'éditeur. J'espère qu'il pourra être utile à tout le monde.
Ce qui précède est le contenu détaillé de. pour plus d'informations, suivez d'autres articles connexes sur le site Web de PHP en chinois!

Outils d'IA chauds

Undresser.AI Undress
Application basée sur l'IA pour créer des photos de nu réalistes

AI Clothes Remover
Outil d'IA en ligne pour supprimer les vêtements des photos.

Undress AI Tool
Images de déshabillage gratuites

Clothoff.io
Dissolvant de vêtements AI

AI Hentai Generator
Générez AI Hentai gratuitement.

Article chaud

Outils chauds

Bloc-notes++7.3.1
Éditeur de code facile à utiliser et gratuit

SublimeText3 version chinoise
Version chinoise, très simple à utiliser

Envoyer Studio 13.0.1
Puissant environnement de développement intégré PHP

Dreamweaver CS6
Outils de développement Web visuel

SublimeText3 version Mac
Logiciel d'édition de code au niveau de Dieu (SublimeText3)
 Alignement 4K lors de l'utilisation de l'outil DiskGenius pour le partitionnement du disque dur
Jan 01, 2024 pm 02:37 PM
Alignement 4K lors de l'utilisation de l'outil DiskGenius pour le partitionnement du disque dur
Jan 01, 2024 pm 02:37 PM
L'alignement 4K est un paramètre très important dans les disques durs, mais généralement les nouveaux disques durs n'ont pas de partitions ni d'alignement. Aujourd'hui, je vais vous apprendre à utiliser l'outil de partition DiskGenius pour aligner 4K. Il est recommandé de choisir mbr comme type de partition. car ce système d'installation est plus simple. Sélectionnez ensuite 3 partitions et examinons le processus de fonctionnement spécifique. Étapes détaillées pour l'alignement 4K du disque dur à l'aide de l'outil de partition DiskGenius 1. Insérez le disque SSD dans un autre ordinateur, ouvrez le logiciel de la figure 1, vous pouvez le télécharger s'il n'est pas disponible, puis cliquez sur votre disque SSD. C'est juste le gris. Les nouveaux disques durs sont gris et n'ont pas de partitions. Cliquez ensuite sur cette partition rapide. 2. Il est recommandé de choisir mbr comme type de partition, car il est plus facile d'installer le système. Sélectionnez ensuite
 Comment partitionner un disque avec l'outil de partition diskgenius - Comment partitionner un disque avec l'outil de partition diskgenius
Mar 06, 2024 am 10:16 AM
Comment partitionner un disque avec l'outil de partition diskgenius - Comment partitionner un disque avec l'outil de partition diskgenius
Mar 06, 2024 am 10:16 AM
Je pense que tous les utilisateurs ici connaissent l'outil de partitionnement diskgenius, mais savez-vous comment partitionner le disque avec l'outil de partitionnement diskgenius ? L'article suivant vous présentera la méthode de partitionnement du disque avec l'outil de partitionnement diskgenius ? jetez un oeil ci-dessous. Insérez le disque de démarrage USB dans l'interface USB de l'ordinateur, redémarrez l'ordinateur, puis continuez à appuyer sur la touche de raccourci de démarrage de l'ordinateur correspondante (les touches de raccourci de démarrage de différents ordinateurs peuvent être différentes, vous pouvez vérifier en fonction des touches demandées par le démarrage normal de l'ordinateur ou sur le site officiel). Sélectionnez ensuite le disque de démarrage USB dans les options de démarrage et appuyez sur la touche Entrée pour confirmer la sélection. Les étapes sont comme ci-dessus. 2. Sélectionnez [02] dans l'interface du menu principal de u start pour exécuter u start win8pe defense.
 Comment l'outil de partition diskgenius aligne-t-il les partitions en 4k ? Comment l'outil de partition diskgenius4k aligne-t-il les partitions ?
Mar 04, 2024 am 11:16 AM
Comment l'outil de partition diskgenius aligne-t-il les partitions en 4k ? Comment l'outil de partition diskgenius4k aligne-t-il les partitions ?
Mar 04, 2024 am 11:16 AM
De nombreux amis ne savent pas comment aligner les partitions en 4K avec l'outil de partitionnement diskgenius, je vais donc partager ci-dessous comment aligner les partitions avec l'outil de partitionnement diskgenius4k. Jetons un coup d'œil avec l'éditeur, je pense que cela sera utile à tout le monde. 1. Tout d'abord, ouvrez l'outil de partition DiskGenius. Ensuite, sélectionnez le disque dur gris parmi les disques SSD visibles, car les nouveaux disques durs sont tous gris et n'ont pas encore été partitionnés. Ensuite, cliquez sur l'option "Partition rapide" comme indiqué dans l'image ci-dessous. 2. Choisissez ensuite de créer 3 partitions. Pour la partition 1, cliquez avec le bouton droit et définissez la taille du lecteur C. Parmi eux, la partition 1 est le lecteur C, la partition 2 est le lecteur D et la partition 3 est le lecteur E, comme le montre la figure ci-dessous. 3. Ensuite, cliquez sur l'option "Aligner sur plusieurs partitions".
 Comment récupérer des fichiers avec l'outil de partition diskgenius - Comment récupérer des fichiers avec l'outil de partition diskgenius
Mar 04, 2024 am 11:50 AM
Comment récupérer des fichiers avec l'outil de partition diskgenius - Comment récupérer des fichiers avec l'outil de partition diskgenius
Mar 04, 2024 am 11:50 AM
Récemment, de nombreux amis m'ont demandé comment récupérer des fichiers avec l'outil de partition diskgenius. Apprenons ensuite comment récupérer des fichiers avec l'outil de partition diskgenius. J'espère que cela pourra aider tout le monde. Vous pouvez effectuer des opérations de récupération de fichiers en sélectionnant une partition spécifique dans la carte des partitions du disque dur au-dessus de l'interface principale de DiskGenius, en cliquant dessus avec le bouton droit, puis en sélectionnant « Récupération de fichiers supprimés ou formatés » dans le menu contextuel. Après avoir ouvert la fenêtre des options de récupération, vous devez cocher trois options : « Récupérer les fichiers supprimés », « Récupération complète » et « Analyse supplémentaire des types de fichiers connus », comme indiqué sur la figure. 3. Cliquez sur le bouton "Sélectionner le type de fichier" à droite et spécifiez le type de fichier que vous devez récupérer dans la fenêtre contextuelle, comme suit
 Comment l'outil de partition diskgenius partitionne-t-il le disque dur de l'ordinateur - Comment l'outil de partition diskgenius partitionne-t-il le disque dur de l'ordinateur
Mar 05, 2024 am 09:34 AM
Comment l'outil de partition diskgenius partitionne-t-il le disque dur de l'ordinateur - Comment l'outil de partition diskgenius partitionne-t-il le disque dur de l'ordinateur
Mar 05, 2024 am 09:34 AM
L'article qui vous est présenté dans ce numéro concerne l'outil de partition diskgenius. Savez-vous comment l'outil de partition diskgenius partitionne le disque dur de l'ordinateur ? Ci-dessous, l'éditeur vous présentera la méthode de partitionnement du disque dur de l'ordinateur avec l'outil de partition diskgenius. Si vous êtes intéressé, jetons un coup d’œil ci-dessous. Sélectionnez le disque dur partitionné et cliquez sur le bouton "Partition rapide" ci-dessus. Sélectionnez le nombre de partitions à gauche, redimensionnez chaque partition au milieu et sélectionnez les partitions par défaut à droite. Notez que la partition principale reste inchangée par défaut pour éviter les erreurs. Après avoir terminé les modifications, cliquez sur OK pour démarrer le processus de partitionnement. Attendez quelques minutes pour afficher les résultats de la partition.
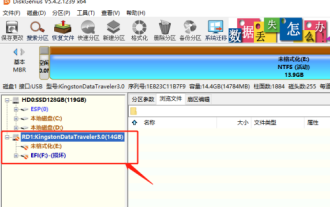 Comment l'outil de partition diskgenius formate-t-il les disques USB par lots-Comment diskgenius formate-t-il les disques USB par lots
Mar 04, 2024 pm 01:13 PM
Comment l'outil de partition diskgenius formate-t-il les disques USB par lots-Comment diskgenius formate-t-il les disques USB par lots
Mar 04, 2024 pm 01:13 PM
Récemment, certains amis m'ont demandé comment formater des disques USB par lots avec l'outil de partitionnement diskgenius. Voici une méthode pour formater des disques USB par lots avec l'outil de partitionnement diskgenius. Les amis dans le besoin peuvent venir en apprendre davantage. Étape 1 : Dans le logiciel DiskGenius, sélectionnez un ou plusieurs disques amovibles USB. Étape 2 : Cliquez sur le menu de l'outil DiskGenius. Étape 3 : Cliquez sur l’option de formatage par lots du disque USB. Étape 4 : Définissez les paramètres du disque et confirmez. Étape 5 : Comme le montre l'image, ce disque USB a été formaté par lots et le disque n'a aucun contenu.
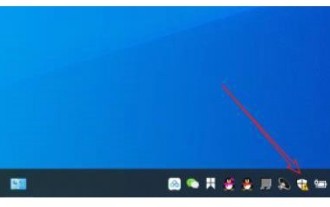 Comment récupérer des fichiers supprimés par le Centre de sécurité Windows 10
Jul 14, 2023 pm 05:13 PM
Comment récupérer des fichiers supprimés par le Centre de sécurité Windows 10
Jul 14, 2023 pm 05:13 PM
Security Center est la fonction de pare-feu intégrée du système Microsoft. Il peut bloquer automatiquement les programmes et fichiers anormaux. Cependant, il supprime parfois certains fichiers normaux par erreur. Alors, comment récupérer les fichiers supprimés par le Centre de sécurité Windows 10 ? Vous ouvrez d'abord le panneau de protection contre les virus et les menaces, puis cliquez sur Conserver les données historiques, puis les fichiers supprimés par le centre de sécurité apparaîtront. Après la sélection, vous verrez une option de récupération, cliquez simplement dessus. Comment récupérer des fichiers supprimés par le Centre de sécurité Windows 10 : 1. Cliquez sur [Centre de sécurité Windows] sous la barre des tâches du bureau. 2. Cliquez sur [Protection contre les virus et les menaces] dans l'interface contextuelle. 3. Recherchez les données de l'historique de maintenance dans la page contextuelle et ouvrez-la. 4. Vous pouvez ensuite voir la dimension dans la page contextuelle.
 Comment récupérer des fichiers vidés de la corbeille de l'ordinateur
Feb 02, 2024 am 10:33 AM
Comment récupérer des fichiers vidés de la corbeille de l'ordinateur
Feb 02, 2024 am 10:33 AM
Lorsque la corbeille de l'ordinateur est vidée, les fichiers ne sont pas définitivement supprimés, mais le système d'exploitation marque l'espace occupé comme disponible pour de nouvelles données. Les étapes pour restaurer les fichiers vidés de la corbeille sont les suivantes : 1. Arrêtez d'utiliser le disque concerné ; , Utilisez un logiciel de récupération de données ; 3. Recherchez des services professionnels de récupération de données.





