 Tutoriel logiciel
Tutoriel logiciel
 Logiciel
Logiciel
 Comment modifier la page d'accueil du navigateur Microsoft Edge-Comment modifier la page d'accueil du navigateur Microsoft Edge
Comment modifier la page d'accueil du navigateur Microsoft Edge-Comment modifier la page d'accueil du navigateur Microsoft Edge
Comment modifier la page d'accueil du navigateur Microsoft Edge-Comment modifier la page d'accueil du navigateur Microsoft Edge
L'éditeur PHP Xigua vous présentera comment modifier la page d'accueil dans le navigateur Microsoft Edge. En tant que navigateur couramment utilisé, Microsoft Edge offre des moyens simples et faciles de modifier les paramètres de la page d'accueil, vous permettant d'accéder rapidement à vos sites Web préférés. Cet article présentera en détail comment modifier la page d'accueil du navigateur Microsoft Edge pour vous aider à personnaliser votre expérience de navigation.
Il y a un bouton « Plus d'actions » dans le coin supérieur droit du navigateur Microsoft Edge ouvert. Cliquez sur la souris et sélectionnez « Paramètres » dans le menu contextuel.
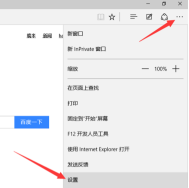
Dans le menu contextuel, recherchez l'option « Ouvrir avec », sélectionnez « Page spécifique », puis cliquez sur « Personnaliser » dans le menu déroulant. En prenant Baidu comme page d'accueil comme exemple, entrez l'URL de Baidu dans la zone de texte, puis cliquez sur le signe « + » pour l'ajouter.
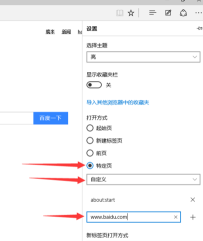
Fermez le navigateur Microsoft Edge puis réexécutez le navigateur Microsoft Edge. Nous constaterons qu'en plus de la page d'accueil Baidu, une page de démarrage est également ouverte.

Cliquez à nouveau sur Microsoft Cliquez sur le bouton « Plus d'actions » dans le coin supérieur droit du navigateur Edge et sélectionnez « Paramètres » dans le menu contextuel. Vous trouverez un "about:start" supplémentaire, nous cliquons sur le bouton × à l'arrière pour le supprimer. Fermez ensuite le navigateur.
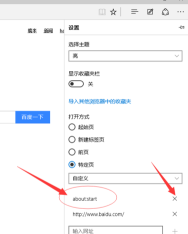
Redémarrez le navigateur et vous constaterez qu'une seule page d'accueil est lancée, à savoir le site Web Baidu que nous avons créé.

Grâce aux paramètres, nous pouvons conclure que le navigateur Microsoft Edge peut définir plusieurs pages d'accueil en même temps, de sorte que lorsque vous ouvrez le navigateur, toutes les pages Web que vous définissez seront ouvertes en même temps.
Comment changer la page d'accueil du navigateur Microsoft Edge Plateforme de jeu WeGame Tencent téléchargez la méthode de fonctionnement de vos jeux préférés J'espère que le contenu de cet article pourra aider tout le monde !
Ce qui précède est le contenu détaillé de. pour plus d'informations, suivez d'autres articles connexes sur le site Web de PHP en chinois!

Outils d'IA chauds

Undresser.AI Undress
Application basée sur l'IA pour créer des photos de nu réalistes

AI Clothes Remover
Outil d'IA en ligne pour supprimer les vêtements des photos.

Undress AI Tool
Images de déshabillage gratuites

Clothoff.io
Dissolvant de vêtements AI

Video Face Swap
Échangez les visages dans n'importe quelle vidéo sans effort grâce à notre outil d'échange de visage AI entièrement gratuit !

Article chaud

Outils chauds

Bloc-notes++7.3.1
Éditeur de code facile à utiliser et gratuit

SublimeText3 version chinoise
Version chinoise, très simple à utiliser

Envoyer Studio 13.0.1
Puissant environnement de développement intégré PHP

Dreamweaver CS6
Outils de développement Web visuel

SublimeText3 version Mac
Logiciel d'édition de code au niveau de Dieu (SublimeText3)

Sujets chauds
 Comment configurer Microsoft Edge Autofill_Microsoft Edge Autofill Setting Tutoriel
May 09, 2024 pm 01:22 PM
Comment configurer Microsoft Edge Autofill_Microsoft Edge Autofill Setting Tutoriel
May 09, 2024 pm 01:22 PM
1. Ouvrez d'abord Microsoft Edge, cliquez sur le bouton […], puis cliquez sur le bouton d'option [Paramètres]. 2. Cliquez ensuite sur le bouton [Mot de passe et saisie automatique]. 3. La dernière étape est la zone de paramètres de remplissage automatique de Microsoft Edge.
 Comment activer l'autorisation du microphone dans le navigateur Edge Comment activer l'autorisation du microphone
May 09, 2024 pm 04:40 PM
Comment activer l'autorisation du microphone dans le navigateur Edge Comment activer l'autorisation du microphone
May 09, 2024 pm 04:40 PM
1. Tout d'abord, cliquez sur Démarrer, cliquez avec le bouton droit et sélectionnez [Microsoft Edge]. 2. Ensuite, cliquez sur [Plus] pour ouvrir [Paramètres de l'application]. 3. Ensuite, recherchez et saisissez [Autorisations d'application]. 4. Ensuite, recherchez [Microphone] dans les autorisations ci-dessous. 5. Enfin, allumez l'interrupteur derrière le microphone.
 Que faire s'il n'y a pas de son dans le navigateur Edge Que faire s'il n'y a pas de son dans le navigateur Edge
May 09, 2024 pm 12:30 PM
Que faire s'il n'y a pas de son dans le navigateur Edge Que faire s'il n'y a pas de son dans le navigateur Edge
May 09, 2024 pm 12:30 PM
1. Tout d'abord, cliquez avec le bouton droit sur le volume dans le coin inférieur droit et cliquez sur [Ouvrir le mixage du volume]. 2. Ensuite, cliquez sur le petit haut-parleur situé sous le haut-parleur pour l'éteindre. 3. Encore une fois, cliquez sur le petit haut-parleur pour l'ouvrir, puis redémarrez l'ordinateur. Solution 2 : 1. Tout d'abord, cliquez avec le bouton droit sur le volume dans le coin inférieur droit et cliquez sur [Périphérique de lecture]. 2. Ensuite, cliquez avec le bouton droit sur l'appareil dans la liste de l'interface et [Désactiver] tous les appareils. 3. Après cela, activez les applications une par une, cliquez sur [OK] pour redémarrer l'ordinateur.
 Comment réinitialiser le navigateur Microsoft Edge_Tutoriel de réinitialisation du navigateur Microsoft Edge
May 09, 2024 pm 02:19 PM
Comment réinitialiser le navigateur Microsoft Edge_Tutoriel de réinitialisation du navigateur Microsoft Edge
May 09, 2024 pm 02:19 PM
Étape 1 : Ouvrez le navigateur Microsoft Edge (comme indiqué sur l'image). Étape 2 : Cliquez sur l'icône à trois points dans le coin supérieur droit de la fenêtre du navigateur (comme indiqué sur l'image). Étape 3 : Dans le menu déroulant qui apparaît, sélectionnez Paramètres (comme indiqué sur l'image). Étape 4 : Cliquez ensuite sur Réinitialiser les paramètres (comme indiqué sur l'image). Étape 5 : Sous [Réinitialiser les paramètres], cliquez pour restaurer les paramètres à leurs valeurs par défaut (comme indiqué sur l'image). Étape 6 : Lorsque vous y êtes invité, cliquez sur le bouton [Réinitialiser] (comme indiqué sur l'image).
 Comment créer un raccourci dans le navigateur Microsoft Edge_Comment créer un raccourci dans le navigateur Microsoft Edge
May 09, 2024 am 11:58 AM
Comment créer un raccourci dans le navigateur Microsoft Edge_Comment créer un raccourci dans le navigateur Microsoft Edge
May 09, 2024 am 11:58 AM
Étape 1 : Tout d'abord, cliquez avec le bouton droit sur un espace vide du bureau et dans la fenêtre contextuelle, cliquez sur [Nouveau raccourci], comme indiqué sur la figure. Étape 2 : Dans la zone de saisie, saisissez [%windir%explorer.exeshell:::{4234d49b-0245-4df3-b780-3893943456e1}] et cliquez sur Suivant, comme indiqué dans la figure. Étape 3 : Cliquez simplement sur [Terminer], comme indiqué sur l'image. Étape 4 : Une icône de dossier nommée [explorer.exe] apparaît sur le bureau, comme le montre la figure. Étape 5 : Double-cliquez sur ce dossier et après l'avoir ouvert, vous constaterez que l'icône du navigateur est blanche, comme le montre l'image. Étape 6 : cliquez avec le bouton droit sur l'icône et, dans la boîte d'options contextuelle, cliquez sur
 Comment ajouter des extensions au navigateur Microsoft Edge Comment ajouter des extensions au navigateur Microsoft Edge
May 09, 2024 am 11:10 AM
Comment ajouter des extensions au navigateur Microsoft Edge Comment ajouter des extensions au navigateur Microsoft Edge
May 09, 2024 am 11:10 AM
La première étape consiste à cliquer sur le menu Démarrer, à rechercher Microsoft Edge et à l'ouvrir. Dans la deuxième étape, cliquez sur le navigateur Edge, trois points dans le coin supérieur droit, puis sur [Extensions]. La troisième étape consiste à rechercher dans le champ de recherche ou à cliquer sur [Obtenir l'extension Microsoft Edge]. La quatrième étape consiste à rechercher le plug-in d'extension que vous souhaitez ajouter et à cliquer sur l'icône du plug-in. Étape 5 : L'interface suivante apparaît et cliquez sur [Obtenir]. Étape 6 : Lorsque l'interface apparaît, cliquez sur [Ajouter une extension]. La septième étape consiste à ajouter le plug-in d'extension.
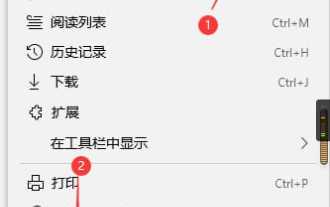 Comment configurer la lecture automatique des médias dans le navigateur Edge. Étapes spécifiques pour configurer la lecture automatique des médias.
May 09, 2024 pm 12:40 PM
Comment configurer la lecture automatique des médias dans le navigateur Edge. Étapes spécifiques pour configurer la lecture automatique des médias.
May 09, 2024 pm 12:40 PM
1. Tout d'abord, ouvrez Microsoft Edge, cliquez sur le bouton [...] et cliquez sur le bouton d'option [Paramètres] avec la souris. 2. Ensuite, cliquez sur le bouton [Avancé] à gauche. 3. Enfin, la flèche pointe vers le bouton de menu de lecture automatique du support Microsoft Edge.
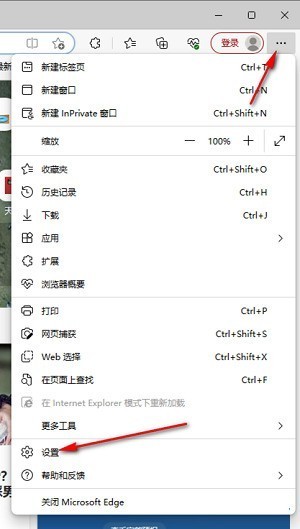 Comment résoudre le problème de l'affichage automatique de la page Web au démarrage du navigateur Microsoft Edge_Comment résoudre le problème de l'affichage automatique de la page Web au démarrage du navigateur Microsoft Edge
May 09, 2024 pm 04:10 PM
Comment résoudre le problème de l'affichage automatique de la page Web au démarrage du navigateur Microsoft Edge_Comment résoudre le problème de l'affichage automatique de la page Web au démarrage du navigateur Microsoft Edge
May 09, 2024 pm 04:10 PM
1. Cliquez pour ouvrir le navigateur Edge, cliquez avec le bouton gauche sur l'icône à trois points dans le coin supérieur droit, puis sélectionnez l'option [Paramètres] pour entrer, comme indiqué dans la figure ci-dessous. 2. Après avoir accédé à la page, cliquez sur [Cookies et autorisations du site Web] dans la barre de navigation de gauche pour l'ouvrir, comme indiqué dans la figure ci-dessous. 3. Ensuite, nous faisons glisser la molette de la souris vers la page de droite, recherchons l'option [Fenêtres pop-up et redirection] et cliquons pour entrer, comme le montre la figure ci-dessous. 4. Après avoir entré, nous cliquons sur le bouton [Commutateur] derrière la fonction [Bloquer] pour l'activer, comme le montre la figure ci-dessous. 5. De plus, nous pouvons également cliquer sur le bouton [Ajouter] après [Bloquer], puis ajouter les URL qui n'autorisent pas les fenêtres contextuelles dans la boîte, les informations relatives à l'URL que nous ajoutons ne seront pas





