 Tutoriel logiciel
Tutoriel logiciel
 Logiciel
Logiciel
 Comment annoter des documents PDF avec Adobe Reader XI - Comment annoter des documents PDF avec Adobe Reader XI
Comment annoter des documents PDF avec Adobe Reader XI - Comment annoter des documents PDF avec Adobe Reader XI
Comment annoter des documents PDF avec Adobe Reader XI - Comment annoter des documents PDF avec Adobe Reader XI
l'éditeur php Baicao vous présente comment annoter des documents PDF dans Adobe Reader XI. Adobe Reader XI est un puissant logiciel de lecture de PDF qui peut non seulement afficher des documents PDF, mais prend également en charge l'ajout d'annotations, de balises et d'annotations aux documents. Avec des opérations simples, vous pouvez facilement annoter des documents PDF et améliorer l'efficacité du travail. Voyons ensuite comment Adobe Reader XI annote dans les documents PDF.
Utilisez "Adobe Reader XI" pour ouvrir le document pdf.
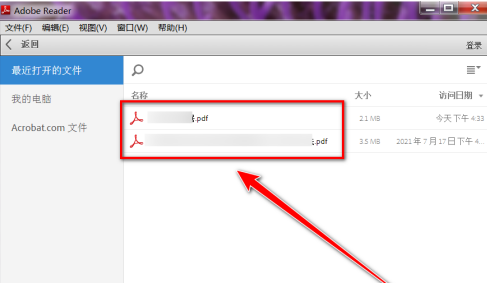
Après avoir ouvert le document pdf, cliquez sur « Annoter » dans le coin supérieur droit.
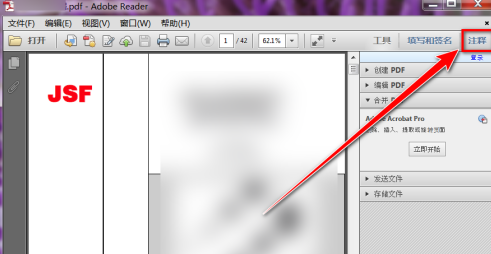
Dans la fenêtre d'annotation, cliquez sur le style d'annotation.
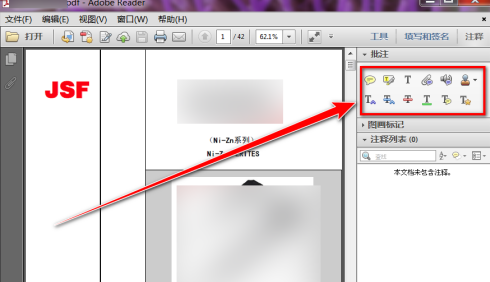
Déplacez la souris à l'endroit du document PDF qui doit être commenté et cliquez sur le bouton gauche de la souris.
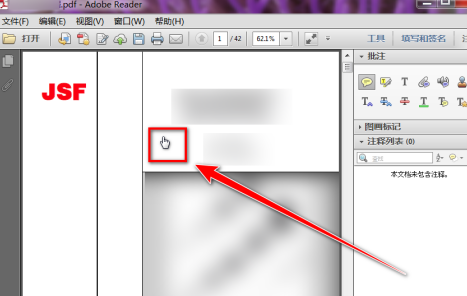
Dans la zone de saisie, saisissez le contenu du commentaire.
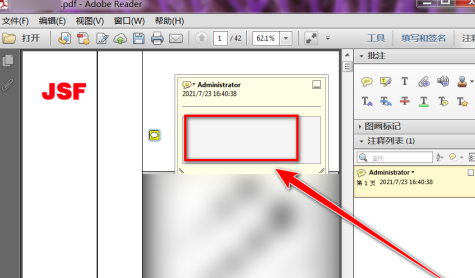
Après avoir terminé la saisie, cliquez sur un espace vide de la page.
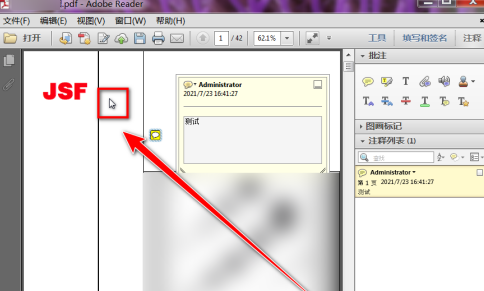
Ce qui précède est le contenu détaillé de. pour plus d'informations, suivez d'autres articles connexes sur le site Web de PHP en chinois!

Outils d'IA chauds

Undresser.AI Undress
Application basée sur l'IA pour créer des photos de nu réalistes

AI Clothes Remover
Outil d'IA en ligne pour supprimer les vêtements des photos.

Undress AI Tool
Images de déshabillage gratuites

Clothoff.io
Dissolvant de vêtements AI

AI Hentai Generator
Générez AI Hentai gratuitement.

Article chaud

Outils chauds

Bloc-notes++7.3.1
Éditeur de code facile à utiliser et gratuit

SublimeText3 version chinoise
Version chinoise, très simple à utiliser

Envoyer Studio 13.0.1
Puissant environnement de développement intégré PHP

Dreamweaver CS6
Outils de développement Web visuel

SublimeText3 version Mac
Logiciel d'édition de code au niveau de Dieu (SublimeText3)

Sujets chauds
 Comment désactiver les mises à jour automatiques dans Adobe Acrobat Reader
Mar 14, 2024 pm 08:58 PM
Comment désactiver les mises à jour automatiques dans Adobe Acrobat Reader
Mar 14, 2024 pm 08:58 PM
AdobeAcrobatReader est un outil puissant pour visualiser et éditer des fichiers PDF. Le logiciel est disponible en versions gratuite et payante. Si vous devez utiliser Adobe Acrobat Reader pour modifier des fichiers PDF, vous devez acheter son forfait payant. Pour maintenir Adobe Acrobat Reader à jour avec les dernières améliorations et correctifs de sécurité, le logiciel active les mises à jour automatiques par défaut. Cependant, vous pouvez choisir de désactiver les mises à jour automatiques si vous le souhaitez. Cet article vous montrera comment désactiver les mises à jour automatiques dans Adobe Acrobat Reader. Comment désactiver les mises à jour automatiques dans Adobe Acrobat Reader avec
 Comment centrer le tableau WPS Word
Mar 21, 2024 pm 02:21 PM
Comment centrer le tableau WPS Word
Mar 21, 2024 pm 02:21 PM
Lorsque vous utilisez Word dans WPS, vous devez souvent insérer des images, des tableaux, etc., mais si le tableau inséré n'est pas centré, cela affectera la beauté de l'ensemble du document. Alors, comment définir le centrage du tableau WPS ? Aujourd'hui, je vais vous apprendre à faire des ajustements. Les étapes spécifiques sont les suivantes. 1. Le tableau sur la photo n'est pas au milieu de la page, ce qui n'est pas très beau. Je souhaite qu'il soit centré. 2. Tout d'abord, cliquez avec le bouton droit de la souris dans le tableau (comme indiqué sur l'image). 3. Cliquez ensuite sur [Sélectionner toutes les tables] dans le menu contextuel (comme indiqué par la flèche rouge sur la figure). 4. Après avoir cliqué, le tableau sera entièrement sélectionné (comme le montre la figure ci-dessous). 5. À ce stade, cliquez pour ouvrir l'onglet [Démarrer] du texte wps (comme indiqué par la flèche rouge sur la figure). 06 heures
 Comment insérer des images dans Adobe Acrobat Pro9-Comment insérer des images dans Adobe Acrobat Pro9
Mar 04, 2024 pm 11:50 PM
Comment insérer des images dans Adobe Acrobat Pro9-Comment insérer des images dans Adobe Acrobat Pro9
Mar 04, 2024 pm 11:50 PM
Utilisez-vous également le logiciel Adobe Acrobat Pro 9 dans votre bureau ? Mais savez-vous comment insérer des images dans Adobe Acrobat Pro 9 Ci-dessous, l'éditeur vous présentera la méthode d'insertion d'images dans Adobe Acrobat Pro 9. Si vous êtes intéressé, jetez un oeil ci-dessous. Ouvrez le document Sample.pdf dans Adobe Acrobat Pro9, cliquez sur "Outils" - "Contenu" - sélectionnez "Modifier l'objet" sur le côté droit du document et le curseur de la souris se transforme en une flèche pleine + une petite case en bas à droite. coin. Faites un clic droit dans un espace vide du document et sélectionnez Insérer une image. Une boîte de dialogue apparaîtra, puis sélectionnez le fichier image ElenaGilbert.JPEG dans la boîte de dialogue (veuillez confirmer
 Comment diviser des cellules dans Microsoft Excel-Comment diviser des cellules dans Microsoft Excel
Mar 05, 2024 pm 09:31 PM
Comment diviser des cellules dans Microsoft Excel-Comment diviser des cellules dans Microsoft Excel
Mar 05, 2024 pm 09:31 PM
Savez-vous comment diviser des cellules dans Microsoft Excel ? Ci-dessous, l'éditeur vous présentera la méthode de fractionnement de cellules dans Microsoft Excel. J'espère que cela vous sera utile. Apprenons avec l'éditeur 1. Ouvrez d'abord les cellules fusionnées Excel. tableau, comme indiqué ci-dessous. 2. Sélectionnez les cellules fusionnées et cliquez sur le bouton "Fusionner le centre" avec la flèche vers le bas en haut, comme indiqué dans la figure ci-dessous. 3. Sélectionnez ensuite « Annuler la fusion des cellules », comme indiqué dans la figure ci-dessous. 4. Vous pouvez maintenant constater que les cellules ont été divisées, comme le montre la figure ci-dessous. Ce qui précède représente l'intégralité du contenu sur la façon de diviser des cellules dans Microsoft Excel présenté par l'éditeur. J'espère que cela pourra vous être utile.
 Comment définir l'incrément du clavier dans Adobe Illustrator CS6 - Comment définir l'incrément du clavier dans Adobe Illustrator CS6
Mar 04, 2024 pm 06:04 PM
Comment définir l'incrément du clavier dans Adobe Illustrator CS6 - Comment définir l'incrément du clavier dans Adobe Illustrator CS6
Mar 04, 2024 pm 06:04 PM
De nombreux utilisateurs utilisent le logiciel Adobe Illustrator CS6 dans leurs bureaux, alors savez-vous comment définir l'incrément du clavier dans Adobe Illustrator CS6. Ensuite, l'éditeur vous proposera la méthode de définition de l'incrément du clavier dans Adobe Illustrator CS6. jetez un oeil ci-dessous. Étape 1 : Démarrez le logiciel Adobe Illustrator CS6, comme indiqué dans la figure ci-dessous. Étape 2 : Dans la barre de menu, cliquez successivement sur la commande [Modifier] → [Préférences] → [Général]. Étape 3 : La boîte de dialogue [Incrément du clavier] apparaît, entrez le nombre requis dans la zone de texte [Incrément du clavier] et enfin cliquez sur le bouton [OK]. Étape 4 : utilisez la touche de raccourci [Ctrl]
 Adobe ferme deux applications Android Photoshop et recommande aux utilisateurs d'utiliser Photoshop Express
May 05, 2024 pm 12:43 PM
Adobe ferme deux applications Android Photoshop et recommande aux utilisateurs d'utiliser Photoshop Express
May 05, 2024 pm 12:43 PM
Selon l'actualité du 5 mai, Adobe a récemment publié un avis aux utilisateurs indiquant qu'il fermerait officiellement les applications PhotoshopMix et PhotoshopFix sur la plateforme Android le 4 juin 2024. Ces dernières années, Adobe a transformé sa stratégie produit Photoshop sur les plateformes mobiles, du lancement d'outils indépendants pour des scénarios d'utilisation spécifiques, tels que PhotoshopMix et PhotoshopFix, à la fourniture de fonctions Photoshop complètes sous forme de suites sur Android, iOS et le Web. PhotoshopMix permettait autrefois aux utilisateurs de combiner facilement deux images ou plus, tandis que PhotoshopFix fournit
 Comment supprimer les fichiers récemment ouverts dans Adobe Reader XI - Comment supprimer les fichiers récemment ouverts dans Adobe Reader XI
Mar 04, 2024 am 11:13 AM
Comment supprimer les fichiers récemment ouverts dans Adobe Reader XI - Comment supprimer les fichiers récemment ouverts dans Adobe Reader XI
Mar 04, 2024 am 11:13 AM
Récemment, de nombreux amis ont demandé à l'éditeur comment supprimer les fichiers récemment ouverts dans Adobe Reader XI. Ensuite, apprenons comment supprimer les fichiers récemment ouverts dans Adobe Reader XI. J'espère que cela pourra aider tout le monde. Étape 1 : Tout d'abord, utilisez la touche de raccourci « win+R » pour ouvrir l'exécution, entrez « regedit » et appuyez sur Entrée pour l'ouvrir, comme indiqué sur l'image. Étape 2 : Après être entré dans la nouvelle interface, cliquez sur « HKEY_CURRENT_USERSoftwareAdobeAcrobatReader11.0AVGeneralcRecentFiles » sur la gauche, sélectionnez « c1 », cliquez avec le bouton droit et sélectionnez l'option « Supprimer », comme indiqué sur la figure. Étape 3 : apparaissez ensuite
 Comment utiliser l'outil de ligne Macromedia Flash 8 - Comment utiliser l'outil de ligne Macromedia Flash 8
Mar 04, 2024 pm 05:40 PM
Comment utiliser l'outil de ligne Macromedia Flash 8 - Comment utiliser l'outil de ligne Macromedia Flash 8
Mar 04, 2024 pm 05:40 PM
L'article qui vous est présenté dans ce chapitre concerne le logiciel Macromedia Flash 8. Savez-vous comment utiliser l'outil en ligne Macromedia Flash 8. Voici la méthode d'utilisation de l'outil en ligne Macromedia Flash 8 qui vous est proposée par l'éditeur. qui sont intéressés, venez jeter un oeil ci-dessous. Cliquez sur la scène de travail Flash, puis cliquez sur la liste déroulante de la touche "Propriétés" pour ouvrir le panneau de contrôle des propriétés. Recherchez la boîte de sélection de couleur dans le panneau de contrôle des propriétés, cliquez dessus pour sélectionner la couleur d'arrière-plan, entrez "#99FF66" dans la fenêtre contextuelle. -up boîte de sélection de couleur, puis tapez Appuyez sur "ENTRÉE" sur le clavier pour appliquer la couleur pour trouver la barre de sélection d'outils, sélectionnez l'outil "Ligne" et recherchez la sélection de couleur dans le panneau de contrôle des propriétés





