 Tutoriel logiciel
Tutoriel logiciel
 Logiciel
Logiciel
 Comment éditer et créer des vidéos avec iEditor - Comment éditer et créer des vidéos avec iEditor
Comment éditer et créer des vidéos avec iEditor - Comment éditer et créer des vidéos avec iEditor
Comment éditer et créer des vidéos avec iEditor - Comment éditer et créer des vidéos avec iEditor
PHP Editor Xigua Love Editing est un puissant outil de montage vidéo adapté à divers besoins de production vidéo. Que vous créiez des Vlogs, de courtes vidéos ou que vous éditiez des enregistrements de voyage, iEditor peut répondre à vos besoins. Avec des opérations simples, vous pouvez facilement éditer, ajouter des effets spéciaux, ajuster l'audio, etc. pour créer des œuvres vidéo de qualité professionnelle. Cet article vous donnera une introduction détaillée sur la façon d'utiliser iEditor pour créer des vidéos, vous permettant ainsi de devenir un maître du montage vidéo !
Tout d'abord, assurez-vous que le logiciel iEditor a été installé sur votre ordinateur. Vous pouvez le télécharger directement depuis Internet. De plus, vous devez vous assurer que les fichiers vidéo à éditer sont stockés localement.
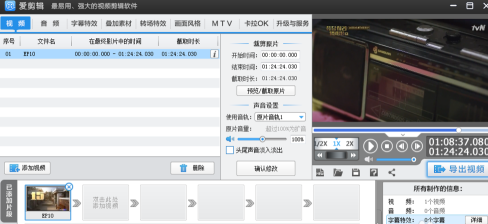
Après avoir lancé le logiciel iClip, une interface s'ouvrira. Cliquez sur l'option « Ajouter une vidéo », puis recherchez la vidéo que vous souhaitez modifier et double-cliquez dessus pour l'ajouter à la zone d'édition.
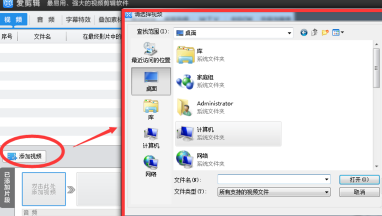
Après avoir ajouté la vidéo, vous pouvez découper la vidéo originale. Vous pouvez sélectionner l'heure de montage ou un clip. Vous pouvez également choisir la bande originale ou supprimer le son.
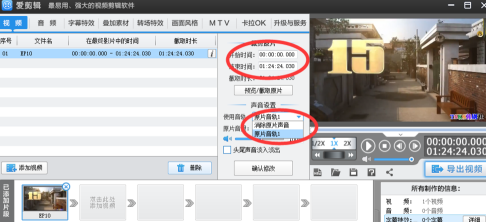
Si vous souhaitez supprimer le son et ajouter un morceau de musique, cliquez sur l'audio et ajoutez la musique comme pour ajouter une vidéo. Vous pouvez également modifier l'audio.
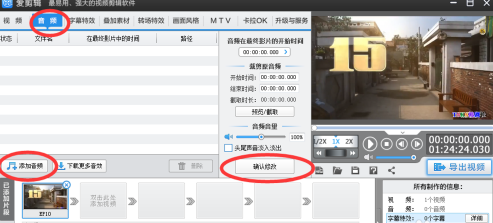
Après avoir édité la vidéo, cliquez sur Exporter et sélectionnez l'emplacement pour exporter la vidéo.
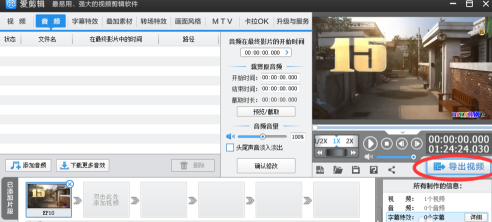
Ce qui précède est le contenu détaillé de. pour plus d'informations, suivez d'autres articles connexes sur le site Web de PHP en chinois!

Outils d'IA chauds

Undresser.AI Undress
Application basée sur l'IA pour créer des photos de nu réalistes

AI Clothes Remover
Outil d'IA en ligne pour supprimer les vêtements des photos.

Undress AI Tool
Images de déshabillage gratuites

Clothoff.io
Dissolvant de vêtements AI

AI Hentai Generator
Générez AI Hentai gratuitement.

Article chaud

Outils chauds

Bloc-notes++7.3.1
Éditeur de code facile à utiliser et gratuit

SublimeText3 version chinoise
Version chinoise, très simple à utiliser

Envoyer Studio 13.0.1
Puissant environnement de développement intégré PHP

Dreamweaver CS6
Outils de développement Web visuel

SublimeText3 version Mac
Logiciel d'édition de code au niveau de Dieu (SublimeText3)
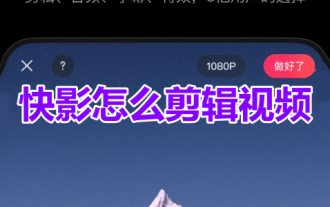 Comment éditer des vidéos dans Kuaiying ? Partage rapide de didacticiels vidéo de montage vidéo !
Mar 16, 2024 pm 03:55 PM
Comment éditer des vidéos dans Kuaiying ? Partage rapide de didacticiels vidéo de montage vidéo !
Mar 16, 2024 pm 03:55 PM
1. Comment éditer des vidéos dans Kuaiying ? Partage rapide de didacticiels vidéo de montage vidéo ! 1. Ouvrez l'application Kuaiying et cliquez sur l'icône de démarrage de l'édition dans le coin supérieur gauche de la page d'accueil. 2. Après être entré dans l'interface d'édition, cliquez sur l'option d'édition dans le coin inférieur gauche. 3. Déplacez la ligne verticale vers la piste vidéo et cliquez sur l'option Diviser. 4. Dans la piste vidéo, sélectionnez les parties que vous souhaitez supprimer à la fois et cliquez sur le bouton Supprimer. 5. Cliquez sur l'option audio dans la barre d'outils inférieure. 6. Cliquez sur l'option musique. 7. Recherchez le nom de la musique à utiliser et cliquez sur le bouton Utiliser. 8. Cliquez sur l'option pour ajouter des sous-titres dans la barre d'outils inférieure. 9. Entrez les sous-titres (vous pouvez taper ou parler) et cliquez sur l'option terminée pour enregistrer. 10. Une fois le montage terminé, cliquez sur Exporter dans le coin supérieur droit et la vidéo est terminée.
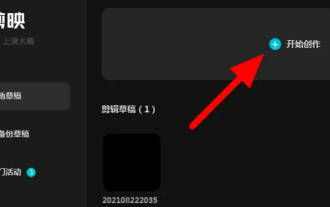 Comment éditer des vidéos dans la version informatique de Cutting Video - Tutoriel de montage vidéo dans la version informatique de Cutting Video
Mar 05, 2024 pm 03:01 PM
Comment éditer des vidéos dans la version informatique de Cutting Video - Tutoriel de montage vidéo dans la version informatique de Cutting Video
Mar 05, 2024 pm 03:01 PM
Récemment, de nombreux amis ont demandé à l'éditeur comment éditer des vidéos dans la version informatique de Cutting. Ensuite, apprenons comment éditer des vidéos dans la version informatique. J'espère que cela pourra aider tout le monde. Étape 1 : Tout d’abord, nous ouvrons la version informatique de Cutting et importons une vidéo, comme le montre l’image. Étape 2 : Une fois le matériel importé, nous cliquons sur le signe plus à côté de la vidéo du matériel, comme indiqué sur l'image. Étape 3 : Déplacez-vous vers l'emplacement que vous souhaitez supprimer sur la timeline, comme indiqué sur l'image. Étape 4 : Cliquez sur le bouton « Diviser », sélectionnez le segment à supprimer et appuyez sur le « bouton Supprimer » pour terminer la suppression. De cette façon, nous avons réussi à éditer une vidéo, comme le montre la figure. Ce qui précède représente l'intégralité du contenu sur la façon d'éditer une vidéo dans la version informatique que l'éditeur vous a présentée. J'espère que cela pourra être utile à tout le monde.
 Comment éditer une vidéo avec le montage instantané
Feb 24, 2024 pm 05:46 PM
Comment éditer une vidéo avec le montage instantané
Feb 24, 2024 pm 05:46 PM
Instant Editing est un logiciel qui permet aux utilisateurs d'éditer des vidéos, alors comment éditer des vidéos ? Les utilisateurs doivent d'abord cliquer sur Modification gratuite pour sélectionner un élément de matériel, puis cliquer sur la fonction dans Modifier pour permettre aux utilisateurs de modifier librement. Cette introduction aux méthodes de montage vidéo peut vous indiquer le contenu spécifique. Ce qui suit est une introduction détaillée, alors jetez-y un œil. Comment éditer une vidéo avec l'édition instantanée Réponse : Cliquez sur Édition gratuite dans l'édition Méthode spécifique : 1. Tout d'abord, cliquez sur Édition gratuite dans l'édition. 2. Sélectionnez un morceau de matériau à importer. 3. Il y aura de nombreuses fonctions ci-dessous, vous pourrez donc les modifier librement.
 Comment éditer des vidéos dans Kuaiying ? -Guide didacticiel de montage vidéo rapide
Mar 18, 2024 pm 01:00 PM
Comment éditer des vidéos dans Kuaiying ? -Guide didacticiel de montage vidéo rapide
Mar 18, 2024 pm 01:00 PM
Amis, savez-vous comment éditer des vidéos dans Kuaiying ? Aujourd'hui, l'éditeur vous expliquera la stratégie du didacticiel d'édition de vidéos dans Kuaiying. Si vous êtes intéressé, venez jeter un œil avec l'éditeur, j'espère que cela pourra vous aider. 1. Si vous utilisez maintenant Kuaiying pour éditer des vidéos, si vous souhaitez éditer le contenu matériel, vous devez d'abord sélectionner la fonction « Production vidéo » dans le coin inférieur gauche de la page d'accueil et importer du matériel local sur votre téléphone. 2. Une fois le matériel vidéo importé, nous entrerons dans l'interface d'édition et utiliserons la liste de fonctions ci-dessous pour découper le contenu vidéo. 3. Utilisez l'option « Recadrer » pour appeler l'interface de configuration. À ce stade, vous pouvez éditer en faisant glisser la barre de progression en bas, sélectionner la partie du contenu vidéo que vous devez confirmer, et l'édition est terminée !
 Comment utiliser iClip pour transcoder - Comment utiliser iClip pour transcoder
Mar 04, 2024 pm 05:55 PM
Comment utiliser iClip pour transcoder - Comment utiliser iClip pour transcoder
Mar 04, 2024 pm 05:55 PM
iClip est un logiciel que de nombreuses personnes utilisent dans leur travail de bureau, mais savez-vous comment utiliser iClip pour transcoder lorsque vous l'utilisez ? Ce qui suit vous présentera la méthode d'utilisation d'iClip pour transcoder Bar. Ouvrez le logiciel iClip, entrez dans la page iClip, fermez Nouveau, cliquez directement sur Ajouter une vidéo pour rechercher la vidéo qui doit être transcodée, confirmez l'ajout de la vidéo, cliquez sur "Exporter la vidéo", recherchez le format que vous souhaitez convertir, et après vous pouvez modifier les paramètres, cliquer sur "Exporter", rechercher le dossier d'exportation et exporter la vidéo.
 Comment éditer rapidement des vidéos avec iEditor - Comment éditer rapidement des vidéos avec iEditor
Mar 04, 2024 pm 04:52 PM
Comment éditer rapidement des vidéos avec iEditor - Comment éditer rapidement des vidéos avec iEditor
Mar 04, 2024 pm 04:52 PM
Je pense que tous les utilisateurs ici connaissent le logiciel iEditor, mais savez-vous comment éditer rapidement des vidéos avec iEditor ? L'article suivant vous explique comment éditer rapidement des vidéos avec iEditor. Tout d’abord, ouvrez iClip et cliquez sur Annuler dans la nouvelle boîte d’invite contextuelle. Cliquez ensuite sur OK dans la zone Sélectionner les paramètres vidéo par défaut. Ensuite, cliquez sur Ajouter une vidéo, recherchez la vidéo que vous souhaitez modifier sur le disque local, cliquez pour la sélectionner, puis cliquez sur Ouvrir. Enfin, définissez l'heure de début et l'heure de fin sur l'interface de prévisualisation/capture, cliquez sur OK et la vidéo ajoutée est modifiée.
 Étapes détaillées pour éditer des vidéos avec opporeno3pro
Mar 25, 2024 pm 01:41 PM
Étapes détaillées pour éditer des vidéos avec opporeno3pro
Mar 25, 2024 pm 01:41 PM
1. Cliquez sur [Soloop Record] sur le bureau - [Génération en un clic] - sélectionnez le clip vidéo correspondant et cliquez sur [Importer]. 2. Vous pouvez choisir des modèles intelligents selon vos propres préférences (Happy, Hello 2020, Happy Hour, etc.). 3. Cliquez sur [Modifier] pour modifier la vidéo. 4. Choisissez ensuite le filtre qui vous convient (première vue, crépuscule, ambre, etc.). 5. Ajoutez des sous-titres si nécessaire, ajoutez des sous-titres aux clips correspondants ou ajoutez un morceau de musique à la vidéo entière, puis cliquez sur [Générer]. 6. Plus tard, vous pourrez visualiser la vidéo éditée en entrant Soloop pour enregistrer ou l'album photo intégré - album.
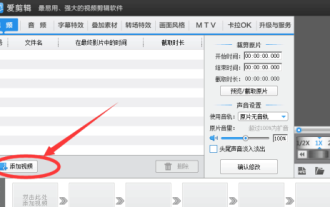 Comment éditer des clips vidéo avec iEditor - Comment éditer des clips vidéo avec iEditor
Mar 04, 2024 pm 03:00 PM
Comment éditer des clips vidéo avec iEditor - Comment éditer des clips vidéo avec iEditor
Mar 04, 2024 pm 03:00 PM
Utilisez-vous également le logiciel iEditor ? Alors, savez-vous comment éditer des clips vidéo avec iEditor ? Ci-dessous, l'éditeur vous présentera la méthode d'édition de clips vidéo avec iEditor ? Ouvrez iClip et ajoutez la vidéo téléchargée. Ouvrez la vidéo et sélectionnez l'heure de début et l'heure de fin de la vidéo que vous souhaitez éditer. Cliquez sur (Lire le clip intercepté) pour confirmer qu'elle est correcte. Cliquez sur OK. Cliquez d'abord à droite (Exporter la vidéo), puis ajoutez la carte de visite. Après avoir renseigné le producteur et le chemin d'exportation, cliquez sur (Exporter) et attendez un moment que l'exportation soit terminée. L'ensemble du processus d'édition est terminé et vous. peut le télécharger sur l'espace ou sur les principaux sites Web de vidéo.





