 Tutoriel logiciel
Tutoriel logiciel
 Logiciel
Logiciel
 Comment définir la couleur d'arrière-plan dans editplus-Comment définir la couleur d'arrière-plan dans editplus
Comment définir la couleur d'arrière-plan dans editplus-Comment définir la couleur d'arrière-plan dans editplus
Comment définir la couleur d'arrière-plan dans editplus-Comment définir la couleur d'arrière-plan dans editplus
L'éditeur PHP Youzi vous présentera comment définir la couleur d'arrière-plan dans EditPlus En tant que puissant outil d'édition de texte, EditPlus dispose de riches options de personnalisation. La définition de la couleur d'arrière-plan peut rendre l'interface d'édition plus cohérente avec les préférences personnelles et améliorer l'efficacité du travail. Ensuite, nous présenterons en détail comment définir la couleur d'arrière-plan dans EditPlus, vous permettant de personnaliser facilement votre propre environnement d'édition.
Étape 1 : Ouvrez d’abord editplus et cliquez sur Outils ci-dessus, comme indiqué dans la figure :
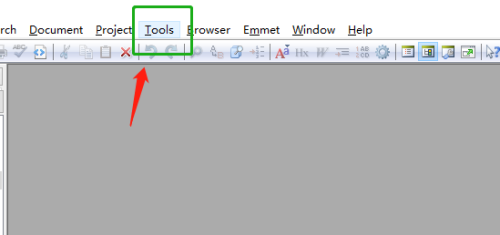
Étape 2 : Dans le menu Outils, cliquez sur Préférences, comme indiqué sur la figure :
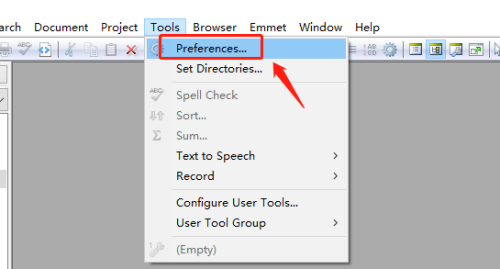
Étape 3 : Sur la page des préférences, cliquez sur les couleurs à gauche, comme indiqué sur la figure :
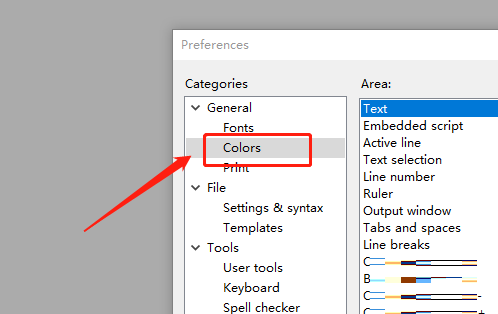
Étape 4 : En position d'arrière-plan, sélectionnez une couleur selon vos besoins, comme indiqué sur la figure :
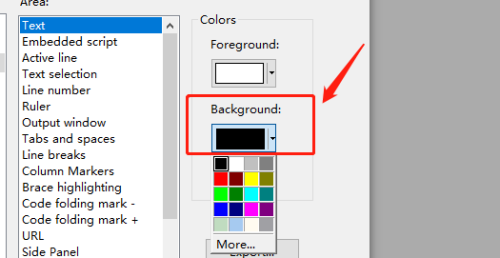
Ce qui précède est le contenu détaillé de. pour plus d'informations, suivez d'autres articles connexes sur le site Web de PHP en chinois!

Outils d'IA chauds

Undresser.AI Undress
Application basée sur l'IA pour créer des photos de nu réalistes

AI Clothes Remover
Outil d'IA en ligne pour supprimer les vêtements des photos.

Undress AI Tool
Images de déshabillage gratuites

Clothoff.io
Dissolvant de vêtements AI

AI Hentai Generator
Générez AI Hentai gratuitement.

Article chaud

Outils chauds

Bloc-notes++7.3.1
Éditeur de code facile à utiliser et gratuit

SublimeText3 version chinoise
Version chinoise, très simple à utiliser

Envoyer Studio 13.0.1
Puissant environnement de développement intégré PHP

Dreamweaver CS6
Outils de développement Web visuel

SublimeText3 version Mac
Logiciel d'édition de code au niveau de Dieu (SublimeText3)
 Comment ajuster les paramètres de couleur d'arrière-plan dans Eclipse
Jan 28, 2024 am 09:08 AM
Comment ajuster les paramètres de couleur d'arrière-plan dans Eclipse
Jan 28, 2024 am 09:08 AM
Comment définir la couleur d’arrière-plan dans Eclipse ? Eclipse est un environnement de développement intégré (IDE) populaire parmi les développeurs et peut être utilisé pour le développement dans une variété de langages de programmation. Il est très puissant et flexible, et vous pouvez personnaliser l'apparence de l'interface et de l'éditeur via les paramètres. Cet article explique comment définir la couleur d'arrière-plan dans Eclipse et fournit des exemples de code spécifiques. 1. Changez la couleur d'arrière-plan de l'éditeur. Ouvrez Eclipse et entrez dans le menu "Windows". Sélectionnez "Préférences". Naviguez à gauche
 Comment définir la couleur d'arrière-plan dans editplus-Comment définir la couleur d'arrière-plan dans editplus
Mar 04, 2024 pm 07:00 PM
Comment définir la couleur d'arrière-plan dans editplus-Comment définir la couleur d'arrière-plan dans editplus
Mar 04, 2024 pm 07:00 PM
Amis, savez-vous comment définir la couleur d'arrière-plan dans editplus ? Aujourd'hui, je vais vous expliquer comment définir la couleur d'arrière-plan dans editplus. Si vous êtes intéressé, venez jeter un œil avec moi, j'espère que cela pourra vous aider. Étape 1 : Ouvrez d'abord editplus, cliquez sur Outils ci-dessus, comme indiqué dans l'image : Étape 2 : Dans le menu des outils, cliquez sur préférences, comme indiqué sur l'image : Étape 3 : Dans la page des préférences, cliquez sur les couleurs à gauche, comme indiqué dans l'image : Chapitre 3 Étape 4 : En position d'arrière-plan, sélectionnez une couleur selon vos besoins, comme indiqué sur la figure :
 Guide étape par étape pour changer la couleur d'arrière-plan avec Eclipse
Jan 28, 2024 am 08:28 AM
Guide étape par étape pour changer la couleur d'arrière-plan avec Eclipse
Jan 28, 2024 am 08:28 AM
Apprenez étape par étape comment changer la couleur d'arrière-plan dans Eclipse, des exemples de code spécifiques sont requis. Eclipse est un environnement de développement intégré (IDE) très populaire qui est souvent utilisé pour écrire et déboguer des projets Java. Par défaut, la couleur d'arrière-plan d'Eclipse est blanche, mais certains utilisateurs peuvent souhaiter modifier la couleur d'arrière-plan selon leurs préférences ou pour réduire la fatigue oculaire. Cet article vous apprendra étape par étape comment modifier la couleur d'arrière-plan dans Eclipse et fournira des exemples de code spécifiques. Étape 1 : ouvrez d’abord Eclipse
 Explication détaillée de la façon de modifier la couleur d'arrière-plan de PyCharm
Jan 04, 2024 am 11:03 AM
Explication détaillée de la façon de modifier la couleur d'arrière-plan de PyCharm
Jan 04, 2024 am 11:03 AM
PyCharm est un puissant environnement de développement intégré (IDE) Python qui offre aux développeurs de nombreuses fonctions et outils pratiques. L'une des fonctions couramment utilisées consiste à modifier la couleur d'arrière-plan de PyCharm. Dans cet article, je présenterai en détail la méthode de modification de la couleur d'arrière-plan de PyCharm et fournirai des exemples de code spécifiques. Pour modifier la couleur d'arrière-plan de PyCharm, nous devons effectuer les étapes suivantes : Étape 1 : Ouvrez PyCharm et cliquez sur "Settin" dans le menu "Fichier".
 Comment afficher les caractères vides dans editplus-Comment afficher les caractères vides dans editplus
Mar 04, 2024 pm 06:10 PM
Comment afficher les caractères vides dans editplus-Comment afficher les caractères vides dans editplus
Mar 04, 2024 pm 06:10 PM
Beaucoup de gens ne savent pas comment afficher les caractères vides dans editplus ? L'article que je vous propose aujourd'hui explique comment afficher les caractères vides dans editplus. Si vous ne le savez toujours pas, apprenons-le avec l'éditeur. Étape 1 : Ouvrez d’abord le logiciel editplus, sélectionnez l’option d’affichage dans la barre de navigation et cliquez pour ouvrir. Étape 2 : Ouvrez l'interface comme indiqué ci-dessous, sélectionnez l'option permettant d'afficher les caractères vides et cliquez sur Ouvrir. Étape 3 : Ouvrez l'interface comme indiqué ci-dessous et cliquez pour sélectionner l'option Tous les caractères vides, afin que tous les caractères vides dans editplus soient affichés.
 Guide de configuration des couleurs d'arrière-plan Eclipse
Jan 28, 2024 am 10:44 AM
Guide de configuration des couleurs d'arrière-plan Eclipse
Jan 28, 2024 am 10:44 AM
Didacticiel sur la configuration des couleurs d'arrière-plan Eclipse Eclipse est un environnement de développement intégré (IDE) très populaire utilisé pour développer des applications dans divers langages de programmation. Il possède des fonctionnalités riches et des options de configuration flexibles qui peuvent être personnalisées pour répondre aux besoins individuels. L'une des exigences de personnalisation courantes consiste à modifier la couleur d'arrière-plan d'Eclipse. Cet article vous montrera en détail comment définir la couleur d'arrière-plan d'Eclipse. Nous vous fournirons des exemples de code concrets pour vous aider à y parvenir rapidement. Étape 1 : Battre
 Comment fermer la fenêtre du répertoire de fichiers dans editplus-Comment fermer la fenêtre du répertoire de fichiers dans editplus
Mar 05, 2024 pm 05:31 PM
Comment fermer la fenêtre du répertoire de fichiers dans editplus-Comment fermer la fenêtre du répertoire de fichiers dans editplus
Mar 05, 2024 pm 05:31 PM
Amis, savez-vous comment fermer la fenêtre du répertoire de fichiers dans editplus ? Aujourd'hui, je vais vous expliquer comment fermer la fenêtre du répertoire de fichiers dans editplus. Si vous êtes intéressé, venez jeter un œil avec moi, j'espère que cela pourra vous aider. Étape 1 : Ouvrez d'abord le logiciel editplus, comme indiqué ci-dessous, sélectionnez l'option d'affichage dans la barre de navigation et cliquez pour ouvrir. Étape 2 : ouvrez l'interface comme indiqué ci-dessous, sélectionnez l'option barre d'outils/affichage et cliquez sur Ouvrir. Étape 3 : Ouvrez l'interface comme indiqué ci-dessous, cliquez sur le bouton gauche de la souris pour décocher les options de fenêtre de répertoire et de fichier. Étape 4 : Après l'annulation, vous pouvez voir que la fenêtre du répertoire de fichiers du logiciel editplus a été fermée, comme indiqué ci-dessous.
 Comment supprimer la couleur d'arrière-plan d'un mot ? Comment supprimer la couleur d'arrière-plan d'un mot ?
Mar 04, 2024 am 10:10 AM
Comment supprimer la couleur d'arrière-plan d'un mot ? Comment supprimer la couleur d'arrière-plan d'un mot ?
Mar 04, 2024 am 10:10 AM
Word est un outil de traitement de documents Word développé par Microsoft Corporation. Il fournit de riches fonctions d'édition de documents, notamment la saisie de texte, la création de tableaux, l'ajustement du format, etc. Il peut facilement créer et modifier divers types de documents, tels que des rapports, des CV, et fournit des modèles et des fonctions graphiques plus riches. Étant donné que nous utilisons Word pour le travail de bureau depuis longtemps, une couleur d'arrière-plan inappropriée peut provoquer une fatigue visuelle et même affecter la vitesse du travail de bureau. Il existe donc un bon moyen d'apprendre à supprimer la couleur d'arrière-plan de Word. Comment supprimer la couleur d'arrière-plan d'un mot ? Méthode pour supprimer la couleur d'arrière-plan d'un mot 1. Ouvrez le document WORD qui doit être utilisé et cliquez sur l'onglet « Mise en page » dans la barre d'outils. 2. Recherchez et cliquez sur « Couleur de la page » et sélectionnez « Aucune couleur ». 3.





