Comment utiliser la méthode d'impression par lots CAO
L'éditeur PHP Xigua vous présente aujourd'hui la fonction et la méthode d'impression par lots dans un logiciel de CAO. Dans le travail de conception CAO, l’impression par lots est un outil important pour améliorer l’efficacité. En maîtrisant la méthode d'impression par lots CAO, vous pouvez réaliser rapidement et facilement une sortie par lots de plusieurs dessins, économisant ainsi du temps et de l'énergie. Ensuite, nous présenterons en détail les étapes spécifiques de l’impression par lots CAO, afin que vous puissiez facilement maîtriser cette compétence pratique.
Étape 1 : ouvrez d'abord le logiciel de CAO, ouvrez les dessins qui doivent être imprimés en CAO, ouvrez les fichiers de dessin qui doivent être imprimés, appelez la commande d'impression par lots de CAO et cliquez sur [Outils étendus] - [Outils d'impression] - [ Lot] dans la barre de menus Imprimer] pour afficher la boîte de dialogue [Paramètres d'impression par lots], ou cliquez sur [Outils avancés] - [Fichiers image] - [Impression par lots] dans la zone fonctionnelle pour afficher les [Paramètres d'impression par lots] boite de dialogue;
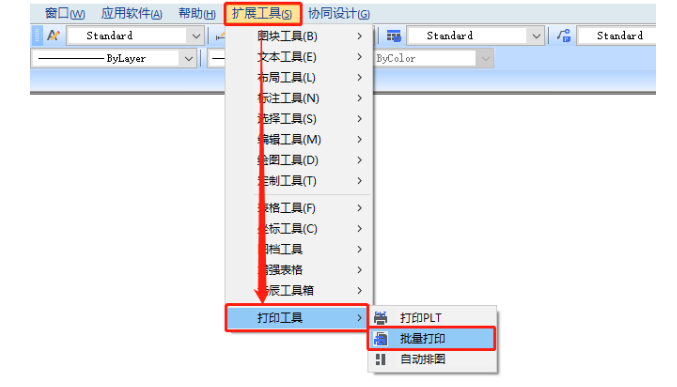
La deuxième étape consiste à définir les conditions de filtrage des paramètres de lot sur le calque de cadre dans le calque dans la boîte de dialogue "Paramètres d'impression par lots". Dans les paramètres d'impression et les options d'impression, des paramètres tels que le nom du périphérique et la taille du dessin doivent être définis. Dans les options de positionnement du dessin, « Rotation automatique » et « Centre automatique » sont sélectionnés par défaut pour garantir le meilleur effet d'impression.
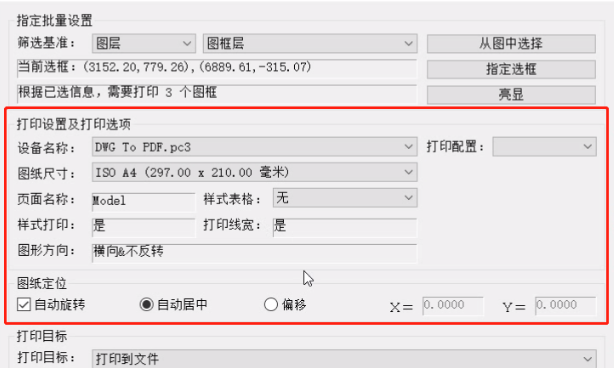
Étape 3 : définissez la cible d'impression sur [Imprimer dans un fichier], définissez le préfixe du nom et l'emplacement d'enregistrement, l'option de traitement du nom en double est par défaut [Numéro automatique], l'échelle d'impression sélectionne [Convient aux dessins], l'unité d'impression est [mm ], et l'ordre d'impression est basé sur Sélectionnez l'ordre de placement des dessins et cliquez sur [OK] pour démarrer l'impression par lots.
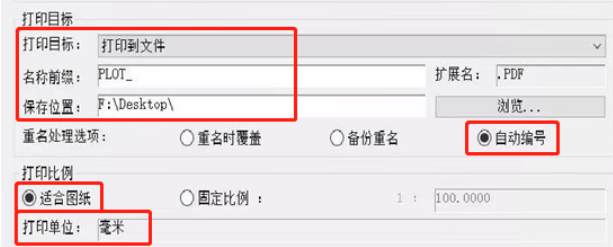
Ce qui précède contient tous les didacticiels sur la façon d'utiliser l'impression par lots CAO proposés par l'éditeur. J'espère que cela pourra être utile à tout le monde.
Ce qui précède est le contenu détaillé de. pour plus d'informations, suivez d'autres articles connexes sur le site Web de PHP en chinois!

Outils d'IA chauds

Undresser.AI Undress
Application basée sur l'IA pour créer des photos de nu réalistes

AI Clothes Remover
Outil d'IA en ligne pour supprimer les vêtements des photos.

Undress AI Tool
Images de déshabillage gratuites

Clothoff.io
Dissolvant de vêtements AI

Video Face Swap
Échangez les visages dans n'importe quelle vidéo sans effort grâce à notre outil d'échange de visage AI entièrement gratuit !

Article chaud

Outils chauds

Bloc-notes++7.3.1
Éditeur de code facile à utiliser et gratuit

SublimeText3 version chinoise
Version chinoise, très simple à utiliser

Envoyer Studio 13.0.1
Puissant environnement de développement intégré PHP

Dreamweaver CS6
Outils de développement Web visuel

SublimeText3 version Mac
Logiciel d'édition de code au niveau de Dieu (SublimeText3)
 URL du site officiel de Binance Entrée du site officiel de Binance dernière entrée authentique
Dec 16, 2024 pm 06:15 PM
URL du site officiel de Binance Entrée du site officiel de Binance dernière entrée authentique
Dec 16, 2024 pm 06:15 PM
Cet article se concentre sur les dernières entrées authentiques sur le site officiel de Binance, y compris le site officiel de Binance Global, le site officiel américain et le site officiel de l'Académie. En outre, l'article fournit également des étapes d'accès détaillées, notamment l'utilisation d'un appareil de confiance, la saisie de l'URL correcte, la revérification de l'interface du site Web, la vérification du certificat du site Web, le contact du support client, etc., pour garantir un accès sûr et fiable à Binance. plate-forme.
 Comment utiliser la référence externe CAO ?
Mar 04, 2024 pm 07:10 PM
Comment utiliser la référence externe CAO ?
Mar 04, 2024 pm 07:10 PM
Savez-vous comment utiliser la référence externe cad ? Ci-dessous, l'éditeur explique comment utiliser la référence externe cad. La première étape du didacticiel : ouvrez d'abord CAD et entrez la commande XR, comme indiqué sur la figure. Étape 2 : Une boîte de dialogue apparaîtra. Cliquez sur l'icône pour coller le DWG ci-dessus, comme indiqué dans l'image. Étape 3 : Le fichier sélectionné est un fichier de référence et le contenu de ce fichier est utilisé comme bloc de référence et inséré dans le fichier actuel, comme le montre la figure. Étape 4 : sélectionnez l'effet souhaité et l'insertion est terminée, comme indiqué sur l'image. Ce qui précède est tout le contenu sur la façon d'utiliser la référence externe cad apporté par l'éditeur. J'espère que cela pourra être utile à tout le monde.
 Comment mesurer la zone des graphiques dans CAD Viewer. Comment mesurer la zone des graphiques dans CAD Viewer.
Mar 13, 2024 pm 01:43 PM
Comment mesurer la zone des graphiques dans CAD Viewer. Comment mesurer la zone des graphiques dans CAD Viewer.
Mar 13, 2024 pm 01:43 PM
Comment mesurer la surface d'un graphique dans CAD Viewer ? CAD Viewer est un logiciel très simple à utiliser pour visualiser des dessins techniques. Ce logiciel a de nombreuses fonctions et des dessins dans différents formats peuvent être ouverts et visualisés. Si, lorsque nous regardons les dessins, nous constatons que la mesure de la surface de certains graphiques est erronée ou que certains graphiques oublient de mesurer la surface, nous pouvons utiliser ce logiciel pour mesurer la surface des graphiques. Alors, comment mesurer la surface des graphiques ? Ci-dessous, l'éditeur de ce site a compilé les étapes du roi du dessin CAO pour mesurer la surface des graphiques pour votre référence. Étapes pour mesurer la zone graphique dans CAD Viewer 1. Tout d'abord, ouvrez le fichier de dessin dans l'application CAD Viewer, prenez le dessin avec des graphiques en arc comme exemple et mesurez la zone du graphique. 2. Après avoir ouvert le dessin, allez en bas de l'interface du logiciel
 Comment utiliser la commande cad stretch-Comment utiliser la commande cad stretch
Mar 06, 2024 pm 02:31 PM
Comment utiliser la commande cad stretch-Comment utiliser la commande cad stretch
Mar 06, 2024 pm 02:31 PM
De nombreux amis novices ne savent toujours pas comment utiliser la commande CAD stretch, donc l'éditeur ci-dessous vous expliquera comment utiliser la commande CAD stretch. Les amis dans le besoin peuvent rapidement y jeter un œil. Étape 1 : Ouvrez le logiciel de CAO. Par exemple, vous souhaitez étirer le triangle ci-dessous, comme indiqué dans l'image ci-dessous. Étape 2 : Entrez la touche de raccourci s dans la barre de commandes ci-dessous et appuyez sur Entrée, comme indiqué dans la figure ci-dessous. Étape 3 : Sélectionnez ensuite l'objet de droite à gauche et appuyez sur Entrée (Remarque : il ne peut ni être inférieur à la limite inférieure ni dépasser le sommet supérieur. Il doit se trouver entre les parties qui doivent être étirées.), comme indiqué dans l'image. Figure ci-dessous. Étape 4 : Spécifiez ensuite le point de base en fonction des invites, comme indiqué dans la figure ci-dessous. Étape 5 : étirez jusqu'à la position spécifiée selon les exigences du dessin et cliquez pour terminer l'étirement, comme indiqué dans la figure ci-dessous. Ce qui précède correspond aux instructions d'étirement CAO que l'éditeur vous propose.
 Comment utiliser l'annotation continue CAO - Tutoriel d'utilisation des annotations continues CAO
Mar 05, 2024 pm 05:46 PM
Comment utiliser l'annotation continue CAO - Tutoriel d'utilisation des annotations continues CAO
Mar 05, 2024 pm 05:46 PM
Récemment, de nombreux amis ont demandé à l'éditeur comment utiliser l'annotation continue CAO. Apprenons ensuite le didacticiel sur la façon d'utiliser l'annotation continue CAO. J'espère que cela pourra aider tout le monde. Étape 1 : Ouvrez CAD, prenez un segment multiligne comme exemple, comme indiqué sur la figure. Étape 2 : cliquez sur Étiquette et sélectionnez le type d'étiquette souhaité, comme indiqué dans la figure. Étape 3 : étiquetez le premier segment du segment multiligne, comme indiqué sur la figure. Étape 4 : Une fois le premier étiquetage terminé, entrez la commande de raccourci « dco » pour un étiquetage continu, comme indiqué sur la figure. Étape 5 : Cliquez sur les extrémités des segments de ligne qui doivent être marqués afin de les marquer en continu, comme indiqué sur la figure. Étape 6 : Enfin, c'est terminé, comme le montre l'image. Ce qui précède est l'intégralité du contenu sur la façon d'utiliser l'annotation continue CAO présentée par l'éditeur. J'espère que cela pourra être utile à tout le monde.
 Apple Watch Series 10 : des images CAO divulguées révèlent un écran plus grand que celui de l'Apple Watch Ultra, mais des modifications de conception minimes
Jun 28, 2024 am 02:13 AM
Apple Watch Series 10 : des images CAO divulguées révèlent un écran plus grand que celui de l'Apple Watch Ultra, mais des modifications de conception minimes
Jun 28, 2024 am 02:13 AM
Apple reste probablement à quelques mois du dévoilement de son prochain lot de montres intelligentes. Compte tenu du timing de ses annonces Watch Series 9 et Watch Ultra 2 (curr. 646,94 $ - remis à neuf sur Amazon), il semble qu'Apple tiendra jusqu'en septembre avant septembre.
 Partage de connexion Laravel Redis: pourquoi la méthode de sélection affecte-t-elle d'autres connexions?
Apr 01, 2025 am 07:45 AM
Partage de connexion Laravel Redis: pourquoi la méthode de sélection affecte-t-elle d'autres connexions?
Apr 01, 2025 am 07:45 AM
L'impact du partage des connexions redis dans Laravel Framework et sélectionnez Méthodes Lors de l'utilisation de Laravel Framework et Redis, les développeurs peuvent rencontrer un problème: grâce à la configuration ...
 Comment utiliser la méthode d'impression par lots CAO
Mar 04, 2024 pm 07:58 PM
Comment utiliser la méthode d'impression par lots CAO
Mar 04, 2024 pm 07:58 PM
Savez-vous comment utiliser l'impression par lots CAO ? Ci-dessous, l'éditeur vous expliquera comment utiliser l'impression par lots CAO. J'espère que cela sera utile à tout le monde. La première étape : ouvrez d'abord le logiciel de CAO. Dans Ouvrez les dessins qui doivent être imprimés en CAO, ouvrez les fichiers de dessin qui doivent être imprimés, appelez la commande d'impression par lots CAO et cliquez sur [Outils étendus] - [Outils d'impression] - [Impression par lots] dans la barre de menu pour appelez la boîte de dialogue [Paramètres d'impression par lots] ou cliquez sur [Outils étendus] - [Fichiers image] - [Impression par lots] dans la zone fonctionnelle pour afficher la boîte de dialogue [Paramètres d'impression par lots] ; les "Paramètres d'impression par lots" Dans la boîte de dialogue, définissez la condition de filtre de paramètre par lots sur le calque de cadre dans le calque. Dans les paramètres d'impression






