 Tutoriel logiciel
Tutoriel logiciel
 Logiciel
Logiciel
 Comment compresser le mot de passe principal avec une compression 360 - Comment compresser le mot de passe principal avec une compression 360
Comment compresser le mot de passe principal avec une compression 360 - Comment compresser le mot de passe principal avec une compression 360
Comment compresser le mot de passe principal avec une compression 360 - Comment compresser le mot de passe principal avec une compression 360
PHP Editor Xigua 360 Compression est un logiciel de compression de fichiers couramment utilisé, mais certains utilisateurs peuvent ne pas savoir comment définir le mot de passe principal de compression. Lors de l'utilisation de la compression 360, la définition d'un mot de passe principal peut protéger la sécurité des fichiers et empêcher leur décompression par des personnes non autorisées. Ensuite, nous présenterons en détail comment définir le mot de passe principal de compression dans 360 Compression.
Double-cliquez pour ouvrir l'icône du logiciel de compression 360 sur le bureau de l'ordinateur (comme indiqué sur l'image)
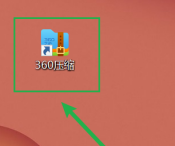
Après avoir ouvert l'interface principale, sélectionnez et cliquez sur le bouton Options des outils (comme indiqué dans l'image)
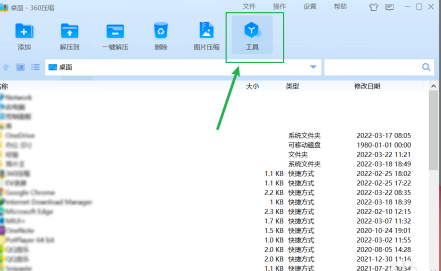
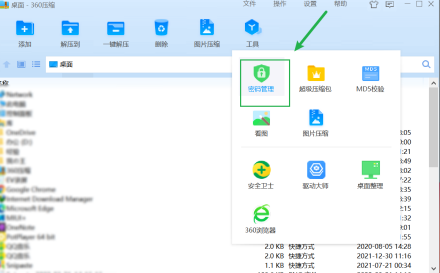
Sélectionnez l'option de gestion du stock cryptographique par âge dans le menu des options de l'outil (comme indiqué sur l'image)
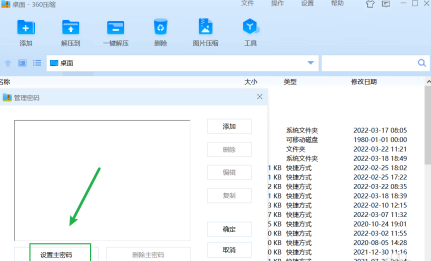
Sélectionnez et cliquez sur le bouton d'option Définir le mot de passe principal dans le menu des options de gestion des mots de passe (comme indiqué dans l'image).
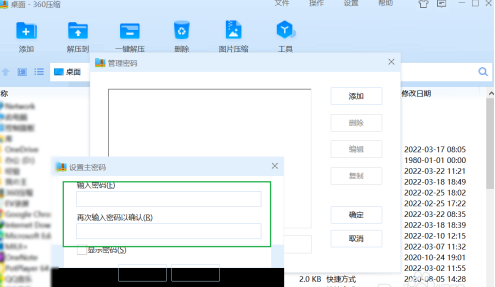
Ce qui précède est le contenu détaillé de. pour plus d'informations, suivez d'autres articles connexes sur le site Web de PHP en chinois!

Outils d'IA chauds

Undresser.AI Undress
Application basée sur l'IA pour créer des photos de nu réalistes

AI Clothes Remover
Outil d'IA en ligne pour supprimer les vêtements des photos.

Undress AI Tool
Images de déshabillage gratuites

Clothoff.io
Dissolvant de vêtements AI

AI Hentai Generator
Générez AI Hentai gratuitement.

Article chaud

Outils chauds

Bloc-notes++7.3.1
Éditeur de code facile à utiliser et gratuit

SublimeText3 version chinoise
Version chinoise, très simple à utiliser

Envoyer Studio 13.0.1
Puissant environnement de développement intégré PHP

Dreamweaver CS6
Outils de développement Web visuel

SublimeText3 version Mac
Logiciel d'édition de code au niveau de Dieu (SublimeText3)
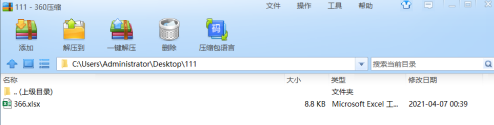 Comment utiliser le format de compression 7Z pour la compression 360 - Comment utiliser le format de compression 7Z pour la compression 360
Mar 04, 2024 pm 04:10 PM
Comment utiliser le format de compression 7Z pour la compression 360 - Comment utiliser le format de compression 7Z pour la compression 360
Mar 04, 2024 pm 04:10 PM
Je crois que tout le monde ici n'est pas étranger aux logiciels de compression 360, mais savez-vous comment utiliser le format de compression 7Z pour la compression 360 ? L'article suivant explique aux utilisateurs ici comment utiliser le format de compression 7Z pour la compression 360 ? cela devrait se dépêcher. Jetons un coup d’œil ci-dessous. Activez la compression 360, comme indiqué dans l'image ci-dessous. Sélectionnez le fichier compressé requis, comme indiqué dans la figure ci-dessous. Après avoir sélectionné le fichier, cliquez sur « Ajouter » dans le coin supérieur gauche, comme indiqué dans la figure ci-dessous. Dans l'interface de création de fichiers compressés, cliquez sur « Personnaliser », comme le montre la figure ci-dessous. Dans l'interface personnalisée, définissez le format de compression sur « 7Z » et cliquez sur « Compresser maintenant », comme indiqué dans la figure ci-dessous. Enfin, un package compressé au format « 7Z » a été créé avec succès, comme le montre la figure ci-dessous.
 Comment compresser des images en compression 360 - Comment compresser des images en compression 360
Mar 04, 2024 pm 08:16 PM
Comment compresser des images en compression 360 - Comment compresser des images en compression 360
Mar 04, 2024 pm 08:16 PM
La compression 360 est un logiciel utilisé par de nombreux utilisateurs sur leurs ordinateurs, mais savez-vous comment compresser des images avec la compression 360 ? Ce qui suit vous présentera la méthode de compression des images en compression 360. Les utilisateurs intéressés peuvent jeter un œil ci-dessous. Tout d'abord, double-cliquez pour ouvrir le logiciel de compression 360. Cliquez ensuite sur "Compression d'image" ci-dessus. Sélectionnez les images qui doivent être compressées, puis vérifiez-les. Cliquez sur "Réduire d'abord", puis sélectionnez le répertoire d'origine par défaut et cliquez sur "Compresser à l'arrivée".
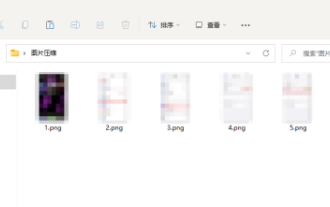 Comment compresser des images par lots avec 360 Compression - Comment compresser des images par lots avec 360 Compression
Mar 06, 2024 pm 01:28 PM
Comment compresser des images par lots avec 360 Compression - Comment compresser des images par lots avec 360 Compression
Mar 06, 2024 pm 01:28 PM
Vraisemblablement, tous les utilisateurs ici utilisent un logiciel de compression 360, mais savez-vous comment compresser par lots des images avec une compression 360 ? L'article suivant vous explique comment compresser par lots des images avec une compression 360. Jetons un coup d'œil ci-dessous. Organiser les images : placez les images à compresser dans le même dossier. Activez la compression d'image : dans l'interface principale de 360 Compression, cliquez sur [Compression d'image]. Ajouter des images : dans l'interface de compression d'images, cliquez sur [Ajouter un dossier]. Sélectionnez ensuite le dossier dans lequel se trouve l'image et cliquez sur [OK]. Démarrer la compression : revenez à l'interface de compression d'image, définissez la méthode de compression et le chemin d'enregistrement, puis cliquez sur [Démarrer la compression]. Afficher les résultats : attendez la fin de la compression, puis affichez les images compressées dans le dossier cible.
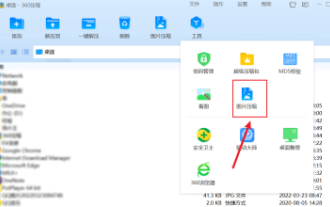 Comment ajouter plusieurs images à la compression 360 - Comment ajouter plusieurs images à la compression 360
Mar 05, 2024 pm 06:50 PM
Comment ajouter plusieurs images à la compression 360 - Comment ajouter plusieurs images à la compression 360
Mar 05, 2024 pm 06:50 PM
Vous devez être familier avec le logiciel de compression 360, mais savez-vous comment ajouter plusieurs images à la compression 360 ? Ci-dessous, l'éditeur vous proposera une méthode pour ajouter plusieurs images à la compression 360 ? regarder. Après avoir ouvert le menu des options de l'outil, sélectionnez et cliquez sur le bouton d'option de compression d'image (comme indiqué dans la figure). Après avoir ouvert la compression d'image, sélectionnez et cliquez sur l'option d'ajout de dossier (comme indiqué dans la figure Sélectionnez plusieurs fichiers dans le dossier). doit être compressé, puis cliquez pour démarrer la compression (comme le montre l'image)
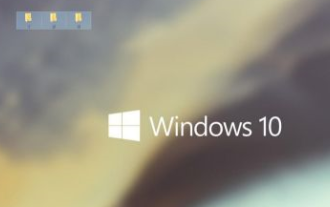 Comment 360 Compression compresse-t-il plusieurs fichiers en même temps ? Méthode de compression 360 pour compresser plusieurs fichiers en même temps
Mar 05, 2024 pm 05:13 PM
Comment 360 Compression compresse-t-il plusieurs fichiers en même temps ? Méthode de compression 360 pour compresser plusieurs fichiers en même temps
Mar 05, 2024 pm 05:13 PM
Utilisez-vous également un logiciel de compression 360 ? Alors, savez-vous comment compresser plusieurs fichiers en même temps avec la compression 360 ? L'éditeur suivant vous présentera la méthode de compression 360 pour compresser plusieurs fichiers en même temps ? la page suivante Voyons. Nous préparons d’abord plusieurs dossiers. Et si nous voulons les empaqueter et les compresser séparément sans les intégrer ensemble ? Nous utilisons la souris pour sélectionner tous les fichiers qui doivent être empaquetés. Une fois sélectionnés, une petite boîte apparaîtra autour du fichier, puis cliquez avec le bouton droit sur le fichier. Après avoir cliqué, une barre d'options apparaîtra à côté de la souris. Lorsque nous trouverons "Autres commandes de compression" dans la barre d'options, plusieurs options réapparaîtront sur le côté droit. Nous trouvons et sélectionnons "Compresser dans chaque package compressé distinct" dans les options contextuelles, de sorte que
 Comment ajouter des commentaires en compression 360 - Comment ajouter des commentaires en compression 360
Mar 04, 2024 pm 05:50 PM
Comment ajouter des commentaires en compression 360 - Comment ajouter des commentaires en compression 360
Mar 04, 2024 pm 05:50 PM
L'article qui vous est présenté dans ce chapitre concerne le logiciel de compression 360. Savez-vous comment ajouter des commentaires en compression 360 ? Ensuite, l'éditeur vous présentera la méthode d'ajout de commentaires en compression 360. Les utilisateurs intéressés viennent lire ci-dessous. . Tout d’abord, activez la compression 360. Ensuite, cliquez là où pointe la flèche. Ensuite, cliquez là où pointe la flèche. Enfin, vous pouvez ajouter des commentaires là où pointe la flèche.
 Comment la compression 360 associe-t-elle les fichiers locaux - Comment la compression 360 associe-t-elle les fichiers locaux
Mar 04, 2024 pm 03:01 PM
Comment la compression 360 associe-t-elle les fichiers locaux - Comment la compression 360 associe-t-elle les fichiers locaux
Mar 04, 2024 pm 03:01 PM
Le tutoriel présenté dans ce numéro concerne le logiciel de compression 360. Savez-vous comment la compression 360 associe les fichiers locaux ? Ci-dessous, l'éditeur vous expliquera comment associer la compression 360 aux fichiers locaux. Cliquez sur le bouton outil ci-dessus, puis nous trouvons le bouton d'option sous l'outil. Dans les options, nous passons à l'onglet associé, cliquons sur le bouton Sélectionner tout ci-dessous, sélectionnons le format ci-dessus, et enfin cliquez sur OK ci-dessous pour terminer nos paramètres.
 Comment changer le format de fichier avec une compression 360 - Comment changer le format de fichier avec une compression 360
Mar 04, 2024 pm 04:04 PM
Comment changer le format de fichier avec une compression 360 - Comment changer le format de fichier avec une compression 360
Mar 04, 2024 pm 04:04 PM
Récemment, certains utilisateurs qui viennent d'entrer en contact avec la compression 360 ne savent pas très bien comment changer le format de fichier avec la compression 360. Le contenu suivant vous présente la méthode de modification du format de fichier avec la compression 360. Jetons un coup d'œil ci-dessous. . Tout d'abord, recherchez et cliquez sur le logiciel de compression 360 sur le bureau, connectez-vous à l'interface principale de 360 comme indiqué dans la figure ci-dessous, cliquez sur l'onglet "Outils" dans le coin supérieur droit comme indiqué dans la figure ci-dessous, sélectionnez l'option de l'outil comme indiqué dans la figure ci-dessous et l'interface de configuration apparaîtra, comme indiqué dans la figure ci-dessous. Sélectionnez « Association de fichiers » et cliquez sur l'onglet « Sélectionner tout » dans le coin inférieur gauche, comme indiqué dans la figure ci-dessous. en le définissant comme indiqué dans la figure ci-dessous, cliquez sur OK ci-dessous, comme indiqué dans la figure ci-dessous.





