 Tutoriel logiciel
Tutoriel logiciel
 Logiciel
Logiciel
 Comment créer des effets de neige réalistes dans VideoStudio x10 - Comment créer des effets de neige réalistes dans VideoStudio x10
Comment créer des effets de neige réalistes dans VideoStudio x10 - Comment créer des effets de neige réalistes dans VideoStudio x10
Comment créer des effets de neige réalistes dans VideoStudio x10 - Comment créer des effets de neige réalistes dans VideoStudio x10
L'éditeur PHP Xiaoxin a soigneusement compilé l'article "Comment créer des effets de neige réalistes avec VideoStudio x10 - Comment créer des effets de neige réalistes avec VideoStudio x10", qui présente en détail l'utilisation de VideoStudio x10 pour créer des effets de neige réalistes. effets. Grâce aux conseils de cet article, les lecteurs peuvent facilement maîtriser la méthode de création d'effets de neige réalistes et ajouter un charme visuel unique à la vidéo.
Tout d’abord, importez une image de scène de neige dans la piste vidéo.

Cliquez sur l'icône ci-dessous pour remplir l'écran avec l'image. La pratique a prouvé qu'il s'agit d'une étape importante.


Cliquez sur le filtre "FX" puis développez la bibliothèque de filtres pour trouver le filtre "Raindrop". Une fois que vous l'avez trouvé, faites-le glisser sur l'image.

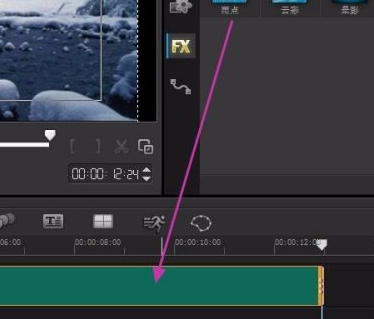
Ensuite, double-cliquez sur l'image et le "Filtre personnalisé" apparaît. Cliquez dessus pour faire apparaître l'interface de personnalisation du filtre "Raindrop".
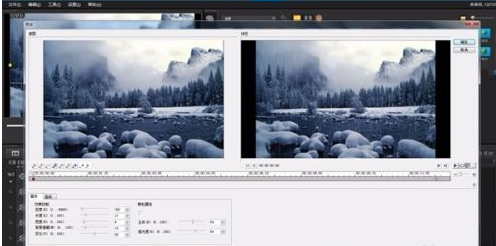
Personnalisons maintenant les paramètres. Définissez d'abord le cadre de départ par défaut. Dans l'onglet "Basique" ouvert par défaut, utilisez d'abord la souris pour faire glisser la valeur en bleu et entrez les paramètres dans la case rouge de l'image ci-dessous.

Cliquez ensuite sur l'onglet "Avancé" et saisissez les paramètres dans la case rouge de la figure ci-dessous. Le cadre de départ est défini.

Maintenant, pour définir les paramètres du cadre de terminaison, cliquez d'abord sur le bouton "Aller au cadre de terminaison" et entrez les paramètres de l'onglet "Basique" dans la case rouge comme indiqué ci-dessous.


La valeur de l'onglet "Avancé" du cadre de terminaison ne change pas. La trame de terminaison est définie.
Pendant le processus de configuration, vous pouvez y jouer à tout moment pour faciliter les modifications. Lorsque tous les paramètres sont prêts, cliquez sur "OK".
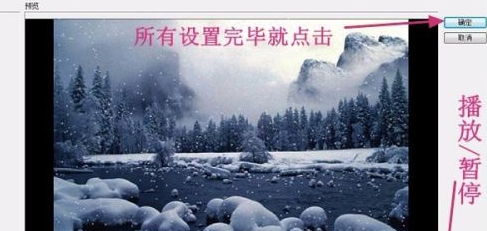
Ensuite, revenez à l'interface principale de VideoStudio et cliquez sur Lecture pour essayer. Lorsque vous êtes satisfait, cliquez sur « Partager » pour sortir le fichier vidéo. (légèrement)

Veuillez voir le rendu GIF ci-dessous. La figure 1 vient d'être créée. L'image 2 en est une autre. Parce que les attributs du projet sont les mêmes, l'effet est le même, sauf que l'image d'arrière-plan est remplacée par une seule.
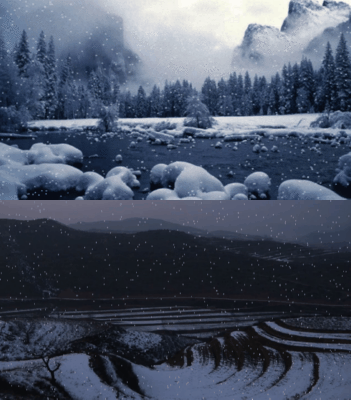
Ce qui précède est le contenu détaillé de. pour plus d'informations, suivez d'autres articles connexes sur le site Web de PHP en chinois!

Outils d'IA chauds

Undresser.AI Undress
Application basée sur l'IA pour créer des photos de nu réalistes

AI Clothes Remover
Outil d'IA en ligne pour supprimer les vêtements des photos.

Undress AI Tool
Images de déshabillage gratuites

Clothoff.io
Dissolvant de vêtements AI

AI Hentai Generator
Générez AI Hentai gratuitement.

Article chaud

Outils chauds

Bloc-notes++7.3.1
Éditeur de code facile à utiliser et gratuit

SublimeText3 version chinoise
Version chinoise, très simple à utiliser

Envoyer Studio 13.0.1
Puissant environnement de développement intégré PHP

Dreamweaver CS6
Outils de développement Web visuel

SublimeText3 version Mac
Logiciel d'édition de code au niveau de Dieu (SublimeText3)
 Comment enregistrer une vidéo dans VideoStudio x10 - Comment enregistrer une vidéo dans VideoStudio x10
Mar 06, 2024 am 08:00 AM
Comment enregistrer une vidéo dans VideoStudio x10 - Comment enregistrer une vidéo dans VideoStudio x10
Mar 06, 2024 am 08:00 AM
De nombreux utilisateurs viennent d'entrer en contact avec le logiciel VideoStudio x10, mais ne savent pas très bien comment enregistrer des vidéos avec VideoStudio x10 ? Le contenu suivant présente comment enregistrer des vidéos avec VideoStudio x10. Les utilisateurs intéressés peuvent jeter un œil ci-dessous. Après avoir ouvert le logiciel VideoStudio, recherchez l'option de capture d'enregistrement et cliquez avec le bouton gauche sur l'option de capture. Une nouvelle page apparaîtra, recherchez la capture d'écran en temps réel et cliquez sur la capture d'écran en temps réel. . Une nouvelle page apparaîtra à nouveau. Si nécessaire, sélectionnez une zone à enregistrer et cliquez sur le contenu sélectionné dessiné à la main pour l'indiquer ; s'il s'agit d'un enregistrement en plein écran, ignorez cet élément. l'icône carrée pour arrêter l'enregistrement.
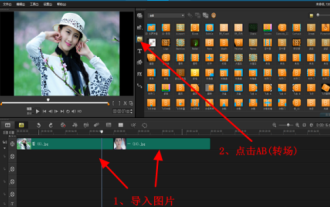 Comment appeler des effets de transition Hollywood dans VideoStudio x10 - Comment appeler des effets de transition Hollywood dans VideoStudio x10
Mar 04, 2024 pm 07:16 PM
Comment appeler des effets de transition Hollywood dans VideoStudio x10 - Comment appeler des effets de transition Hollywood dans VideoStudio x10
Mar 04, 2024 pm 07:16 PM
De nombreuses personnes utilisent le logiciel VideoStudio x10 dans leur travail, alors savez-vous comment appeler les effets de transition Hollywood dans VideoStudio x10 Ci-dessous, l'éditeur vous présentera la méthode d'appel des effets de transition Hollywood dans VideoStudio x10 ? pouvez jeter un oeil ci-dessous. Tout d'abord, démarrez VideoStudio, importez 2 ou 6 images dans la piste vidéo (peut également être dans la piste de superposition) et cliquez sur AB (icône de transition). Recherchez HollywoodFX sous le panneau de la bibliothèque de matériaux, faites-le glisser entre les deux images, sélectionnez l'effet de transition Hollywood, puis cliquez sur le bouton "Options" à droite. Cliquez ensuite sur « Personnaliser » pour ouvrir le plug-in Hollywood. Ici, il existe une grande variété d’effets de transition. Prenons l'exemple de la bobine de film. Cliquez d'abord sur le triangle dans la fenêtre du catalogue FX, puis sur.
 Comment éditer rapidement des clips vidéo dans VideoStudio X10 - Comment éditer rapidement des clips vidéo dans VideoStudio X10
Mar 04, 2024 pm 10:31 PM
Comment éditer rapidement des clips vidéo dans VideoStudio X10 - Comment éditer rapidement des clips vidéo dans VideoStudio X10
Mar 04, 2024 pm 10:31 PM
En parlant du logiciel VideoStudio X10, je pense que tous les utilisateurs ici le connaissent, mais savez-vous comment éditer rapidement des clips vidéo dans VideoStudio X10 ? L'article suivant vous explique comment éditer rapidement des clips vidéo dans la méthode VideoStudio X10, les utilisateurs intéressés peuvent le faire ? jetez un oeil ci-dessous. Il s'agit d'une vidéo sur la piste vidéo. Nous la couperons plus tard. Sélectionnez la partie dont nous avons besoin. Pouvons-nous voir le bouton coulissant triangulaire sous le moniteur et au-dessus de la vignette vidéo de la piste vidéo et faites-le glisser, faites glisser la vidéo vers la piste vidéo. l'emplacement que vous souhaitez couper (marqué par un cercle rouge). Après avoir glissé vers l'emplacement que vous souhaitez couper, cliquez sur [Modifier]-[Split Material], et la vidéo sera divisée en deux parties. Déplacez-vous encore quelques fois et répétez. étapes 2 et 3 pour déplacer une vue
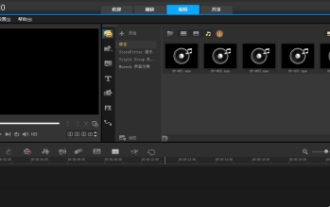 Comment éditer des vidéos dans VideoStudio x10 - Comment éditer des vidéos dans VideoStudio x10
Mar 04, 2024 pm 05:50 PM
Comment éditer des vidéos dans VideoStudio x10 - Comment éditer des vidéos dans VideoStudio x10
Mar 04, 2024 pm 05:50 PM
De nombreuses personnes utilisent le logiciel VideoStudio x10 au bureau, mais savez-vous comment éditer des vidéos avec VideoStudio x10 ? Ci-dessous, l'éditeur vous expliquera comment éditer des vidéos avec VideoStudio x10. Les utilisateurs intéressés peuvent jeter un œil ci-dessous. Cliquez pour accéder à VideoStudio. Comme indiqué dans la page ci-dessous, vous pouvez voir plusieurs pistes. De haut en bas, il s'agit de la piste vidéo, de la piste de superposition, de la piste titre, de la piste sonore et de la piste musicale. Sur le côté gauche ci-dessus se trouve l'affichage vidéo et sur la droite se trouve la zone d'ajout de matériel. Au milieu se trouve une colonne de barres d'options, qui sont des médias, notamment des projets, des animations, des graphiques, des filtres et des chemins. exporter la vidéo que nous avons terminée ? Vous pouvez voir qu'il y a une option de partage ci-dessus, cliquez dessus pour voir le format et le chemin d'exportation de la vidéo, afin que vous puissiez importer
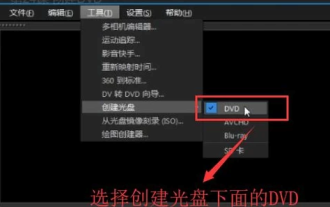 Comment créer un DVD dans VideoStudio X10 - Comment créer un DVD dans VideoStudio X10
Mar 06, 2024 pm 09:49 PM
Comment créer un DVD dans VideoStudio X10 - Comment créer un DVD dans VideoStudio X10
Mar 06, 2024 pm 09:49 PM
VideoStudio X10 est un outil de production vidéo que de nombreux utilisateurs utilisent dans leur travail. Récemment, certains utilisateurs ont demandé comment créer un DVD dans VideoStudio X10 ? L'éditeur ci-dessous vous présentera la méthode de création d'un DVD dans VideoStudio X10. Jetons un coup d'œil ci-dessous. Ouvrez d'abord le logiciel VideoStudio X10, cliquez sur le menu Outils en haut, sélectionnez l'option DVD sous Créer un disque, comme indiqué dans la figure ci-dessous, puis cliquez sur le bouton Ajouter un dossier vidéo dans le coin supérieur gauche de l'interface contextuelle, comme Comme indiqué dans la figure ci-dessous, puis dans l'interface ouverte du fichier vidéo qui apparaît, nous sélectionnons la vidéo à ajouter, comme indiqué dans la figure ci-dessous. Une fois la vidéo importée, nous cliquons sur Ajouter/Modifier un chapitre dans la colonne Modifier le média. comme le montre la figure ci-dessous. Dans l'interface d'ajout/modification de chapitre qui apparaît, nous cliquons sur Ajout automatique.
 Comment utiliser la fonction de transparence des pistes dans VideoStudio x10 - Comment utiliser la fonction de transparence des pistes dans VideoStudio x10
Mar 04, 2024 pm 02:22 PM
Comment utiliser la fonction de transparence des pistes dans VideoStudio x10 - Comment utiliser la fonction de transparence des pistes dans VideoStudio x10
Mar 04, 2024 pm 02:22 PM
Le contenu qui vous est présenté aujourd'hui concerne le logiciel VideoStudio x10. Savez-vous comment utiliser la fonction de transparence des pistes dans VideoStudio x10. Ensuite, l'éditeur explique comment utiliser la fonction de transparence des pistes dans VideoStudio x10. Tout d’abord, nous importons respectivement deux matériaux dans la piste de superposition un et la piste de superposition deux. Les matériaux peuvent être des vidéos ou des images. Faites un clic droit devant la piste de superposition 2 et sélectionnez l'option "Transparence de la piste". Faites glisser la ligne jaune vers le bas pour réduire la transparence de la piste. Ci-dessous, le rendu affiché dans la fenêtre d'aperçu après avoir ajusté la transparence. que les deux images ont été mélangées.
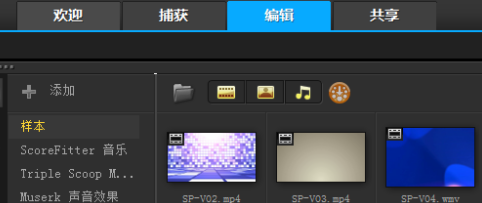 Comment ajouter des sous-titres aux vidéos dans VideoStudio X10 - Méthodes spécifiques pour ajouter des sous-titres aux vidéos dans VideoStudio X10
Mar 05, 2024 pm 12:00 PM
Comment ajouter des sous-titres aux vidéos dans VideoStudio X10 - Méthodes spécifiques pour ajouter des sous-titres aux vidéos dans VideoStudio X10
Mar 05, 2024 pm 12:00 PM
En parlant de VideoStudio X10, je pense que tous les utilisateurs ici le connaissent, mais savez-vous comment ajouter des sous-titres aux vidéos dans VideoStudio X10. Ce qui suit vous apportera les détails de l'ajout de sous-titres aux vidéos dans VideoStudio X10. à la méthode ci-dessous. Ouvrez VideoStudio X10, passez à la page d'édition et faites glisser un exemple de vidéo sur la piste vidéo. Cliquez sur l'éditeur de sous-titres au-dessus de la piste vidéo. L'interface de l'éditeur de sous-titres est comme indiqué dans la figure ci-dessous. Tout d'abord, faites glisser l'icône. comme le montre la figure ci-dessous. Selon la vidéo dans l'interface de prévisualisation vidéo, définissez l'heure de début des sous-titres et faites glisser le curseur vers la position appropriée. Cliquez sur l'icône de gauche dans la figure ci-dessous pour définir le point de départ du. sous-titres. Continuez à faire glisser le curseur vers la position appropriée et cliquez sur l'icône droite dans la figure ci-dessous. Définissez la position de fin des sous-titres dans la zone d'édition des sous-titres à droite.
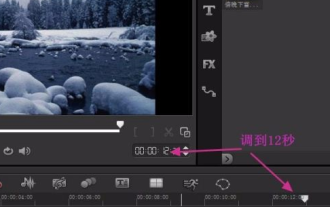 Comment créer des effets de neige réalistes dans VideoStudio x10 - Comment créer des effets de neige réalistes dans VideoStudio x10
Mar 05, 2024 pm 02:19 PM
Comment créer des effets de neige réalistes dans VideoStudio x10 - Comment créer des effets de neige réalistes dans VideoStudio x10
Mar 05, 2024 pm 02:19 PM
Êtes-vous comme l'éditeur et ne savez pas très bien comment créer des effets de neige réalistes dans VideoStudio x10 ? Voici une méthode pour créer des effets de neige réalistes dans VideoStudio x10. Jetons un coup d'œil ci-dessous. Tout d’abord, importez une image de scène de neige dans la piste vidéo. Cliquez sur l'icône ci-dessous pour remplir l'écran avec l'image. La pratique a prouvé qu'il s'agit d'une étape importante. Cliquez sur le filtre "FX" puis développez la bibliothèque de filtres pour trouver le filtre "Raindrop". Une fois que vous l'avez trouvé, faites-le glisser sur l'image. Ensuite, double-cliquez sur l'image et le "Filtre personnalisé" apparaît. Cliquez dessus pour afficher l'interface de personnalisation du filtre "Raindrop". Commençons maintenant à personnaliser les paramètres. Définissez d'abord le cadre de départ par défaut et ouvrez le "Basique". " par défaut Dans l'onglet, utilisez d'abord la souris pour faire glisser la valeur en bleu, et entrez la case rouge dans l'image ci-dessous





