 Tutoriel logiciel
Tutoriel logiciel
 Logiciel
Logiciel
 Comment installer le didacticiel d'installation du serveur SQL Server-SQL
Comment installer le didacticiel d'installation du serveur SQL Server-SQL
Comment installer le didacticiel d'installation du serveur SQL Server-SQL
L'éditeur php Baicao vous aidera à apprendre à installer facilement SQL Server. SQL Server est un puissant système de gestion de bases de données relationnelles et la solution de base de données de choix pour de nombreuses entreprises et organisations. Cet article présentera en détail le didacticiel d'installation de SQL Server, y compris le téléchargement du package d'installation, la configuration de la configuration système requise, le processus d'installation, etc. En suivant nos conseils, vous terminerez facilement l’installation de SQL Server et démarrerez rapidement avec la gestion de bases de données.
1. Téléchargez SQL Logiciel serveur, puis cliquez avec le bouton droit sur le fichier « cn_sql_server_2012_x64.iso ». Sélectionnez "Extraire vers cn_sql_server_2012_x64" (comme indiqué dans l'image).
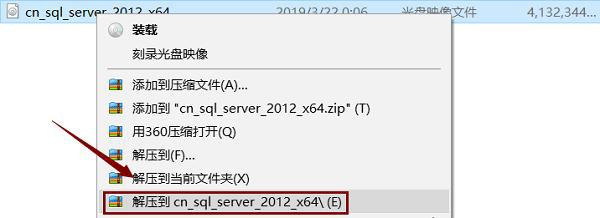
2. Après la décompression, ouvrez le répertoire de décompression. Double-cliquez sur le fichier « setup.exe » (comme indiqué).
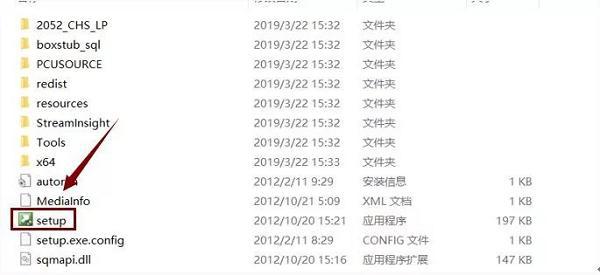
3. Cliquez sur « Installer », puis cliquez sur « Nouvelle installation autonome de SQL Server ou ajouter des fonctionnalités à une installation existante » (comme indiqué).
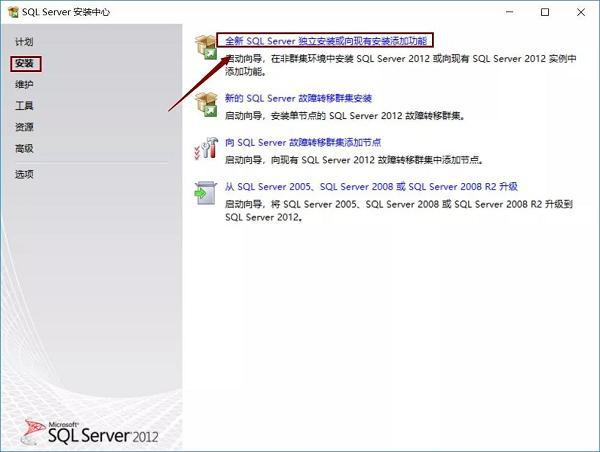
4. Attendez que la barre de progression se termine et cliquez sur "OK" (comme indiqué sur l'image).
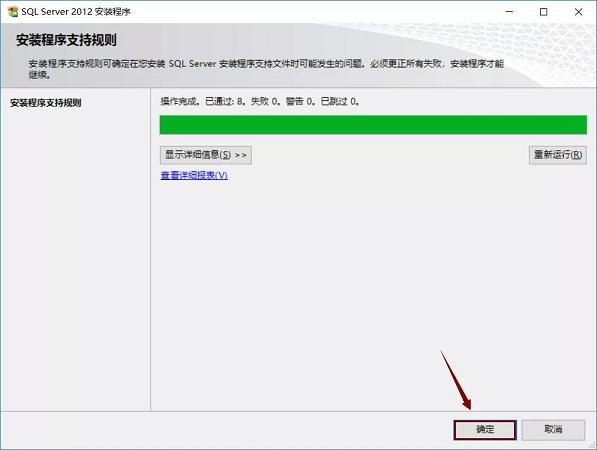
5. Sélectionnez Entrer la clé de produit. Si la première saisie ne fonctionne pas, essayez la seconde. Cliquez ensuite sur "Suivant" (comme indiqué sur l'image).
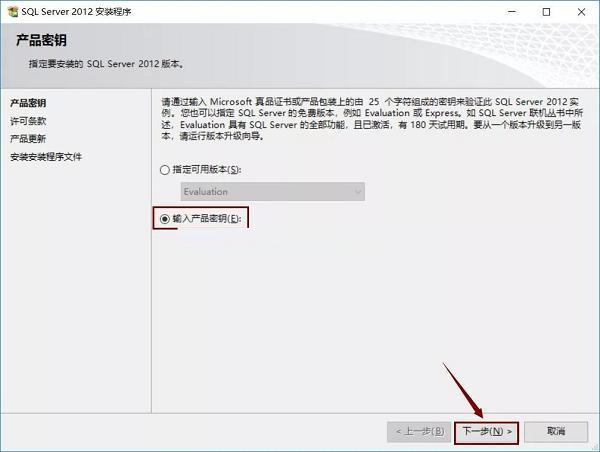
6. Sélectionnez « J'accepte les termes de la licence » et « Convertir l'utilisation des fonctionnalités... ». Cliquez sur "Suivant" (comme indiqué sur l'image).
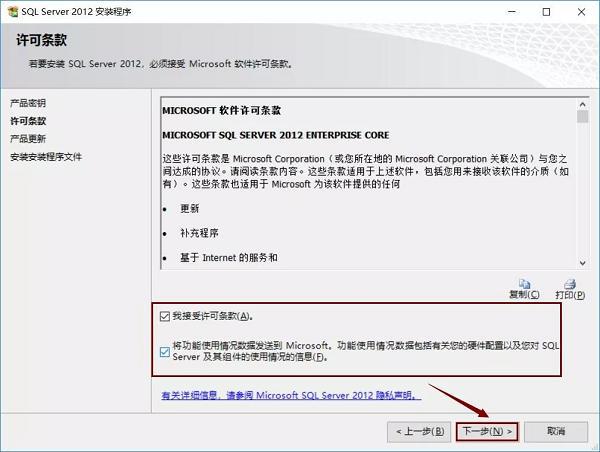
7. Dans l'interface de mise à jour du produit, nous devons cliquer sur « Suivant » (comme indiqué sur l'image).
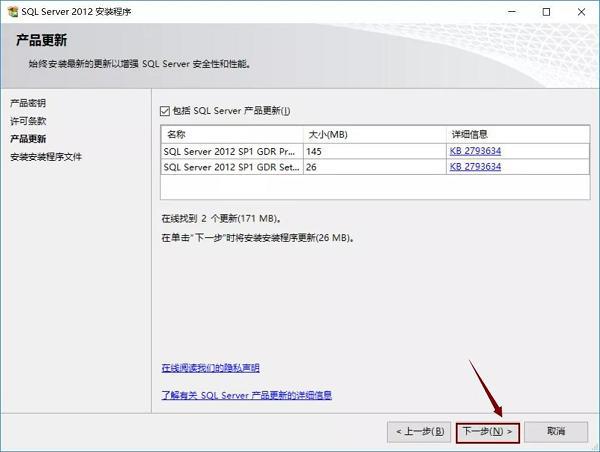
8. Attendez que le statut apparaisse « Terminé ». Il entrera automatiquement dans la page suivante (comme indiqué sur l'image).
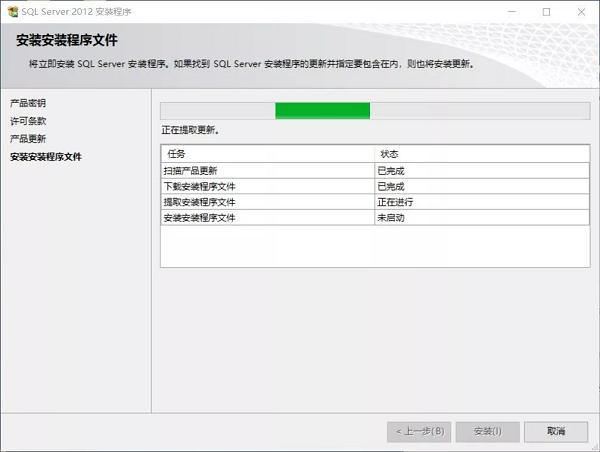
9. Attendez que la barre de progression se termine. Cliquez sur "Suivant" (comme indiqué sur l'image).
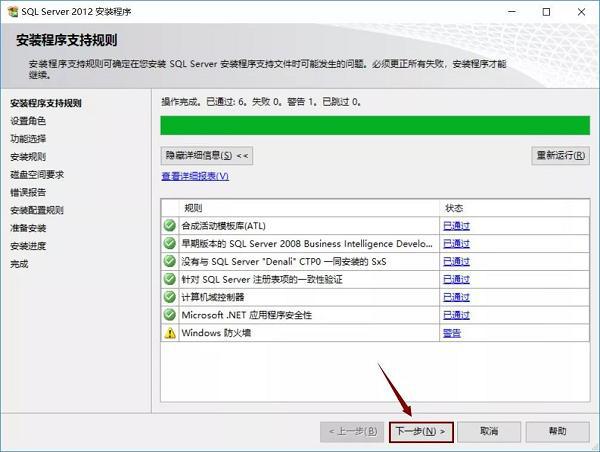
10. Sélectionnez « Installation des fonctionnalités de SQL Server ». Cliquez sur "Suivant" (comme indiqué sur l'image).
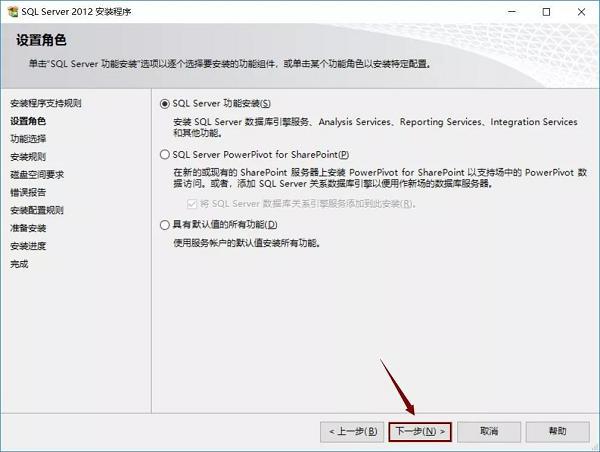
11. Cliquez sur Sélectionner tout. Il est recommandé de mettre SQL Le logiciel serveur est installé sur un disque autre que le lecteur C. Je l'ai installé sur le lecteur E ici, il me suffit donc de changer la lettre C en E. Cliquez sur "Suivant" (comme indiqué sur l'image).
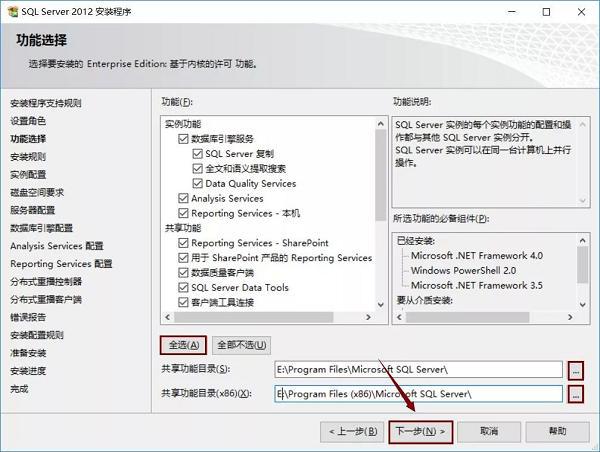
12. Attendez que la barre de progression se termine. Cliquez sur "Suivant" (comme indiqué sur l'image).
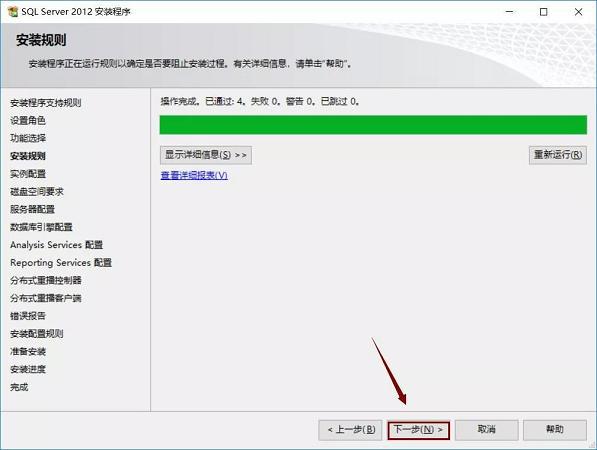
13. Sélectionnez "Instance par défaut", il est recommandé de mettre SQL Le répertoire racine de l'instance du logiciel serveur est installé sur un disque autre que le lecteur C. Je l'ai installé sur le lecteur E, il me suffit donc de remplacer la lettre C par E. Cliquez sur "Suivant" (comme indiqué sur l'image).
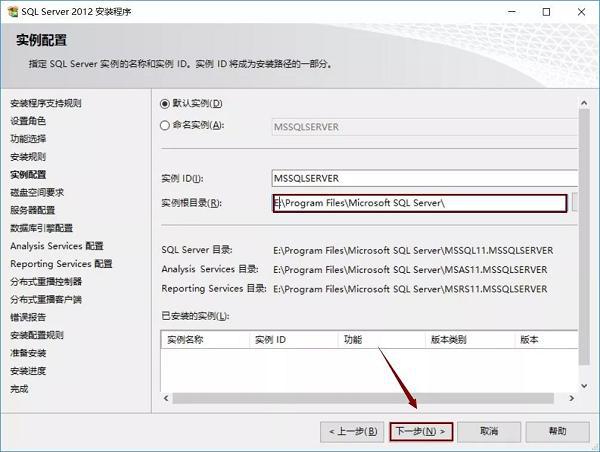
14. Cliquez sur "Suivant" (comme indiqué).
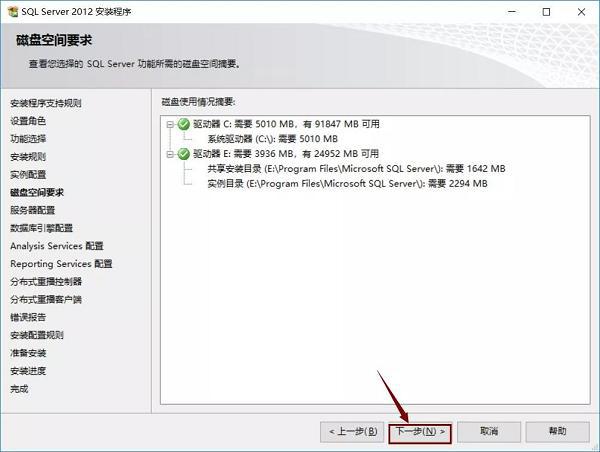
15. Sélectionnez "NT ServerSQLSERVE..." pour le nom du compte et cliquez sur "Suivant" (comme indiqué sur la figure).
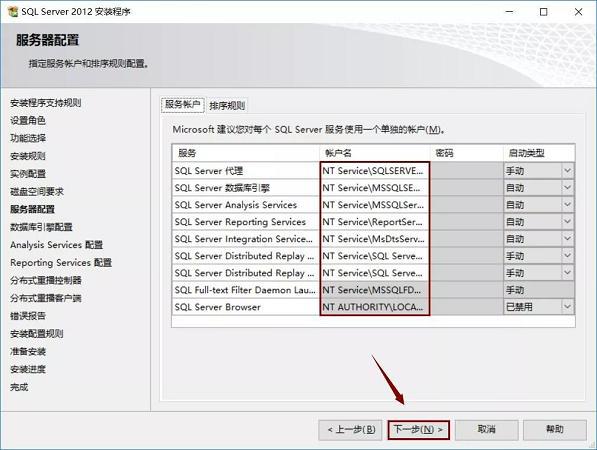
16. Sélectionnez « Mode d'authentification Windows », cliquez sur « Ajouter un utilisateur actuel », puis cliquez sur « Suivant » (comme indiqué sur la figure).
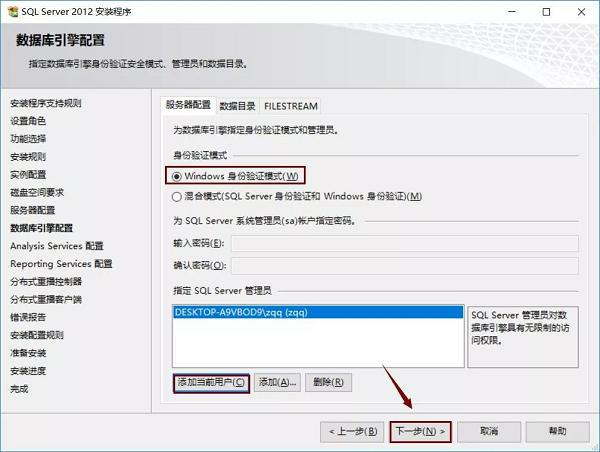
17. Sélectionnez « Mode multidimensionnel et d'exploration de données » et cliquez sur « Ajouter un utilisateur actuel ». Cliquez ensuite sur "Suivant" (comme indiqué sur l'image).
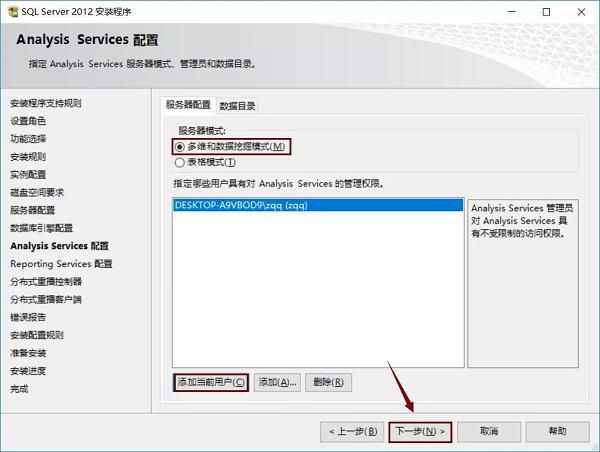
18. Sélectionnez « Installation et configuration », puis sélectionnez « Installer uniquement » et cliquez sur « Suivant » (comme indiqué sur la figure).
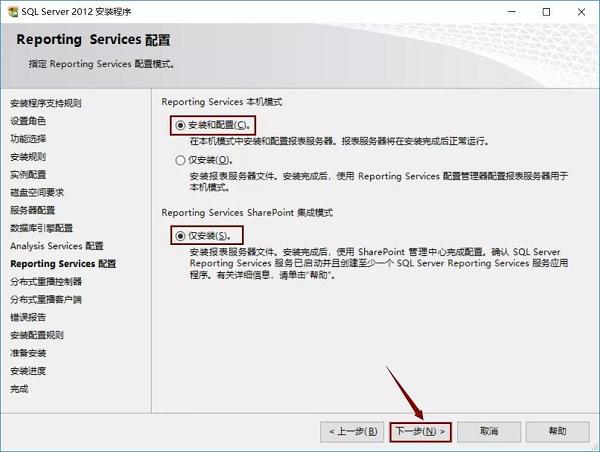
19. Cliquez sur « Ajouter un utilisateur actuel », puis cliquez sur « Suivant » (comme indiqué sur la figure).
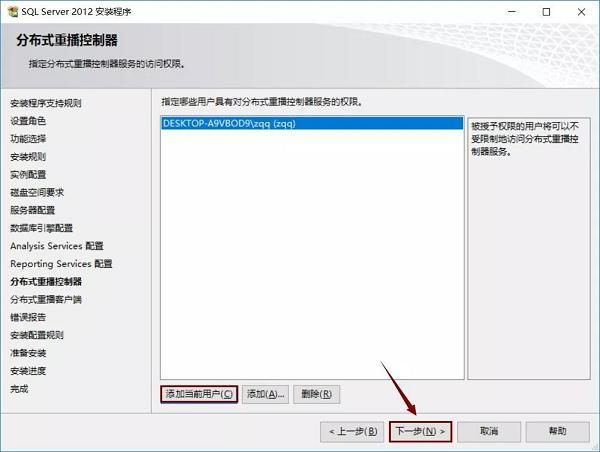
20. Il est recommandé d'utiliser SQL Le répertoire de travail et le répertoire de résultats du logiciel Serveur sont installés sur un disque autre que le lecteur C. L'éditeur l'installe ici sur le lecteur E, il vous suffit donc de remplacer la lettre C par E. Cliquez sur "Suivant" (comme indiqué sur l'image).
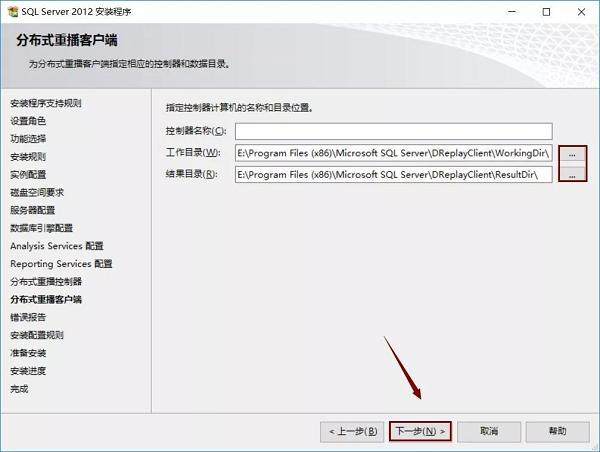
21. Cliquez sur "Suivant" (comme indiqué).
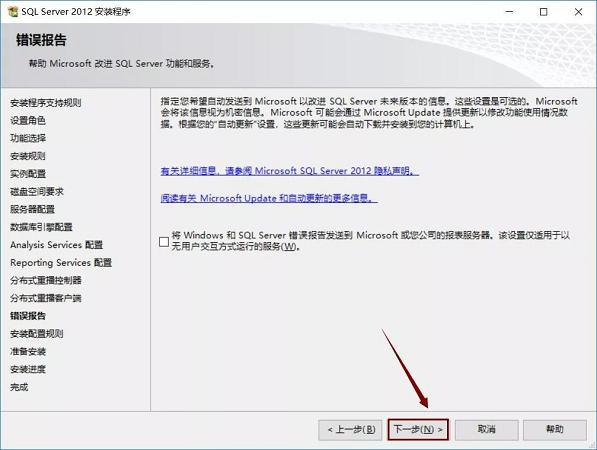
22. Attendez que la barre de progression se termine. Cliquez sur "Suivant" (comme indiqué sur l'image).
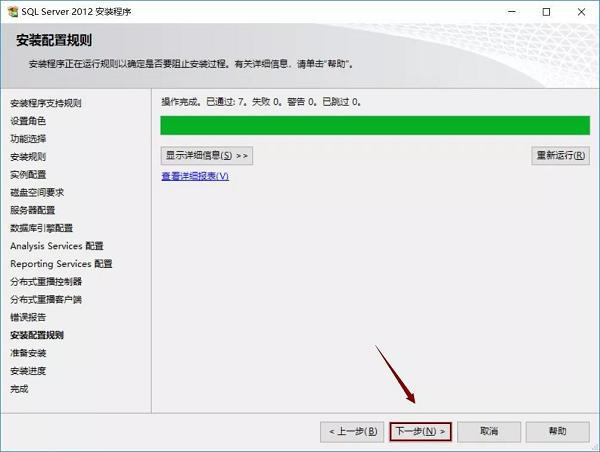
23. Cliquez sur "Installer" (comme indiqué sur l'image).
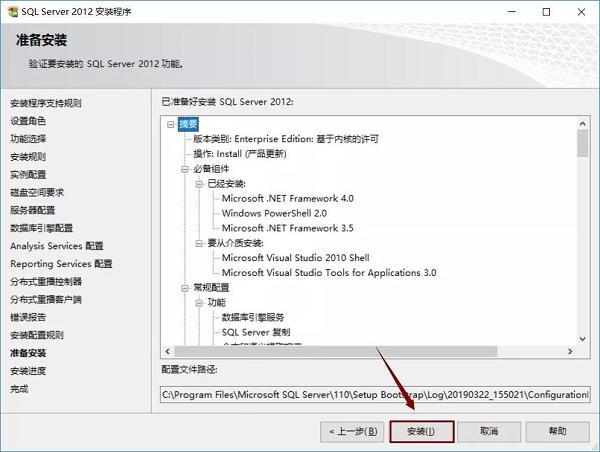
24. Attendez la fin de l'installation (comme indiqué sur l'image).
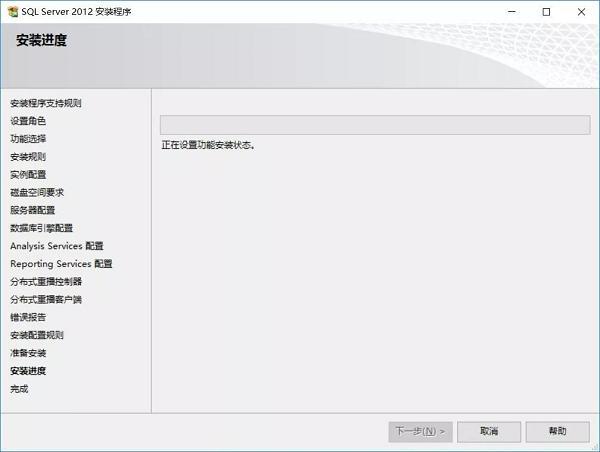
25. Cliquez sur "Fermer" pour redémarrer l'ordinateur (comme indiqué sur l'image).
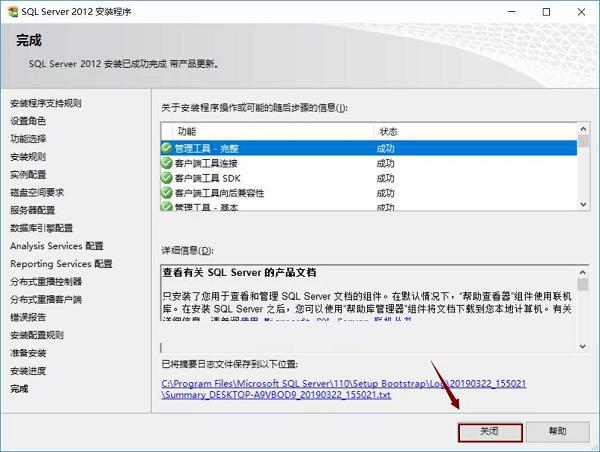
26. Ouvrez le menu Démarrer et cliquez sur "SQL Server Mangement Studio" (comme indiqué dans la figure).
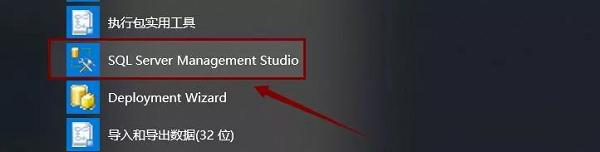
27. Cliquez sur « Connecter » (comme indiqué).
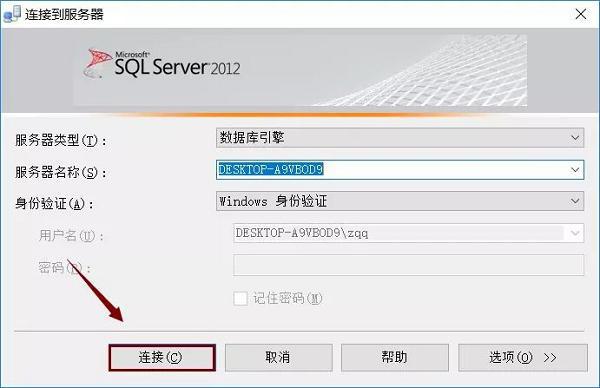
28. L'installation est terminée (comme indiqué sur l'image).
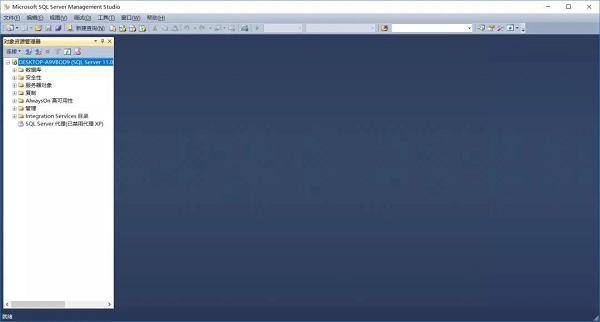
Ce qui précède est l'intégralité du contenu sur la façon d'installer le serveur SQL présenté par l'éditeur. J'espère que cela pourra vous être utile.
Ce qui précède est le contenu détaillé de. pour plus d'informations, suivez d'autres articles connexes sur le site Web de PHP en chinois!

Outils d'IA chauds

Undresser.AI Undress
Application basée sur l'IA pour créer des photos de nu réalistes

AI Clothes Remover
Outil d'IA en ligne pour supprimer les vêtements des photos.

Undress AI Tool
Images de déshabillage gratuites

Clothoff.io
Dissolvant de vêtements AI

AI Hentai Generator
Générez AI Hentai gratuitement.

Article chaud

Outils chauds

Bloc-notes++7.3.1
Éditeur de code facile à utiliser et gratuit

SublimeText3 version chinoise
Version chinoise, très simple à utiliser

Envoyer Studio 13.0.1
Puissant environnement de développement intégré PHP

Dreamweaver CS6
Outils de développement Web visuel

SublimeText3 version Mac
Logiciel d'édition de code au niveau de Dieu (SublimeText3)
 Comment mettre en place une carte de contrôle d'accès NFC sur Xiaomi 14 ?
Mar 18, 2024 pm 01:19 PM
Comment mettre en place une carte de contrôle d'accès NFC sur Xiaomi 14 ?
Mar 18, 2024 pm 01:19 PM
En plus de ses excellentes performances et fonctions, Xiaomi Mi 14 prend également en charge NFC, permettant au téléphone de communiquer sans fil avec les cartes d'accès intelligentes. Grâce aux paramètres, nous pouvons lier la fonction NFC du Xiaomi 14 à la carte d’accès pour obtenir une gestion pratique de la carte d’accès. Ensuite, l'éditeur présentera comment configurer la fonction NFC du Xiaomi 14 pour les cartes de contrôle d'accès. Comment mettre en place une carte de contrôle d'accès NFC sur Xiaomi 14 ? 1. Ouvrez le portefeuille, cliquez sur la carte de porte, cliquez sur la carte de porte physique à ajouter et placez la serrure intelligente Xiaomi à proximité de la zone NFC. 2. Dans la fenêtre contextuelle, choisissez de continuer à lire le contenu de la carte, rapprochez à nouveau le verrou intelligent Xiaomi de la zone NFC, saisissez le nom de la carte, sélectionnez la carte et cliquez sur Terminer. 3. Cliquez sur Écrire et placez le verrou intelligent Xiaomi à proximité de la zone NFC pour terminer la lecture. Il vous suffit de suivre les instructions ci-dessus
 Comment régler l'ouverture sur Xiaomi Mi 14 Ultra ?
Mar 19, 2024 am 09:01 AM
Comment régler l'ouverture sur Xiaomi Mi 14 Ultra ?
Mar 19, 2024 am 09:01 AM
Le réglage de la taille de l'ouverture a un impact crucial sur l'effet photo. Le Xiaomi Mi 14 Ultra offre une flexibilité sans précédent dans le réglage de l'ouverture de l'appareil photo. Afin de permettre à chacun d'ajuster l'ouverture en douceur et de réaliser le réglage libre de la taille de l'ouverture, l'éditeur vous propose ici un tutoriel détaillé sur la façon de régler l'ouverture sur Xiaomi Mi 14Ultra. Comment régler l’ouverture sur Xiaomi Mi 14Ultra ? Démarrez l'appareil photo, passez en « Mode professionnel » et sélectionnez l'appareil photo principal - l'objectif W. Cliquez sur l'ouverture, ouvrez la molette d'ouverture, A est automatique, sélectionnez f/1.9 ou f/4.0 selon vos besoins.
 Quelle est la différence entre HQL et SQL dans le framework Hibernate ?
Apr 17, 2024 pm 02:57 PM
Quelle est la différence entre HQL et SQL dans le framework Hibernate ?
Apr 17, 2024 pm 02:57 PM
HQL et SQL sont comparés dans le framework Hibernate : HQL (1. Syntaxe orientée objet, 2. Requêtes indépendantes de la base de données, 3. Sécurité des types), tandis que SQL exploite directement la base de données (1. Normes indépendantes de la base de données, 2. Exécutable complexe requêtes et manipulation de données).
 Utilisation de l'opération de division dans Oracle SQL
Mar 10, 2024 pm 03:06 PM
Utilisation de l'opération de division dans Oracle SQL
Mar 10, 2024 pm 03:06 PM
"Utilisation de l'opération de division dans OracleSQL" Dans OracleSQL, l'opération de division est l'une des opérations mathématiques courantes. Lors de l'interrogation et du traitement des données, les opérations de division peuvent nous aider à calculer le rapport entre les champs ou à dériver la relation logique entre des valeurs spécifiques. Cet article présentera l'utilisation de l'opération de division dans OracleSQL et fournira des exemples de code spécifiques. 1. Deux méthodes d'opérations de division dans OracleSQL Dans OracleSQL, les opérations de division peuvent être effectuées de deux manières différentes.
 Comparaison et différences de syntaxe SQL entre Oracle et DB2
Mar 11, 2024 pm 12:09 PM
Comparaison et différences de syntaxe SQL entre Oracle et DB2
Mar 11, 2024 pm 12:09 PM
Oracle et DB2 sont deux systèmes de gestion de bases de données relationnelles couramment utilisés, chacun possédant sa propre syntaxe et ses propres caractéristiques SQL. Cet article comparera et différera la syntaxe SQL d'Oracle et de DB2, et fournira des exemples de code spécifiques. Connexion à la base de données Dans Oracle, utilisez l'instruction suivante pour vous connecter à la base de données : CONNECTusername/password@database Dans DB2, l'instruction pour vous connecter à la base de données est la suivante : CONNECTTOdataba.
 Comment définir le chinois dans Cheat Engine ? Comment définir le chinois dans le modificateur ce ?
Mar 18, 2024 pm 01:20 PM
Comment définir le chinois dans Cheat Engine ? Comment définir le chinois dans le modificateur ce ?
Mar 18, 2024 pm 01:20 PM
Ce Modifier (CheatEngine) est un outil de modification de jeu dédié à la modification et à l'édition de la mémoire du jeu. Alors, comment définir le chinois dans CheatEngine ? Ensuite, l'éditeur vous expliquera comment définir le chinois dans Ce Modifier. Dans le nouveau logiciel que nous téléchargeons, il peut être déroutant de constater que l'interface n'est pas en chinois. Même si ce logiciel n'a pas été développé en Chine, il existe des moyens de le convertir en version chinoise. Ce problème peut être résolu en appliquant simplement le patch chinois. Après avoir téléchargé et installé le logiciel CheatEngine (ce modificateur), ouvrez l'emplacement d'installation et recherchez le dossier nommé langues, comme indiqué dans la figure ci-dessous.
 Comment mettre à jour Honor MagicOS 8.0 sur Honor 90 GT ?
Mar 18, 2024 pm 06:46 PM
Comment mettre à jour Honor MagicOS 8.0 sur Honor 90 GT ?
Mar 18, 2024 pm 06:46 PM
Honor 90GT est un smartphone économique offrant d'excellentes performances et une excellente expérience utilisateur. Cependant, nous pouvons parfois rencontrer certains problèmes, comme par exemple comment mettre à jour Honor MagicOS8.0 sur Honor 90GT ? Cette étape peut être différente selon les téléphones mobiles et les différents modèles. Voyons donc comment mettre à niveau correctement le système. Comment mettre à jour Honor MagicOS 8.0 sur Honor 90GT ? Selon les informations du 28 février, Honor a lancé aujourd'hui la mise à jour bêta publique MagicOS8.0 pour ses trois téléphones mobiles 90GT/100/100Pro. Le numéro de version du package est 8.0.0.106 (C00E106R3P1) 1. . Assurez votre honneur La batterie du 90GT est complètement chargée ;
 Planet Mojo : Construire un métaverse de jeu Web3 à partir du jeu d'échecs automatique Mojo Melee
Mar 14, 2024 pm 05:55 PM
Planet Mojo : Construire un métaverse de jeu Web3 à partir du jeu d'échecs automatique Mojo Melee
Mar 14, 2024 pm 05:55 PM
Les projets de jeux Metaverse populaires fondés au cours du dernier cycle cryptographique accélèrent leur expansion. Le 4 mars, PlanetMojo, la plateforme de métaverse de jeux Web3, a annoncé un certain nombre de développements importants dans son écologie de jeu, notamment l'annonce du prochain jeu de parkour GoGoMojo, le lancement de la nouvelle saison "Way of War" dans le jeu phare d'échecs automatiques. jeu MojoMelee, et la célébration de la nouvelle La première série ETH "WarBannerNFT" lancée cette saison en coopération avec MagicEden. En outre, PlanetMojo a également révélé qu'ils prévoyaient de lancer les versions mobiles Android et iOS de MojoMelee plus tard cette année. Ce projet sera lancé fin 2021. Après près de deux ans de dur labeur dans le marché baissier, il sera bientôt achevé.





