 Tutoriel logiciel
Tutoriel logiciel
 Logiciel
Logiciel
 Comment utiliser le pinceau de format dans Xiumi Editor-Comment utiliser le pinceau de format dans Xiumi Editor
Comment utiliser le pinceau de format dans Xiumi Editor-Comment utiliser le pinceau de format dans Xiumi Editor
Comment utiliser le pinceau de format dans Xiumi Editor-Comment utiliser le pinceau de format dans Xiumi Editor
Éditeur PHP Youzi vous présente la fonction de pinceau de format dans l'éditeur Xiumi Le pinceau de format est un outil permettant de copier rapidement les styles de texte, rendant l'édition de documents plus efficace. Grâce à Format Painter, les utilisateurs peuvent facilement appliquer rapidement la police, la taille, la couleur et d’autres styles d’un morceau de texte à un autre texte. Ensuite, nous présenterons en détail comment utiliser la fonction de pinceau de format dans Xiumi Editor, afin que vous puissiez facilement maîtriser cette compétence pratique.
Étape 1 : Ouvrez l'éditeur Xiumi, cliquez sur [+] pour créer une nouvelle image et un nouveau texte, comme indiqué dans la figure ci-dessous.
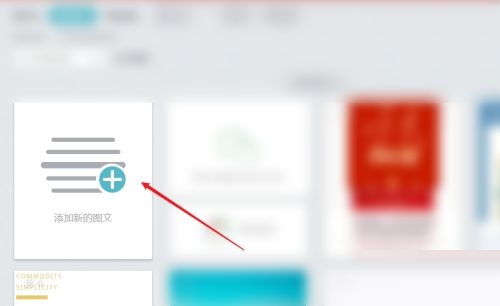
Étape 2 : Saisissez et modifiez [Article], comme indiqué dans la figure ci-dessous.
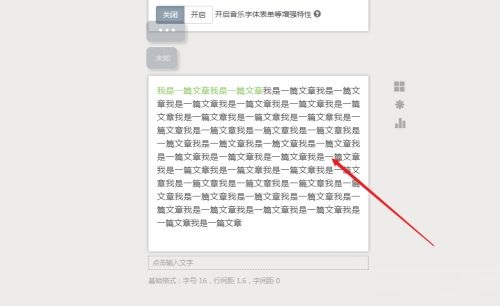
Étape 3 : Entrez, sélectionnez le format de l'article à extraire et cliquez sur [Icône de format d'extraction], comme indiqué dans la figure ci-dessous.
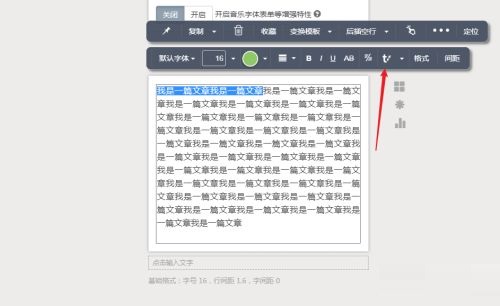
Étape 4 : Entrez, sélectionnez le [Texte] pour utiliser le format et cliquez sur [Format extrait], comme indiqué dans la figure ci-dessous.
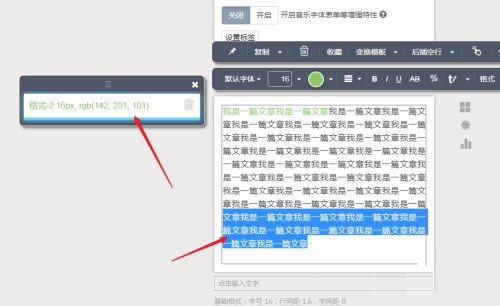
Étape 5 : Entrez pour terminer le remplacement, comme indiqué dans l'image ci-dessous.
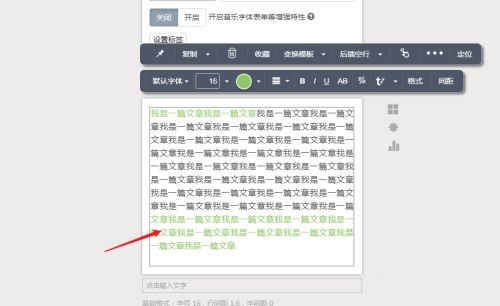
Ce qui précède est l'intégralité du contenu sur la façon d'utiliser le pinceau de format dans l'éditeur Xiumi présenté par l'éditeur. J'espère que cela pourra être utile à tout le monde.
Ce qui précède est le contenu détaillé de. pour plus d'informations, suivez d'autres articles connexes sur le site Web de PHP en chinois!

Outils d'IA chauds

Undresser.AI Undress
Application basée sur l'IA pour créer des photos de nu réalistes

AI Clothes Remover
Outil d'IA en ligne pour supprimer les vêtements des photos.

Undress AI Tool
Images de déshabillage gratuites

Clothoff.io
Dissolvant de vêtements AI

Video Face Swap
Échangez les visages dans n'importe quelle vidéo sans effort grâce à notre outil d'échange de visage AI entièrement gratuit !

Article chaud

Outils chauds

Bloc-notes++7.3.1
Éditeur de code facile à utiliser et gratuit

SublimeText3 version chinoise
Version chinoise, très simple à utiliser

Envoyer Studio 13.0.1
Puissant environnement de développement intégré PHP

Dreamweaver CS6
Outils de développement Web visuel

SublimeText3 version Mac
Logiciel d'édition de code au niveau de Dieu (SublimeText3)

Sujets chauds
 1659
1659
 14
14
 1415
1415
 52
52
 1309
1309
 25
25
 1257
1257
 29
29
 1231
1231
 24
24
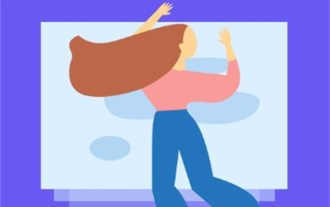 Comment définir un modèle coulissant dans l'éditeur Xiumi
Feb 05, 2024 pm 02:54 PM
Comment définir un modèle coulissant dans l'éditeur Xiumi
Feb 05, 2024 pm 02:54 PM
Xiumi Editor est un outil d'édition d'articles qui peut être utilisé en ligne. De nombreux utilisateurs sont curieux de savoir comment définir le modèle coulissant dans Xiumi Editor lorsqu'ils l'utilisent. Jetons maintenant un coup d'œil à la méthode de définition du modèle coulissant dans l'éditeur Xiumi. Comment définir le modèle coulissant dans Xiumi Editor ? Réponse : Xiumi Editor-Layout-Sliding-Template. Étapes spécifiques : ouvrez l'application Xiumi Editor, accédez à la page d'accueil et cliquez sur [Ajouter une nouvelle image et un nouveau texte]. 2. Une fois l'ajout réussi, nous pouvons voir qu'il y a des titres, des cartes, des images et d'autres outils disponibles en haut de la page. Cliquez sur [Mise en page] 3. Après avoir cliqué sur Mise en page, une boîte de dialogue apparaîtra en dessous et l'icône apparaîtra. Les outils correspondants peuvent être utilisés, y compris la disposition de base, la combinaison, le tableau, le glissement, etc., cliquez sur [Diapositive] ;
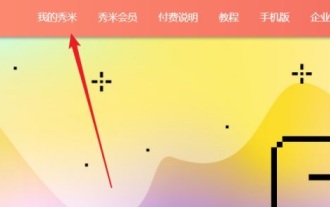 Comment insérer des émoticônes dans Xiumi Editor-Comment insérer des émoticônes dans Xiumi Editor
Mar 04, 2024 pm 01:34 PM
Comment insérer des émoticônes dans Xiumi Editor-Comment insérer des émoticônes dans Xiumi Editor
Mar 04, 2024 pm 01:34 PM
Récemment, de nombreux amis ont demandé à l'éditeur comment insérer des émoticônes dans Xiumi Editor. Apprenons ensuite comment insérer des émoticônes dans Xiumi Editor. J'espère que cela pourra aider tout le monde. Étape 1 : Tout d'abord, cliquez sur [Mon Xiumi] sur la page d'accueil de Xiumi. Étape 2 : Ensuite, sur l'interface Xiumi, cliquez sur [Ajouter une nouvelle image et un nouveau texte]. Étape 3 : utilisez ensuite le style de gauche pour composer ou saisir du texte, sélectionnez l'endroit où vous devez insérer le symbole, placez le curseur ici et cliquez sur [Format]. Étape 4 : Enfin, cliquez sur [Insérer un symbole], sélectionnez certaines expressions et ajoutez-les. Ce qui précède est l'intégralité du contenu sur la façon d'insérer des émoticônes dans l'éditeur Xiumi présenté par l'éditeur. J'espère que cela pourra être utile à tout le monde.
 Comment effacer les styles dans Xiumi Editor-Comment effacer les styles dans Xiumi Editor
Mar 04, 2024 pm 03:25 PM
Comment effacer les styles dans Xiumi Editor-Comment effacer les styles dans Xiumi Editor
Mar 04, 2024 pm 03:25 PM
De nombreux amis ne savent pas comment effacer les styles dans Xiumi Editor, je vais donc partager ci-dessous la méthode d'effacement des styles dans Xiumi Editor. Je pense que cela sera utile à tout le monde. 1. Ouvrez d'abord le logiciel de l'éditeur Xiumi et cliquez sur l'option « Mon Xiumi » dans le coin supérieur gauche de la page d'accueil, comme indiqué dans la figure ci-dessous. 2. Cliquez ensuite sur « Ajouter une nouvelle image et un nouveau texte » ou sélectionnez l'image et le texte qui ont été créés, comme indiqué dans la figure ci-dessous. 3. Après être entré dans la nouvelle interface, sélectionnez la zone qui doit être effacée et cliquez sur le bouton "..." dans le coin supérieur droit, comme indiqué dans la figure ci-dessous. 4. Enfin, cliquez sur « Effacer le style » dans la liste d'options ci-dessous, comme le montre la figure ci-dessous. Ce qui précède est l'intégralité du contenu sur la façon d'effacer les styles dans l'éditeur Xiumi présenté par l'éditeur. J'espère que cela pourra être utile à tout le monde.
 Comment utiliser le pinceau au format Excel - comment utiliser le pinceau au format Excel
Mar 04, 2024 pm 07:37 PM
Comment utiliser le pinceau au format Excel - comment utiliser le pinceau au format Excel
Mar 04, 2024 pm 07:37 PM
Récemment, de nombreux amis ont demandé à l'éditeur comment utiliser le pinceau au format Excel. Ensuite, apprenons comment utiliser le pinceau au format Excel. J'espère que cela pourra aider tout le monde. Étape 1 : Créez d’abord un nouveau dossier Excel et ouvrez-le (comme indiqué sur l’image). Étape 2 : Ensuite, modifiez certaines données dans Excel (comme indiqué sur l'image). Étape 3 : Définissez la taille et la couleur de la police pour l'une des cellules (comme indiqué sur l'image). Étape 4 : Sélectionnez la cellule que vous venez de modifier et double-cliquez sur le peintre de format (comme indiqué dans l'image). Étape 5 : Utilisez la souris pour faire glisser une zone pour copier le format (comme indiqué sur l'image). Étape 6 : affichage de l'effet final (comme indiqué sur l'image). Ce qui précède est l'Excel présenté par l'éditeur
 Comment définir le format de base de Xiumi Editor-Comment définir le format de base de Xiumi Editor
Mar 04, 2024 am 11:40 AM
Comment définir le format de base de Xiumi Editor-Comment définir le format de base de Xiumi Editor
Mar 04, 2024 am 11:40 AM
De nombreux amis ne savent pas comment définir le format de base dans Xiumi Editor, donc ci-dessous, l'éditeur partagera la méthode de définition du format de base dans Xiumi Editor. Je pense que cela sera utile à tout le monde. . 1. Ouvrez d'abord le logiciel de l'éditeur Xiumi, cliquez sur "+" et sélectionnez "Ajouter une nouvelle image et un nouveau texte", comme indiqué dans la figure ci-dessous. 2. Entrez ensuite dans la nouvelle interface, cliquez sur l'espace vide et sélectionnez l'option « Format de base » dans la barre de liste, comme indiqué dans la figure ci-dessous. 3. Définissez ensuite la taille de police de base et d'autres informations de paramètres associées dans l'interface de la fenêtre qui s'ouvre, comme indiqué dans la figure ci-dessous. Ce qui précède est l'intégralité du contenu sur la façon de définir le format de base de Xiumi Editor présenté par l'éditeur. J'espère que cela pourra être utile à tout le monde.
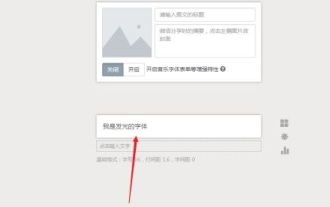 Comment créer des polices lumineuses dans Xiumi Editor - Comment créer des polices lumineuses dans Xiumi Editor
Mar 06, 2024 pm 08:52 PM
Comment créer des polices lumineuses dans Xiumi Editor - Comment créer des polices lumineuses dans Xiumi Editor
Mar 06, 2024 pm 08:52 PM
De nombreux amis ne savent pas comment créer des polices lumineuses dans Xiumi Editor, je vais donc partager ci-dessous la méthode de création de polices lumineuses dans Xiumi Editor pour y jeter un œil. Étape 1 : Ouvrez d’abord l’éditeur Xiumi et modifiez le texte, comme indiqué dans l’image ci-dessous. Étape 2 : Sélectionnez ensuite le texte et cliquez pour ajouter [Couleur de police], comme indiqué dans la figure ci-dessous. Étape 3 : Sélectionnez ensuite l'arrière-plan et cliquez sur [Fond noir], comme indiqué dans la figure ci-dessous. Étape 4 : cliquez ensuite pour définir [Text Shadow], définissez [Parameters] et cliquez sur [Appliquer], comme indiqué dans la figure ci-dessous. Étape 5 : Revenez enfin à la page pour afficher la police lumineuse, comme le montre la figure ci-dessous. Ce qui précède est l'intégralité du contenu sur la façon de créer des polices lumineuses dans Xiumi Editor présenté par l'éditeur. J'espère que cela pourra être utile à tout le monde.
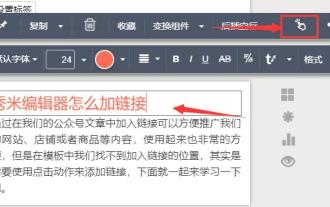 Comment ajouter des liens dans Xiumi Editor - Tutoriel sur l'ajout de liens dans Xiumi Editor
Mar 05, 2024 am 10:49 AM
Comment ajouter des liens dans Xiumi Editor - Tutoriel sur l'ajout de liens dans Xiumi Editor
Mar 05, 2024 am 10:49 AM
De nombreux amis ne savent pas comment ajouter des liens dans Xiumi Editor, je vais donc partager ci-dessous un tutoriel sur la façon d'ajouter des liens dans Xiumi Editor et jetons un coup d'œil, je pense que cela sera utile à tout le monde. Étape 1 : Sélectionnez d’abord le texte auquel nous souhaitons ajouter un lien. Étape 2 : Sélectionnez ensuite le bouton « Cliquer sur l'action » dans la barre d'outils contextuelle, comme indiqué sur la figure. Étape 3 : Entrez ensuite notre lien dans le lien. Après avoir terminé la saisie, appuyez sur Entrée sur le clavier pour terminer l'ajout, comme indiqué sur l'image. Étape 4 : Des liens peuvent également être ajoutés aux images. Cliquez sur l'image de la même manière. Étape 5 : Cliquez ensuite sur le bouton d'action dans la barre d'outils, comme indiqué sur l'image. Étape 6 : Saisissez ensuite le lien et appuyez sur Entrée sur le clavier pour terminer l'ajout du lien, comme indiqué sur l'image. Ce qui précède est ce que l'éditeur vous apporte
 Comment définir l'espacement des lignes dans Xiumi Editor - Comment définir l'espacement des lignes dans Xiumi Editor
Mar 05, 2024 am 09:10 AM
Comment définir l'espacement des lignes dans Xiumi Editor - Comment définir l'espacement des lignes dans Xiumi Editor
Mar 05, 2024 am 09:10 AM
Récemment, de nombreux amis ont demandé à l'éditeur comment définir l'espacement des lignes dans l'éditeur Xiumi. Ensuite, apprenons comment définir l'espacement des lignes dans l'éditeur Xiumi. J'espère que cela pourra aider tout le monde. 1. Tout d'abord, cliquez sur [Mon Xiumi] sur la page d'accueil de Xiumi, comme indiqué dans la figure ci-dessous. 2. Ensuite, dans l'interface qui apparaît, cliquez sur [Ajouter une nouvelle image et un nouveau texte], comme indiqué dans la figure ci-dessous. 3. Saisissez ensuite le nom du titre et le contenu dans l'image et le texte nouvellement créés, puis cliquez sur [Espacement] dans la zone de menu qui apparaît, comme indiqué dans la figure ci-dessous. 4. Enfin, dans l'interface qui apparaît, saisissez la valeur de l'interligne pour terminer l'opération, comme indiqué dans la figure ci-dessous. Ce qui précède est l'intégralité du contenu sur la façon de définir l'espacement des lignes dans l'éditeur Xiumi présenté par l'éditeur. J'espère que cela pourra être utile à tout le monde.



