 Tutoriel logiciel
Tutoriel logiciel
 Logiciel
Logiciel
 Comment activer la recommandation de points de visionnage quotidiens dans l'encyclopédie du cinéma et de la télévision - Comment activer la recommandation de points de visionnage quotidiens dans l'encyclopédie du cinéma et de la télévision
Comment activer la recommandation de points de visionnage quotidiens dans l'encyclopédie du cinéma et de la télévision - Comment activer la recommandation de points de visionnage quotidiens dans l'encyclopédie du cinéma et de la télévision
Comment activer la recommandation de points de visionnage quotidiens dans l'encyclopédie du cinéma et de la télévision - Comment activer la recommandation de points de visionnage quotidiens dans l'encyclopédie du cinéma et de la télévision
éditeur php Banana Film and Television Directory est une application incontournable pour de nombreux amateurs de cinéma et de télévision, mais comment activer les moments forts quotidiens recommandés ? Grâce à des paramètres simples, les utilisateurs peuvent facilement mettre en œuvre la fonction de contenu recommandé quotidiennement. Cet article explique en détail comment commencer à recommander des moments forts quotidiens dans l'annuaire du cinéma et de la télévision, afin que vous ne manquiez aucun contenu cinématographique et télévisuel passionnant.
Première étape : ouvrez la collection de films sur votre ordinateur et cliquez sur le menu de l'interface.
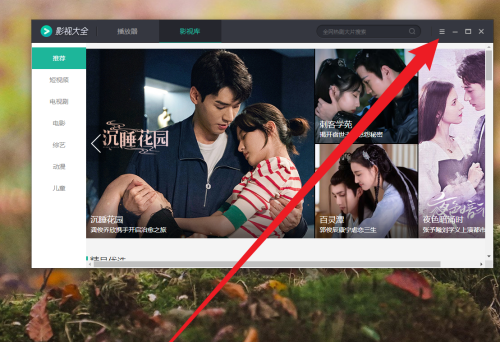
Étape 2 : Ouvrez les paramètres.
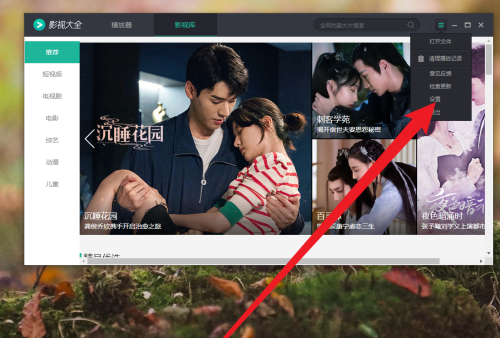
Étape 3 : Cliquez sur Avancé, activez les faits saillants quotidiens recommandés et cliquez sur OK.
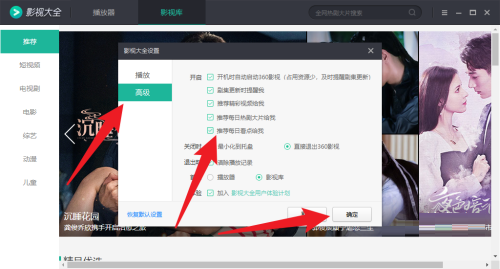
Ce qui précède est le contenu détaillé de. pour plus d'informations, suivez d'autres articles connexes sur le site Web de PHP en chinois!

Outils d'IA chauds

Undresser.AI Undress
Application basée sur l'IA pour créer des photos de nu réalistes

AI Clothes Remover
Outil d'IA en ligne pour supprimer les vêtements des photos.

Undress AI Tool
Images de déshabillage gratuites

Clothoff.io
Dissolvant de vêtements AI

Video Face Swap
Échangez les visages dans n'importe quelle vidéo sans effort grâce à notre outil d'échange de visage AI entièrement gratuit !

Article chaud

Outils chauds

Bloc-notes++7.3.1
Éditeur de code facile à utiliser et gratuit

SublimeText3 version chinoise
Version chinoise, très simple à utiliser

Envoyer Studio 13.0.1
Puissant environnement de développement intégré PHP

Dreamweaver CS6
Outils de développement Web visuel

SublimeText3 version Mac
Logiciel d'édition de code au niveau de Dieu (SublimeText3)

Sujets chauds
 1393
1393
 52
52
 1207
1207
 24
24
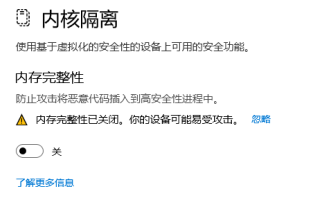 L'intégrité de la mémoire doit-elle être activée dans Win11 ?
Jan 06, 2024 am 08:53 AM
L'intégrité de la mémoire doit-elle être activée dans Win11 ?
Jan 06, 2024 am 08:53 AM
Comme Win10, Win11 a introduit la fonction d'intégrité de la mémoire pour protéger le système, mais de nombreux amis ne savent pas à quoi sert cette fonction. Alors, l'intégrité de la mémoire de Win11 doit-elle être activée ? système. L'intégrité de la mémoire doit-elle être activée dans Win11 : Réponse : Si la configuration de l'ordinateur est élevée, ou si elle est uniquement destinée à l'audio et à la vidéo au bureau, elle peut être activée si la configuration de notre ordinateur est mauvaise ou si nous recherchons des performances élevées. ne devrait pas l'allumer. Introduction à l'intégrité de la mémoire win11 : 1. Le principe de l'intégrité de la mémoire est que la virtualisation matérielle crée un environnement isolé. 2. Il protège la sécurité de notre système et de notre mémoire. 3. L'inconvénient est qu'après avoir activé cette fonction, elle s'exécutera à tout moment, occupant de la mémoire et réduisant les performances. 4. Et une fois allumé, il sera plus difficile de l'éteindre.
 Comment activer le DLSS ? stratégie d'ouverture dlss
Mar 13, 2024 pm 07:34 PM
Comment activer le DLSS ? stratégie d'ouverture dlss
Mar 13, 2024 pm 07:34 PM
Il existe une fonction dlss dans NVIDIA. Une fois que les utilisateurs ont activé le dlss, la fréquence d'images du jeu peut être considérablement améliorée. Par conséquent, de nombreux amis demandent à l'éditeur comment activer le dlss. Tout d’abord, assurez-vous que la carte graphique prend en charge le dlss et que le jeu prend en charge le dlss, vous pourrez ensuite l’activer dans le jeu. Jetons un coup d'œil aux didacticiels spécifiques ci-dessous. Réponse : DLSS doit généralement être ouvert dans le jeu. Pour activer DLSS, vous devez remplir les conditions de l'appareil et du jeu. dlss est "l'effet de traçage de rayons", vous pouvez entrer dans les paramètres du jeu. Accédez ensuite aux paramètres "Image ou Graphiques". Recherchez ensuite « Ray Tracing Lighting » et cliquez pour l’ouvrir. d
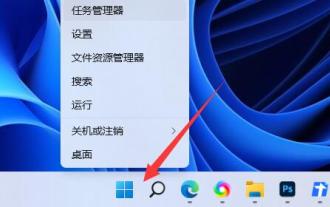 Comment activer la fonction VBS dans Win11
Dec 25, 2023 pm 02:09 PM
Comment activer la fonction VBS dans Win11
Dec 25, 2023 pm 02:09 PM
Si vous souhaitez ouvrir vbs après l'avoir fermé auparavant, vous pouvez également l'ouvrir. Nous pouvons utiliser le code de commande pour l'ouvrir. Voyons comment ouvrir vbs. Comment ouvrir win11vbs : 1. Tout d'abord, nous cliquons sur le « Menu Démarrer ». 2. Cliquez ensuite sur « Terminal Windows ». 3. Saisissez ensuite « bcdedit/sethypervisorlaunchtypeauto ». 4. Redémarrez ensuite l'ordinateur, ouvrez le menu Démarrer et recherchez « informations système » dans la barre de recherche. 5. Vérifiez ensuite si la « sécurité basée sur la virtualisation » est activée.
 Dois-je activer l'accélération matérielle GPU ?
Feb 26, 2024 pm 08:45 PM
Dois-je activer l'accélération matérielle GPU ?
Feb 26, 2024 pm 08:45 PM
Est-il nécessaire d’activer le GPU à accélération matérielle ? Avec le développement et l’avancement continus de la technologie, le GPU (Graphics Processing Unit), en tant que composant central du traitement infographique, joue un rôle essentiel. Cependant, certains utilisateurs peuvent se demander si l'accélération matérielle doit être activée. Cet article discutera de la nécessité de l'accélération matérielle pour le GPU et de l'impact de l'activation de l'accélération matérielle sur les performances de l'ordinateur et l'expérience utilisateur. Tout d’abord, nous devons comprendre comment fonctionnent les GPU à accélération matérielle. Le GPU est un spécialiste
 Comment activer la désactivation d'Ethernet dans Win10 : étapes détaillées
Jan 03, 2024 pm 09:51 PM
Comment activer la désactivation d'Ethernet dans Win10 : étapes détaillées
Jan 03, 2024 pm 09:51 PM
Les amis qui utilisent le système Win10 demandent souvent comment activer la désactivation d'Ethernet. En fait, cette opération est très simple. Vous devez entrer les paramètres réseau avant de pouvoir le faire. Ensuite, je vous amène à y jeter un œil. Comment activer la désactivation d'Ethernet dans Win10 : 1. Tout d'abord, cliquez sur l'icône de connexion réseau dans le coin inférieur droit pour ouvrir les paramètres réseau et Internet. 2. Cliquez ensuite sur Ethernet. 3. Cliquez ensuite sur « Modifier les options de l'adaptateur ». 4. À ce stade, vous pouvez cliquer avec le bouton droit sur « Ethernet » et sélectionner Désactiver.
 Comment activer les autorisations du microphone dans Windows 10
Jan 02, 2024 pm 11:17 PM
Comment activer les autorisations du microphone dans Windows 10
Jan 02, 2024 pm 11:17 PM
Récemment, un de mes amis a découvert que le microphone de l'ordinateur ne pouvait pas être activé. De nos jours, les ordinateurs de bureau et les ordinateurs portables sont équipés d'une fonction microphone. Cela nous offre également une grande commodité, mais j'ai découvert que de nombreux amis ont soudainement des problèmes de microphone pendant l'utilisation. que le microphone de mon ordinateur n'a pas de son. L'éditeur ci-dessous vous apprendra comment résoudre le problème en allumant le microphone de votre ordinateur. Voyons ensemble les détails. Méthodes pour activer l'autorisation du microphone dans Windows 10 : 1. Lorsque vous allumez l'enregistreur sous Windows 10, l'invite « Vous devez définir le microphone dans les paramètres » apparaît. 2. À ce stade, nous pouvons cliquer sur le bouton Démarrer dans le coin inférieur gauche de l'écran et sélectionner l'élément de menu « Paramètres » dans le menu contextuel. 3. Cliquez sur l'icône « Confidentialité » dans la fenêtre Paramètres Windows qui s'ouvre. 4
 Comment activer les conditions de circulation en temps réel sur Amap
Feb 28, 2024 pm 07:22 PM
Comment activer les conditions de circulation en temps réel sur Amap
Feb 28, 2024 pm 07:22 PM
Le logiciel de cartographie AMAP offre une grande commodité pour les déplacements des utilisateurs grâce à ses excellentes fonctions. Parmi eux, la fonction de trafic en temps réel est très appréciée par les utilisateurs car elle peut les aider à comprendre plus précisément les conditions routières, à éviter les embouteillages et à choisir le meilleur itinéraire. Ensuite, Zian peut ouvrir les conditions de circulation en temps réel de la carte Amap. Les utilisateurs qui souhaitent en savoir plus peuvent suivre le guide tutoriel de l'éditeur ci-dessous pour en savoir plus ! Comment activer les conditions de circulation en temps réel sur la carte Amap ? Réponse : [Amap] - [Couche] - [Conditions de circulation]. Étapes spécifiques : 1. Ouvrez d'abord le logiciel Amap et accédez à la page d'accueil. Nous pouvons voir les boutons de notification, de couche et de commentaires dans le coin supérieur droit. Cliquez sur [Couche] ici ; 2. Ensuite, après avoir cliqué, une boîte de dialogue apparaîtra. , ici nous cliquons sur [Conditions de circulation]
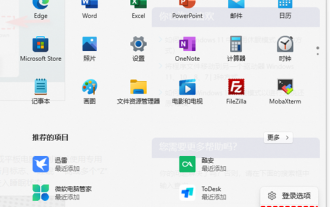 Comment activer le mode veille dans Win11
Jan 08, 2024 pm 02:45 PM
Comment activer le mode veille dans Win11
Jan 08, 2024 pm 02:45 PM
Lorsque nous quittons l'ordinateur pendant une longue période mais que nous ne voulons pas l'éteindre, nous pouvons mettre l'ordinateur en mode veille. Cependant, après la mise à jour de Win11, nous ne trouvons pas comment activer le mode veille de Win11. , il suffit de l'activer dans le panneau de configuration. Comment activer le mode hibernation dans win11 Méthode 1 : utilisez le menu Démarrer pour cliquer sur le menu Démarrer du bas, puis cliquez sur le bouton d'alimentation pour y mettre en veille prolongée. Méthode 2 : utiliser le menu utilisateur avancé 1. Recherchez et ouvrez « Panneau de configuration » dans la zone de recherche sur le bureau, cliquez sur l'option « Matériel et audio », puis cliquez sur « Modifier l'action du bouton d'alimentation » sous Options d'alimentation. 2. Après avoir entré, cliquez sur « Modifier les paramètres actuellement indisponibles », puis cochez « Hibernation » et enregistrez pour exécuter la fonction d'hibernation. Méthode 3 : instructions



