 Périphériques technologiques
Périphériques technologiques
 Industrie informatique
Industrie informatique
 Microsoft Windows 11 teste une nouvelle fonctionnalité : survolez pour lancer l'assistant Copilot AI
Microsoft Windows 11 teste une nouvelle fonctionnalité : survolez pour lancer l'assistant Copilot AI
Microsoft Windows 11 teste une nouvelle fonctionnalité : survolez pour lancer l'assistant Copilot AI
Microsoft a récemment expérimenté une nouvelle méthode de démarrage dans le système Windows 11, visant à permettre aux utilisateurs de lancer plus facilement l'assistant IA « Windows Copilot ». En plus des touches de raccourci d'origine (Win + C) et de la méthode consistant à cliquer sur le bouton de la barre des tâches, Microsoft essaie une nouvelle méthode d'interaction : il suffit aux utilisateurs de passer la souris sur l'icône Copilot de la barre des tâches pour déclencher et ouvrir automatiquement l'IA. interface assistante.
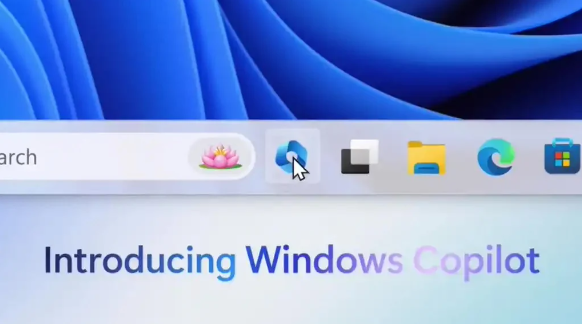
Dans la dernière version préliminaire de Windows 11 KB5034857 (canal bêta), une nouvelle fonctionnalité a été introduite. Microsoft a officiellement déclaré qu'il expérimentait une expérience de survol Copilot. Lorsque l'utilisateur déplace le pointeur de la souris sur l'icône Copilot dans la barre des tâches, le système développe automatiquement le panneau Copilot. Le panneau reste développé pendant un certain temps et se fermera automatiquement sans aucune interaction de l'utilisateur. Il est rapporté que cette fonction de survol sera progressivement déployée auprès des testeurs internes de Windows dans le canal bêta au cours des prochaines semaines pour des tests et des commentaires supplémentaires.
Ce n’est pas la première tentative de Microsoft d’introduire la fonction d’interaction en survol. Microsoft a essayé de lancer Windows Search dans le passé, mais ne l'a pas rendu public. Avec le développement de la technologie et l'évolution des besoins des utilisateurs, Microsoft a de nouveau lancé la fonction d'interaction en survol dans le système Windows 11 et l'a intégrée à l'assistant Copilot AI. Cette décision montre que Microsoft continue d'améliorer et d'innover dans les fonctionnalités de ses produits en s'appuyant sur une écoute continue des commentaires des utilisateurs pour offrir une meilleure expérience utilisateur.
Microsoft dispose d'un bouton de survol dédié pour Copilot dans son navigateur Edge, une fonctionnalité qui a suscité des controverses et des discussions lors de son lancement. Cependant, Microsoft a quand même décidé de le publier officiellement pour offrir plus de choix et de commodité aux utilisateurs de Windows 11. Au fur et à mesure que cette nouvelle fonctionnalité sera progressivement déployée, les utilisateurs de Windows 11 auront l'opportunité de découvrir cette nouvelle méthode de démarrage.
En plus de tester la fonctionnalité de survol, Microsoft prévoit également de l'optimiser pour les ordinateurs équipés d'écrans de 27 pouces ou plus (résolution horizontale de 1920 pixels ou plus). Microsoft espère ouvrir automatiquement l'assistant Copilot AI lorsque le système commencera à offrir aux utilisateurs une expérience de service plus intelligente et personnalisée. Cette décision devrait améliorer encore la facilité d'utilisation et la satisfaction des utilisateurs des systèmes Windows 11.
Ce qui précède est le contenu détaillé de. pour plus d'informations, suivez d'autres articles connexes sur le site Web de PHP en chinois!

Outils d'IA chauds

Undresser.AI Undress
Application basée sur l'IA pour créer des photos de nu réalistes

AI Clothes Remover
Outil d'IA en ligne pour supprimer les vêtements des photos.

Undress AI Tool
Images de déshabillage gratuites

Clothoff.io
Dissolvant de vêtements AI

AI Hentai Generator
Générez AI Hentai gratuitement.

Article chaud

Outils chauds

Bloc-notes++7.3.1
Éditeur de code facile à utiliser et gratuit

SublimeText3 version chinoise
Version chinoise, très simple à utiliser

Envoyer Studio 13.0.1
Puissant environnement de développement intégré PHP

Dreamweaver CS6
Outils de développement Web visuel

SublimeText3 version Mac
Logiciel d'édition de code au niveau de Dieu (SublimeText3)
 Comment définir le plein écran dans le navigateur Edge Comment définir le plein écran dans le navigateur Edge
May 09, 2024 am 10:40 AM
Comment définir le plein écran dans le navigateur Edge Comment définir le plein écran dans le navigateur Edge
May 09, 2024 am 10:40 AM
1. Utilisez la touche de raccourci [Win+Shift+Enter]. 2. Après être entré en plein écran, cliquez sur F11 pour quitter. Méthode 2 : 1. Entrez dans le navigateur et cliquez sur les trois points dans le coin supérieur droit. 2. Cliquez sur la flèche d'agrandissement derrière le zoom. 3. Appuyez sur F11 après être entré en plein écran pour quitter.
 Comment configurer Microsoft Edge Autofill_Microsoft Edge Autofill Setting Tutoriel
May 09, 2024 pm 01:22 PM
Comment configurer Microsoft Edge Autofill_Microsoft Edge Autofill Setting Tutoriel
May 09, 2024 pm 01:22 PM
1. Ouvrez d'abord Microsoft Edge, cliquez sur le bouton […], puis cliquez sur le bouton d'option [Paramètres]. 2. Cliquez ensuite sur le bouton [Mot de passe et saisie automatique]. 3. La dernière étape est la zone de paramètres de remplissage automatique de Microsoft Edge.
 Comment activer l'autorisation du microphone dans le navigateur Edge Comment activer l'autorisation du microphone
May 09, 2024 pm 04:40 PM
Comment activer l'autorisation du microphone dans le navigateur Edge Comment activer l'autorisation du microphone
May 09, 2024 pm 04:40 PM
1. Tout d'abord, cliquez sur Démarrer, cliquez avec le bouton droit et sélectionnez [Microsoft Edge]. 2. Ensuite, cliquez sur [Plus] pour ouvrir [Paramètres de l'application]. 3. Ensuite, recherchez et saisissez [Autorisations d'application]. 4. Ensuite, recherchez [Microphone] dans les autorisations ci-dessous. 5. Enfin, allumez l'interrupteur derrière le microphone.
 Que faire s'il n'y a pas de son dans le navigateur Edge Que faire s'il n'y a pas de son dans le navigateur Edge
May 09, 2024 pm 12:30 PM
Que faire s'il n'y a pas de son dans le navigateur Edge Que faire s'il n'y a pas de son dans le navigateur Edge
May 09, 2024 pm 12:30 PM
1. Tout d'abord, cliquez avec le bouton droit sur le volume dans le coin inférieur droit et cliquez sur [Ouvrir le mixage du volume]. 2. Ensuite, cliquez sur le petit haut-parleur situé sous le haut-parleur pour l'éteindre. 3. Encore une fois, cliquez sur le petit haut-parleur pour l'ouvrir, puis redémarrez l'ordinateur. Solution 2 : 1. Tout d'abord, cliquez avec le bouton droit sur le volume dans le coin inférieur droit et cliquez sur [Périphérique de lecture]. 2. Ensuite, cliquez avec le bouton droit sur l'appareil dans la liste de l'interface et [Désactiver] tous les appareils. 3. Après cela, activez les applications une par une, cliquez sur [OK] pour redémarrer l'ordinateur.
 Comment enregistrer des vidéos Web dans le navigateur Edge ? Il est recommandé d'utiliser des extensions !
May 07, 2024 pm 02:58 PM
Comment enregistrer des vidéos Web dans le navigateur Edge ? Il est recommandé d'utiliser des extensions !
May 07, 2024 pm 02:58 PM
Comment enregistrer des vidéos Web dans le navigateur Edge ? Il est recommandé d'utiliser des extensions ! Il existe des didacticiels sur Internet qui présentent diverses méthodes, mais ils ne sont pas très pratiques. L'utilisation d'extensions de navigateur est la plus pratique et peut gérer diverses situations. L'installation de plug-ins d'extension est également très simple. Apprenons-le ensemble et voyons comment. . Installez le plug-in de détection de vidéos Web pour obtenir des ressources vidéo en ligne. 1. Cliquez sur les trois points dans le coin supérieur droit du navigateur Edge et sélectionnez les extensions. 2. Cliquez pour obtenir l'extension dans la petite fenêtre qui apparaît. 3. Vous pouvez rechercher « téléchargement vidéo » et il y aura de nombreux plug-ins de détection de vidéos associés. Cliquez sur Obtenir pour les installer et les ajouter. 4. Après l'ajout et l'installation, lorsque les utilisateurs regardent des vidéos en ligne, la fonction de détection de ce plug-in réagira.
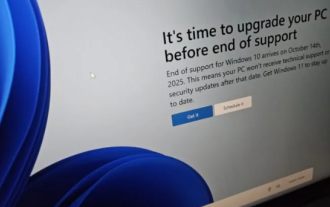 La fenêtre contextuelle plein écran de Microsoft exhorte les utilisateurs de Windows 10 à se dépêcher et à passer à Windows 11
Jun 06, 2024 am 11:35 AM
La fenêtre contextuelle plein écran de Microsoft exhorte les utilisateurs de Windows 10 à se dépêcher et à passer à Windows 11
Jun 06, 2024 am 11:35 AM
Selon l'actualité du 3 juin, Microsoft envoie activement des notifications en plein écran à tous les utilisateurs de Windows 10 pour les encourager à passer au système d'exploitation Windows 11. Ce déplacement concerne les appareils dont les configurations matérielles ne prennent pas en charge le nouveau système. Depuis 2015, Windows 10 occupe près de 70 % des parts de marché, établissant ainsi sa domination en tant que système d'exploitation Windows. Cependant, la part de marché dépasse largement la part de marché de 82 %, et la part de marché dépasse largement celle de Windows 11, qui sortira en 2021. Même si Windows 11 est lancé depuis près de trois ans, sa pénétration sur le marché est encore lente. Microsoft a annoncé qu'il mettrait fin au support technique de Windows 10 après le 14 octobre 2025 afin de se concentrer davantage sur
 Microsoft publie la mise à jour cumulative Win11 août : amélioration de la sécurité, optimisation de l'écran de verrouillage, etc.
Aug 14, 2024 am 10:39 AM
Microsoft publie la mise à jour cumulative Win11 août : amélioration de la sécurité, optimisation de l'écran de verrouillage, etc.
Aug 14, 2024 am 10:39 AM
Selon les informations de ce site du 14 août, lors de la journée d'événement Patch Tuesday d'aujourd'hui, Microsoft a publié des mises à jour cumulatives pour les systèmes Windows 11, notamment la mise à jour KB5041585 pour 22H2 et 23H2 et la mise à jour KB5041592 pour 21H2. Après l'installation de l'équipement mentionné ci-dessus avec la mise à jour cumulative d'août, les changements de numéro de version attachés à ce site sont les suivants : Après l'installation de l'équipement 21H2, le numéro de version est passé à Build22000.314722H2. le numéro de version est passé à Build22621.403723H2. Après l'installation de l'équipement, le numéro de version est passé à Build22631.4037. Le contenu principal de la mise à jour KB5041585 pour Windows 1121H2 est le suivant : Amélioration : Amélioré.
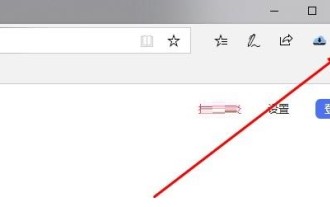 Que faire si le navigateur Edge prend trop de mémoire Que faire si le navigateur Edge prend trop de mémoire
May 09, 2024 am 11:10 AM
Que faire si le navigateur Edge prend trop de mémoire Que faire si le navigateur Edge prend trop de mémoire
May 09, 2024 am 11:10 AM
1. Tout d’abord, entrez dans le navigateur Edge et cliquez sur les trois points dans le coin supérieur droit. 2. Ensuite, sélectionnez [Extensions] dans la barre des tâches. 3. Ensuite, fermez ou désinstallez les plug-ins dont vous n'avez pas besoin.





